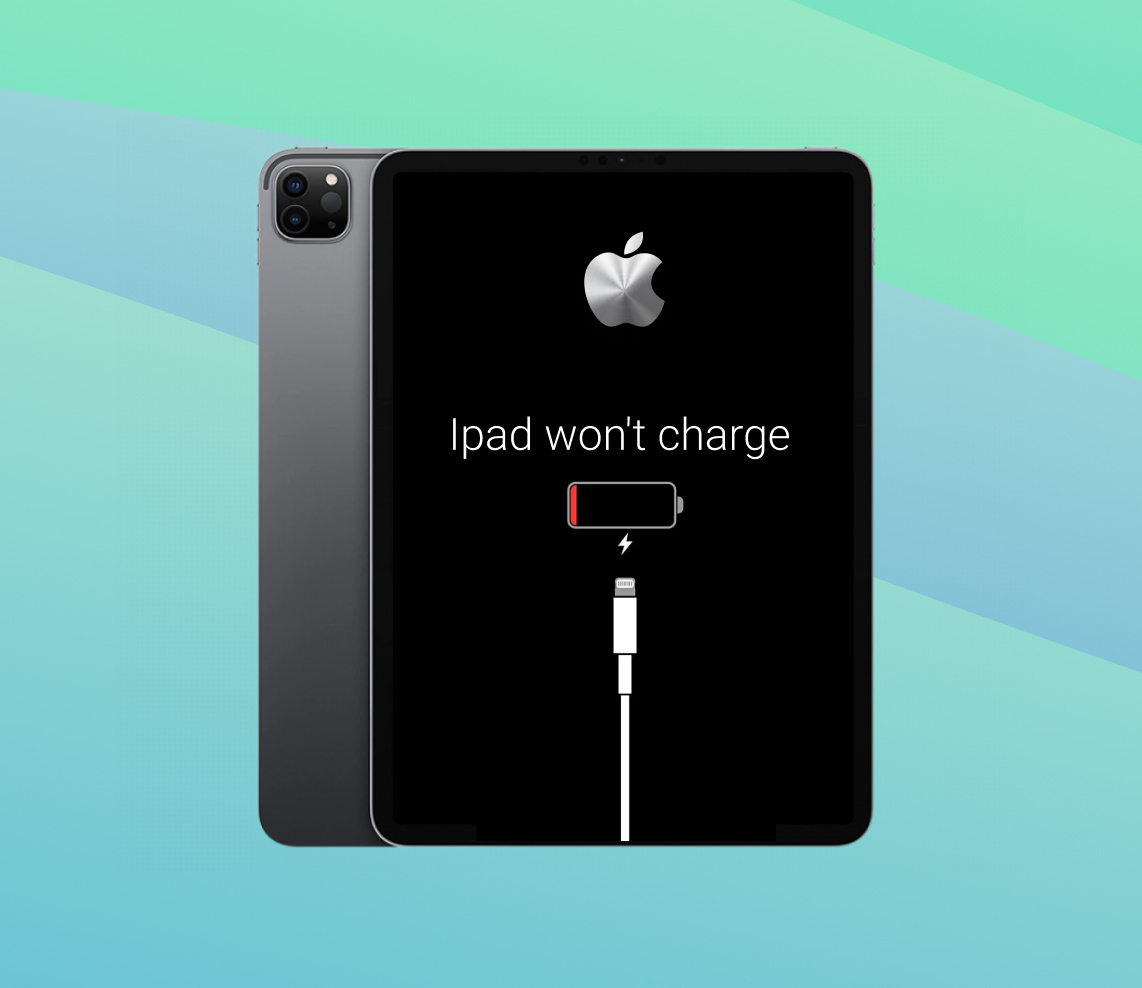The iPad is arguably the most popular touchscreen tablet on the market. People use it all over the world to watch movies, browse the web, and even create digital content. Unfortunately, these activities tend to eat up a lot of battery, meaning you’ll find yourself having to charge the device every so often. But what do you do when your iPad won’t charge after plugging it into a power source?
In this guide, you’ll learn the main cause of this issue and the best ways to troubleshoot it to get your iPad up and running again. We’ll even throw in a few tips on how to avoid the problem moving forward.
Understanding the iPad Charging Process
iPads have a built-in lithium-ion battery that’s used to power up the device. To charge the battery, you’ll need to connect one end of your charging cable to the charging port of the device while the other goes into a computer, laptop, power bank, or adapter and wall socket. Older iPad models utilize a Lightning to USB-C charging cable, though more recent variants require a USB-C to USB-C connection.
Once connected to a power source, turn your attention to the battery icon at the top-right corner of your iPad screen. If your device is charging properly, you should see a lightning symbol in the middle of the icon, indicating that the battery is being juiced up. If the iPad says “not charging” next to the battery icon, that means that the device has detected the power cable but isn’t receiving a charge.
Why Does My iPad Say ‘Not Charging’?
There are a number of reasons why your iPad is not charging when plugged in. It could be a problem with your hardware, malfunctioning peripherals, or even software trouble. Here are the most common causes of your iPad not charging:
- ? Faulty or damaged charging cable: The power cable you’re using to charge the iPad may not be functioning properly.
- ⚡ Incompatible charger or power source: The charger or peripheral/device you’re using to charge may not be supported by your iPad.
- ? Software or firmware issues: It’s not uncommon for iPad firmware to come with various issues, one of which may be the reason your iPad is not charging when plugged in.
- ⚙️ Hardware-related problems: There may be issues with the iPad charging port, power controller, or battery that are preventing the device from charging.
- ? Dirt, debris, or lint in the charging port: Something might be obstructing the charging port, blocking it from receiving power from your charging cable.
iPad Not Charging: Troubleshooting Steps
Below is a list of basic troubleshooting instructions you should try in order to alleviate the issue of your iPad not charging when plugged in. They should work for the iPad, iPad Air, iPad Pro, and iPad Mini.
Step 1: Check the charging cable
The first thing to check if your iPad won’t charge is the charging cable, as it may be malfunctioning or unsupported by your device. Next, try using the cable on another gadget to see if it actually works. If not, then that’s what’s causing the issue, and you’ll need to get yourself another charging cable.
Step 2: Verify the charger and power source
If the cable’s not the problem, the next thing to investigate is the power adapter or peripheral you’re using to charge your iPad. Similar to the previous step, try using the power adapter or peripheral with a different device and check if it’s charging properly. If it isn’t, then you’ll have to replace your charging source.
Step 3: Restart the iPad
A good restart can fix a lot of iPad problems, including the issue with your iPad not charging when plugged in. There are two ways to perform a hard reset on your iPad, depending on whether or not it has a home button.
iPads With a Home Button
Press and hold the top and “Home” buttons simultaneously for a few seconds until the Apple logo shows up on the screen. Once it does, you can let go of the buttons and wait for your device to reboot. Hopefully, once your iPad starts up, the “not charging” issue will be resolved.
iPads Without a Home Button
- Press and quickly release the “Volume Up” button.
- Press and quickly release the “Volume down” button.
- Press and hold the button on the top edge of the iPad.
- Continue holding the top button for a few seconds until the Apple logo appears on-screen. You can release it after that. Once the device reboots, your problem will hopefully be fixed.
Step 4: Update iOS software
Outdated firmware can cause a variety of bugs in your iPad, one of which is the device refusing to charge properly. That being said, here’s how to make sure your iPad is updated to the latest iOS version:
- First, tap “Settings” from the iPad home screen.
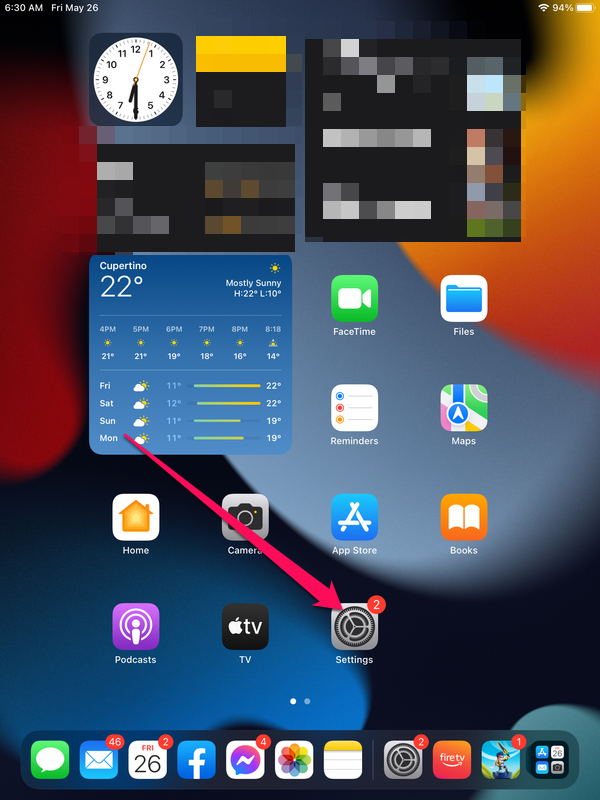
- Make sure you’re in the “General” section, then select “Software Update.”
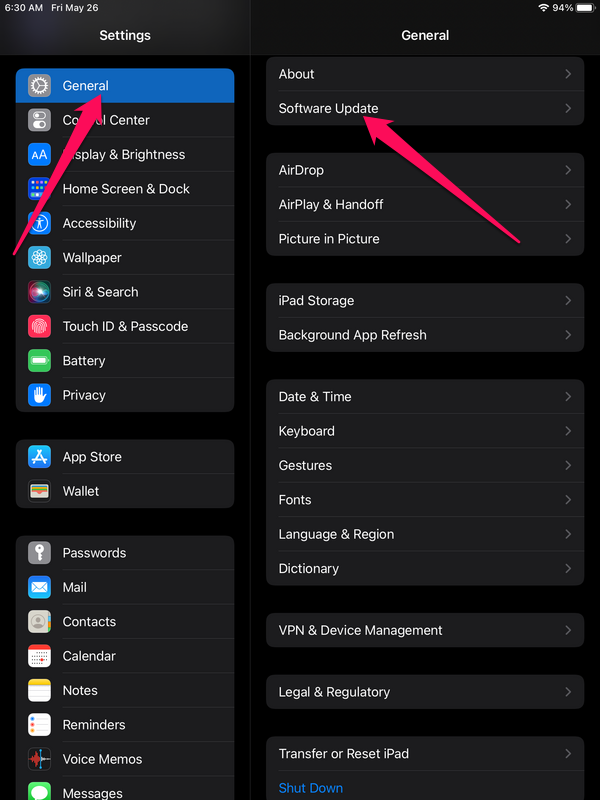
- Here’s where you’ll see if there’s a pending iOS update. If there is, tap “Download and Install” and follow the instructions provided until the firmware is successfully updated.
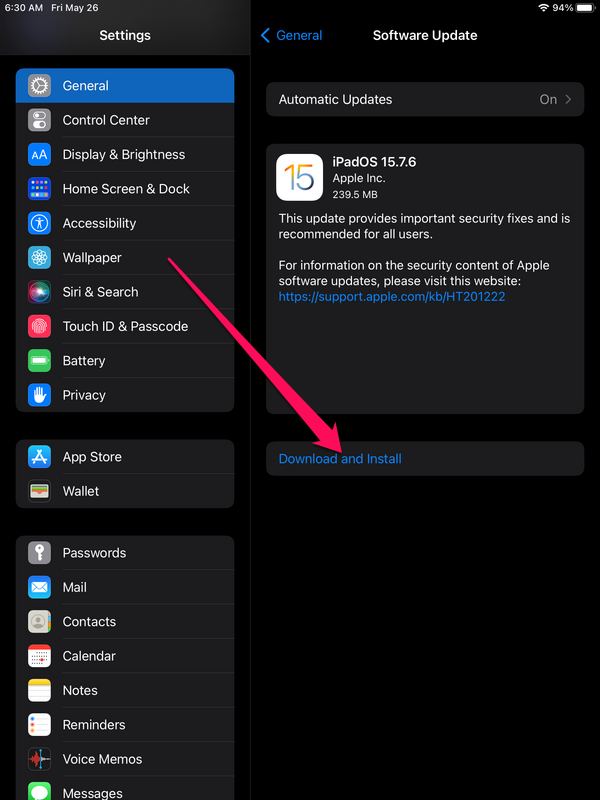
Step 5: Inspect the charging port
You’d be surprised how often a tiny piece of lint or little strip of paper ends up being the culprit behind your iPad not charging correctly. It could get stuck in the charging port, barring a successful connection with the power cable. With that, make sure to check your charging port for blockages and clean it out thoroughly.
Step 6: Try a different charging method
If you’re not having any luck charging your iPad with your charger, try changing up the charging method by hooking the device up to a PC or power bank to see if that works instead.
iPad Won’t Charge: Advanced Solutions and Expert Assistance
In case the basic troubleshooting techniques don’t do the trick, you’ll have to sort to more advanced methods, which include tweaking the iPad settings or reaching out to a professional.
Option A: Reset iPad settings
Before resorting to a full wipe of your iPad, you can try resetting the device’s settings first. This leaves all of the files stored on the iPad intact, including photos, videos, audio, documents, etc. The only things that get reset are the settings and preferences you have on the device, like passwords, network configurations, Face ID, and the like. Follow the steps below to reset your iPad settings:
- Tap “Settings” from the iPad home screen.
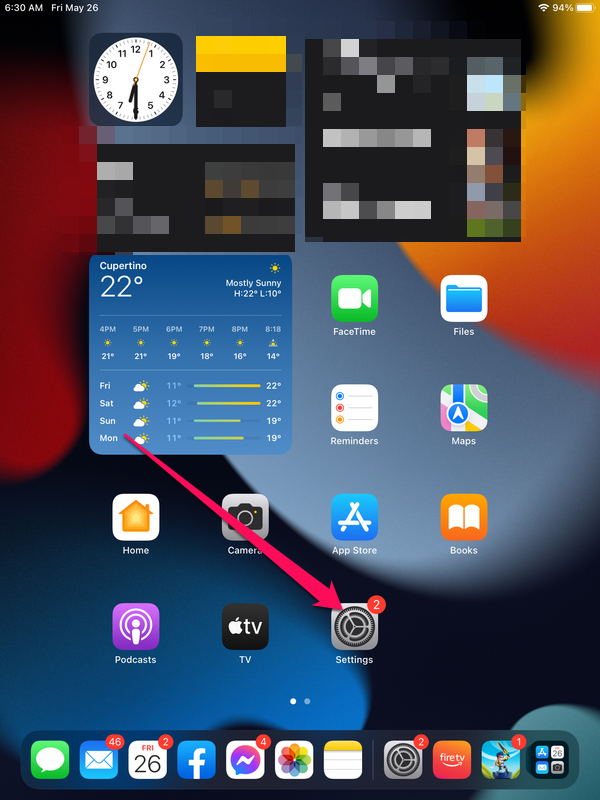
- Make sure you’re in the “General” section, then select “Transfer or Reset iPad.”

- Tap “Reset,” followed by “Reset All Settings,” then punch in the passcode if requested.
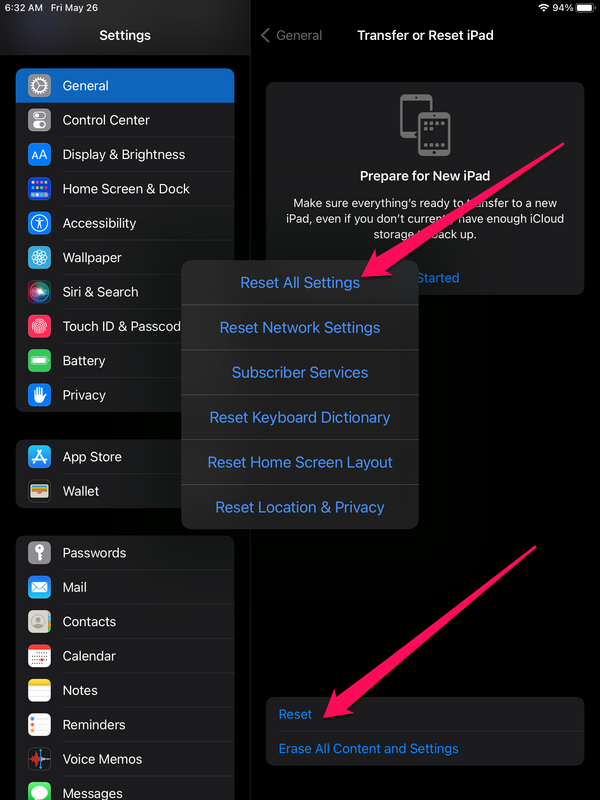
- Confirm by tapping “Reset” one more time, and the device will move forward with the process and then reboot itself.
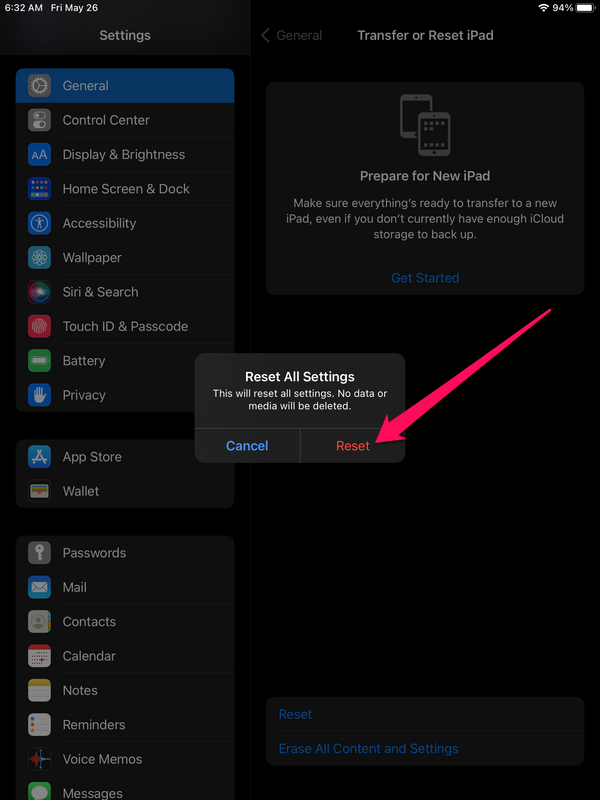
Option B: Restore iPad to factory settings
If all else fails from a DIY standpoint, then you won’t have much choice besides restoring the iPad to factoring settings. However, keep in mind that doing so will erase all files from the device and revert it to a blank slate. So if you have any crucial files on the iPad, make sure to back it up to a computer or cloud service first. Here’s how to restore factory settings on your iPad:
- Tap “Settings” from the iPad home screen.
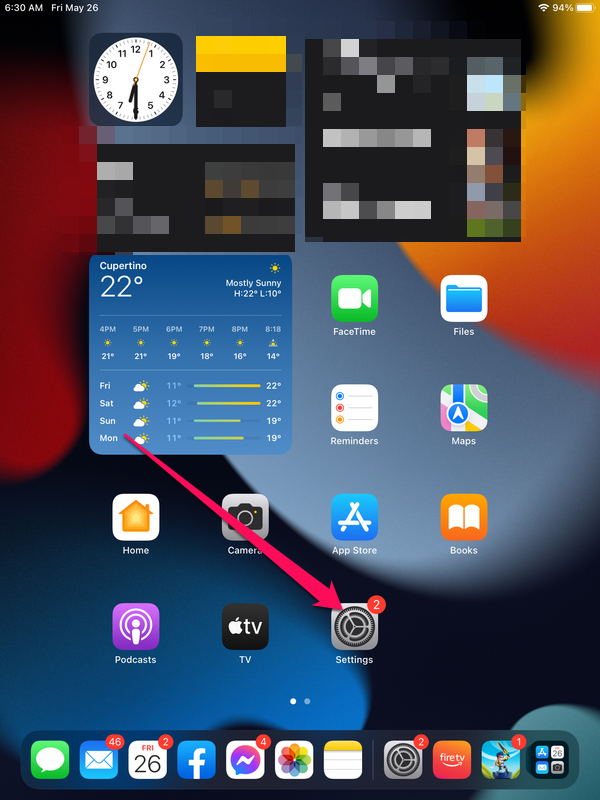
- Make sure you’re in the “General” section, then select “Transfer or Reset iPad.”

- Tap “Erase All Content and Settings.”
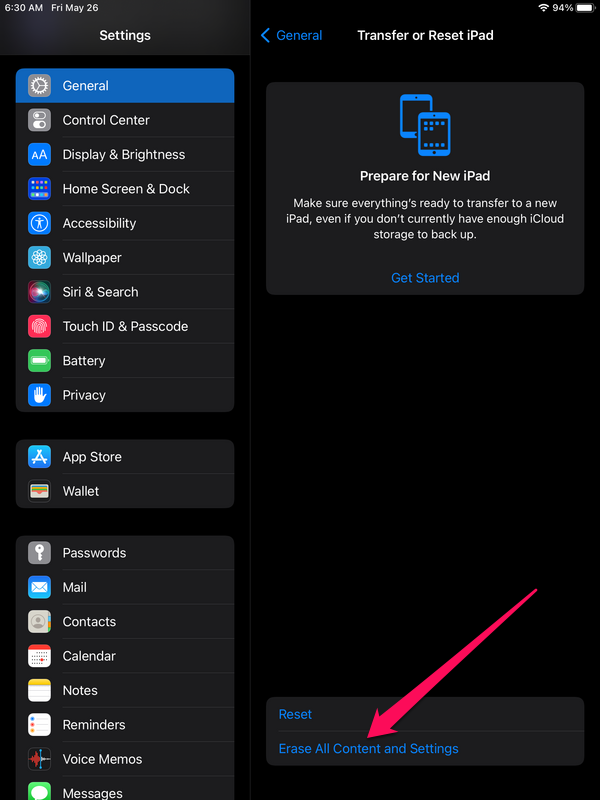
- You’ll see a warning message telling you that all the content on the device will be erased. Tap the “Continue” button, and the iPad will begin restoring itself to the factory settings.
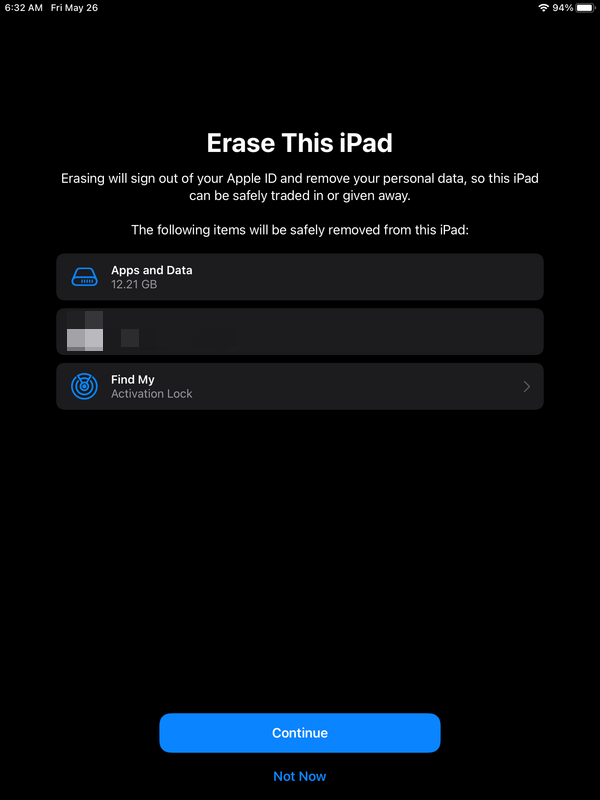
Option C: Contact Apple Support or visit an Apple Store
Apple is known for its highly-trained staff and stellar customer support, so it’s definitely worth reaching out to them via chat or phone to see if they can help you with your problem. Of course, you can also drop by an Apple store and seek assistance if there’s one near your area. Either way, they should be able to help you either solve the problem or advise you on the next steps to take.
Option D: Explore warranty or repair options
If you’ve tried all the solutions in this guide to no avail, then it’s time to take your iPad in for servicing. First, be sure to check if the device is still under warranty, then take it to an authorized Apple service center for a thorough diagnosis and potential repair. After all, if there’s any who knows how to fix your iPad’s charging problem, it’s an Apple technician.
Prevention and Maintenance Tips: Keeping Your iPad Charging Efficiently
You know what they say — prevention is better than cure. Taking good care of your iPad and its peripherals is a great way to get the most out of your gizmo’s battery and ensure that it’s charging in a healthy manner. Furthermore, it’ll minimize the chances of you running into the whole ” iPad not charging when plugged in” issue. Here are a few tips to keep in mind:
- ? Handle and care for charging accessories properly: Apple charging peripherals can be fairly delicate, and mishandling them can easily lead to damage or malfunction. So handle them carefully and make sure to store them in a safe place when not in use.
- ? Plug the charging cable into the iPad first: When charging the device, connect the cable to the iPad first and then connect the charging adapter to the wall outlet. This minimizes the possibility of power surges on the iPad case, which can cause problems in the power controller or problems with the charging port
- ? Clean the charging port regularly: The iPad’s charging port is usually exposed and prone to bits of lint or fabric getting stuck in it. So make it a point to clean it out on a regular basis to avoid this issue.
- ? Keep your software updated: As previously mentioned, outdated software can cause a variety of problems, including charging trouble. Therefore, always keep your firmware updated.
- ❄️ Avoid exposing your iPad to extreme temperatures: Exposing your device to high levels of cold or heat can severely shorten its battery life and potentially damage other integral parts.
FAQ
Start by checking the cable and adapter to make sure it’s not a peripheral problem. From there, make sure your software is updated to the latest version and do a quick restart. Clean out the charging port while you’re at it. In case none of those work, reset your iPad’s settings or restore it to factory settings. If that still doesn’t help, reach out to Apple support or take the device to a service center.
There are a number of reasons why your iPad isn’t charging despite showing the lightning bolt symbol. You could be dealing with a malfunctioning cable, charger, or port, software trouble, or even hardware issues. There’s also the possibility of the battery being damaged.
The iPad may not be receiving enough power from the port it’s connected to. Try connecting it to a different port to see if that does the trick. There may also be a problem with the device’s charging port or cable. Test the cable with another gadget to see if it’s actually working properly.
Try plugging it into a different outlet to see if that’s what’s causing the issue. You should also test the power cable and charger to ensure they’re in working condition.
The most likely reason for this is that the iPad is not receiving enough power from the source, causing it to charge at suboptimal speeds. Try changing the power source, cleaning out the charging port, or swapping power cables to see if that helps.
If your iPad won’t switch on despite being plugged in, it’s probably either a cable or charger problem, a software malfunction, or a dead battery. First, try switching the cable or charger and performing a hard reset. If neither works, it’s a good idea to take your iPad to a service center.
iPads that are stuck at the 1 or 2 percent mark when charging usually suffer from either an underpowered, malfunctioning, or unsupported charging source, a blocked charging port, or a failing battery. There’s also a chance that there’s a problem with the device’s firmware.
This may be caused by a software glitch, so try giving the iPad a quick restart to see if that solves the problem. High temperatures are another thing that can prevent your device from charging properly. You should also check if the power cable and charger are good.
The power source you’re using to charge the iPad may be underpowered, causing it to charge extremely slowly. Instead, use the power adapter that came with the device and see if it’ll reach 100 percent. There may also be a problem with the battery indicator, in which case you’ll want to drain the battery completely and then charge it with the standard iPad charger until it’s at full capacity.
Scenarios like these are usually indicative of a battery issue. Your best course of action would be to take the iPad to an authorized service center and have them take a look.
Conclusion
iPads are incredibly nifty devices that are chock-full of excellent features, but Apple’s renowned tablets have their fair share of issues. One of the more common ones is the iPad not charging even though it’s connected to a charger or power source. It’s certainly a serious problem, but if you follow the steps outlined in this guide, there’s a good chance you can restore your iPad’s normal charging behavior.