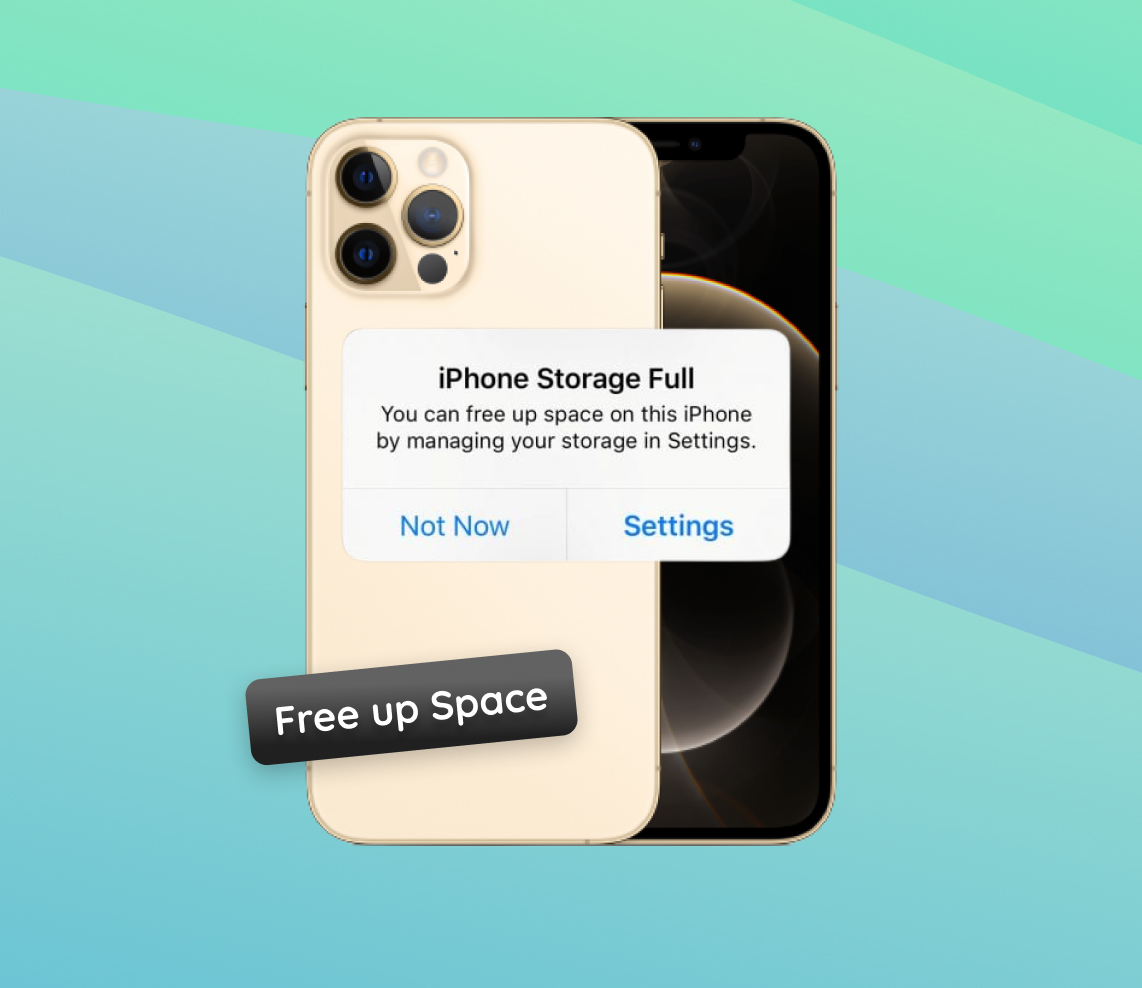The iPhone 12, a marvel of Apple’s engineering, stands as a testament to the fusion of advanced hardware and intuitive software. However, even such a state-of-the-art device isn’t immune to the age-old problem of storage limitations. This article seeks to unravel the mystery behind the frequent memory fill-up issues many users face. It offers a deep dive into the nuances of storage, the disparity between advertised and usable space, and provides invaluable tips to maximize your device’s memory potential.
Understanding iPhone 12 Memory Challenges
The iPhone 12, a marvel of Apple’s engineering, stands as a testament to the fusion of advanced hardware and intuitive software. However, even such a state-of-the-art device isn’t immune to the age-old problem of storage limitations. This article seeks to unravel the mystery behind the frequent memory fill-up issues many users face. It offers a deep dive into the nuances of storage, the disparity between advertised and usable space, and provides invaluable tips to maximize your device’s memory potential.
Available vs. Usable Storage
When you purchase an iPhone 12, the storage it advertises – let’s say 64GB or 128GB – isn’t entirely what’s available for your personal use. The iPhone’s operating system, iOS, along with pre-installed apps, occupies a significant chunk. Thus, usable storage is invariably less than the total storage capacity.
Breaking Down the Storage Culprits
Here’s a quick glance at what could be consuming your iPhone 12’s storage space. This table provides a snapshot of the common culprits, making it easier to identify and tackle the most significant storage hogs.
| Reason | Description |
| ? High-Resolution Media | Shooting in 4K and capturing high-resolution photos leads to large files that quickly occupy storage. |
| ? App Accumulation | Apps can accumulate data over time including cache, offline content, or user data. |
| ? Downloads & Attachments | Offline music, podcast episodes, downloaded movies, and mail attachments can consume significant storage. |
| ⚙️ iOS Updates | Regular iOS updates bring new features and fixes but also take up storage space. |
| ? Redundant Files | Duplicate photos, screenshots, and other redundant files can accumulate without notice. |
Regularly monitoring and managing your iPhone’s storage can help in optimizing its performance and ensuring you don’t run out of space unexpectedly. You can check the storage usage by going to Settings > General > [iPhone] Storage. Here, you’ll get a breakdown of storage consumption by apps and recommendations to free up space.
Being vigilant about what’s consuming storage on your iPhone 12, whether it’s media, apps, or system files, can help you keep the device running smoothly and prevent those unexpected “iPhone 12 memory full” notifications.
Efficient Steps to Free Up Storage on iPhone 12
If you’ve frequently encountered the “iphone 12 memory full” notification, don’t despair. We’ve curated a comprehensive guide to assist you in reclaiming valuable storage on your iPhone 12. Each method details its expected outcome, helping you assess the potential storage benefits you can achieve.
Step 1: Clearing Cache and Data from Apps
Most apps store temporary data, known as cache, to hasten their operations. Over time, this data can build up and occupy a substantial portion of storage.
Expected Outcome: Free up a few MB to several GB, depending on app usage.
How-to: Navigate to Settings > General > iPhone Storage. Select an app. To fully clear the cache, you might need to delete and then reinstall the app.
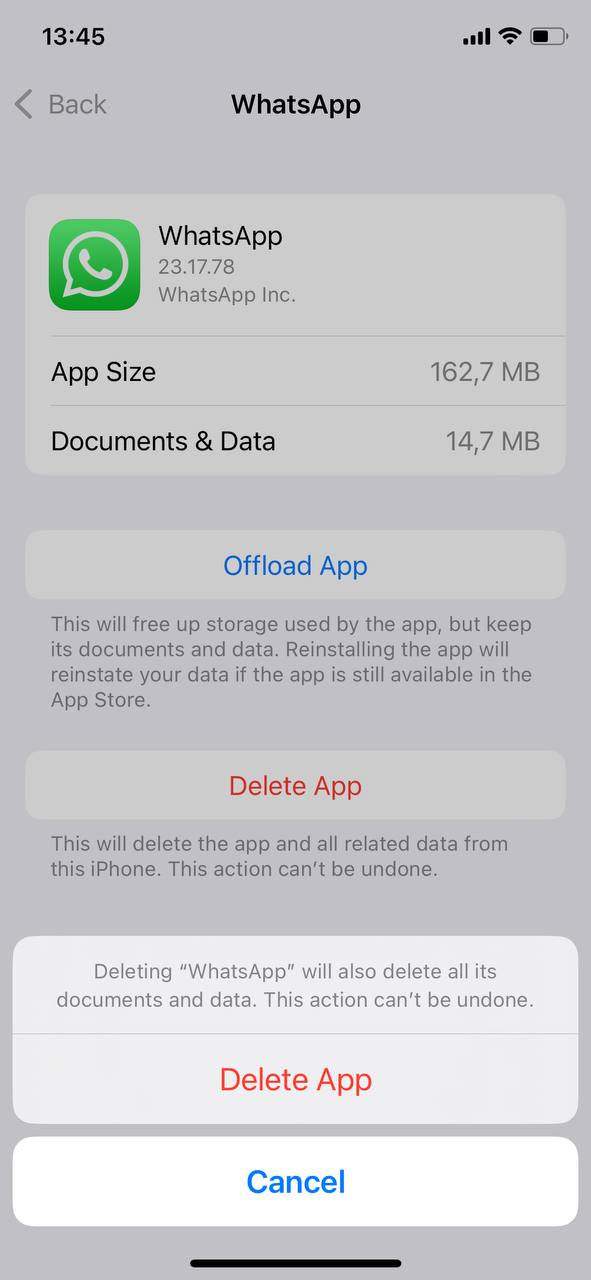
Note: This might also erase app data, so ensure you have backups if necessary.
Step 2: Manage Photos and Videos
Thanks to the iPhone 12’s enhanced camera abilities, high-resolution photos and videos can rapidly fill up storage.
Expected Outcome: Potentially free up several GB.
How-to:
- Utilize iCloud for storing photos and videos.
- Activate storage optimization to retain only smaller-sized versions on the device while the high-res originals remain in iCloud.
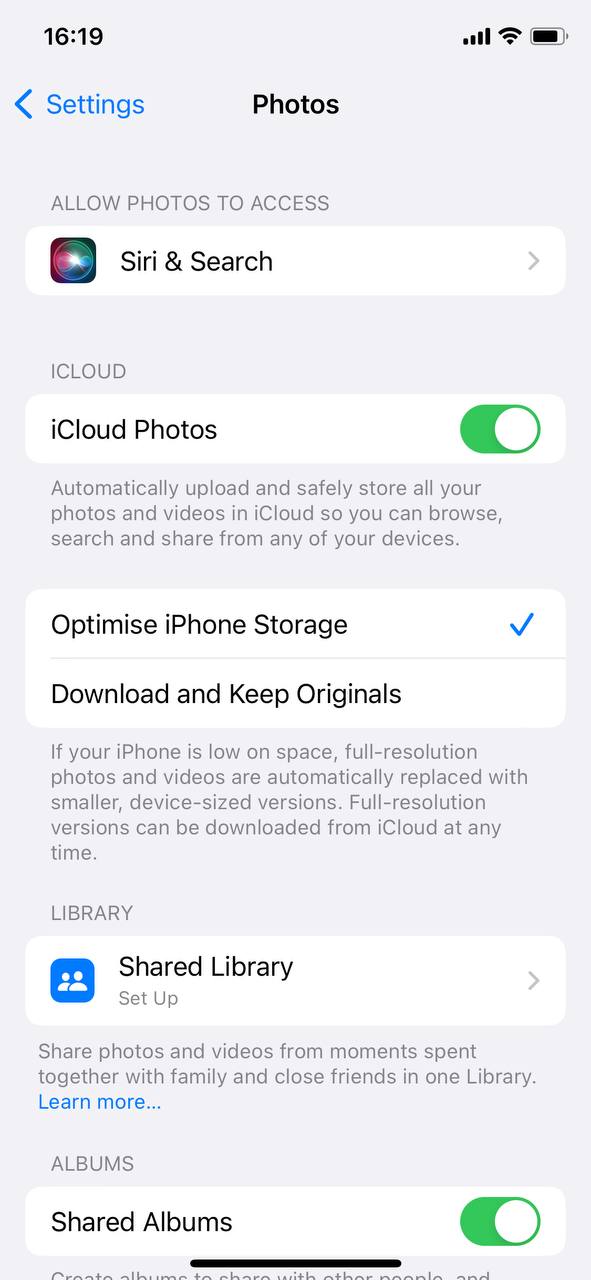
- Manually delete unnecessary photos and videos.
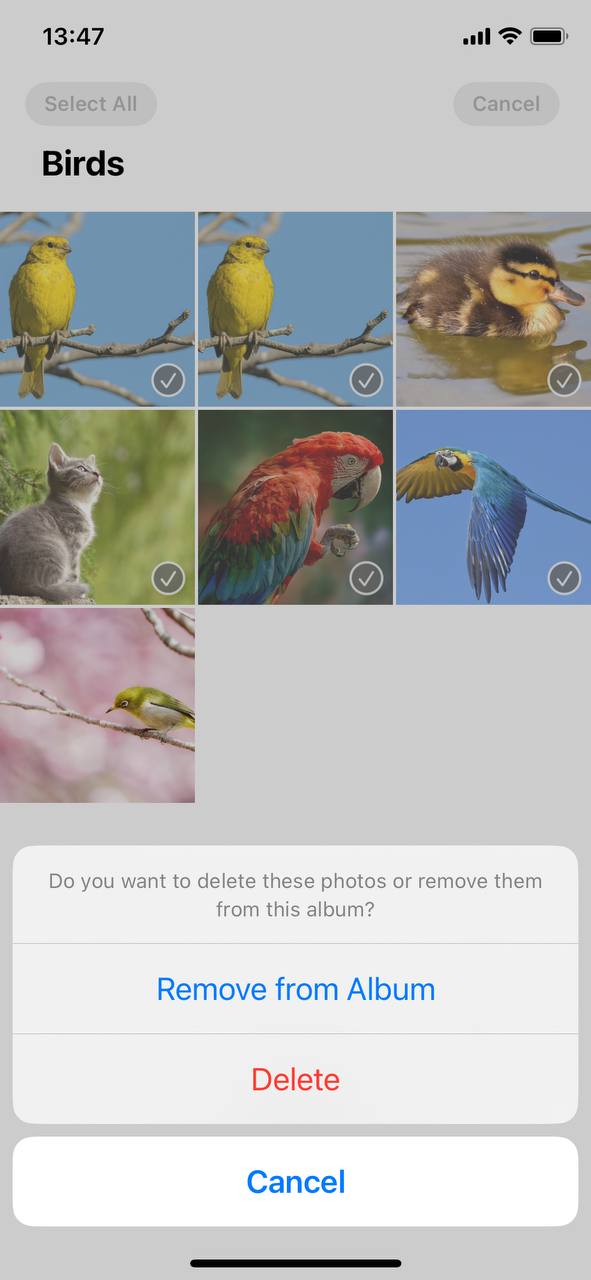
Step 3: Clean Messages, Mail Attachments, and Old Conversations
Texts, attachments, and outdated conversations can silently pile up, leading to iphone 12 pro storage full situations.
Expected Outcome: Liberate several hundred MB to a couple of GB, based on your usage.
How-to: For messages, open the Messages app, swipe left on a conversation, and press “Delete”. Additionally, in Message settings, you can set messages to auto-delete after a certain period. For Mail, view an email, long-press an attachment, and select “Delete”.
Step 4: Offload Unused Apps Feature
This iPhone feature offloads seldom-used apps, removing the app but preserving its data for a potential future reinstallation.
Expected Outcome: Save storage equal to the app size without losing its data.
How-to: Go to Settings > General > iPhone Storage > Enable Offload Unused Apps. You can also decide to offload apps individually.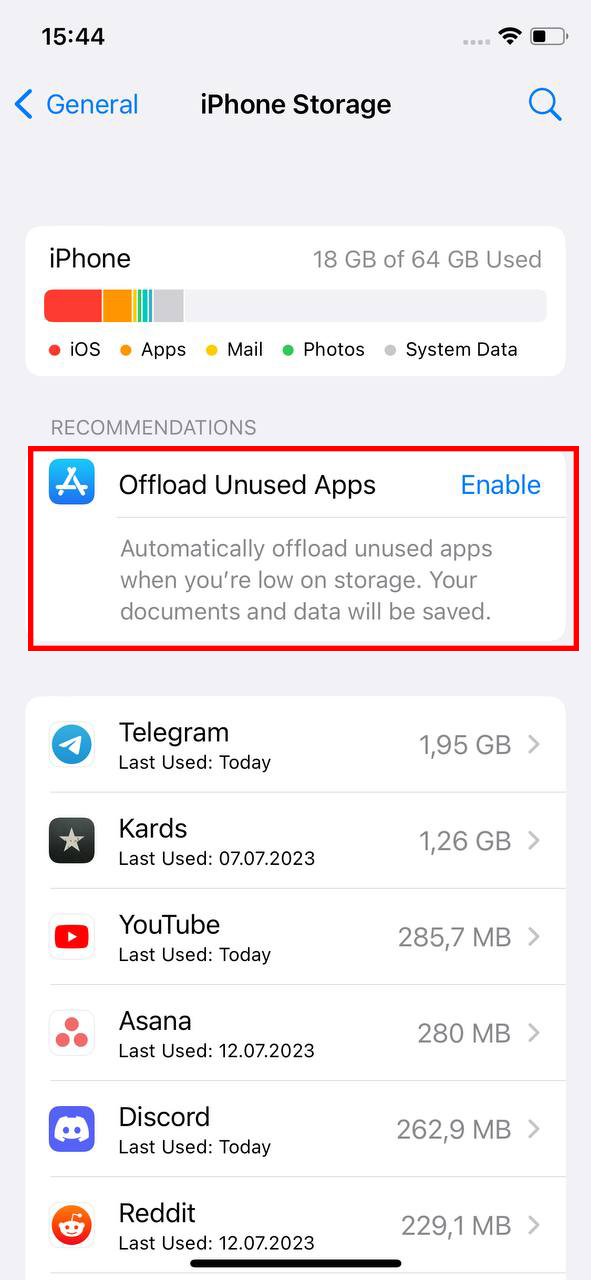
Step 5: Review Downloaded Podcasts, Movies, and Music
While offline content is handy for areas with no network, it’s a prime contributor to the “iphone 12 pro max storage full” issue.
Expected Outcome: Varies, but movies, for instance, can occupy 1-3 GB each.
How-to: Access the respective app, locate the downloaded content, and remove as needed.
Step 6: Clear Safari’s Cache and Website Data
As you browse, data accumulates and can hog unnecessary space.
Expected Outcome: Free up a few hundred MB to a couple of GB, depending on your browsing habits.
How-to: Navigate to Settings > Safari > Clear History and Website Data.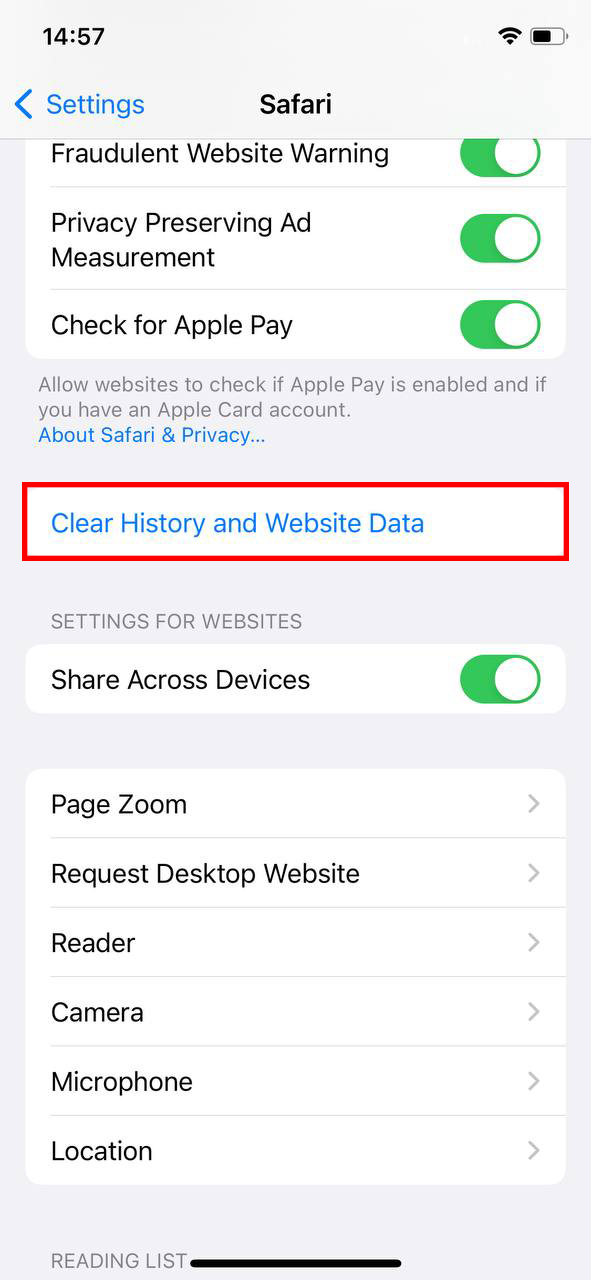
In conclusion, by regularly employing these steps, you can keep your iPhone 12 operating efficiently, guaranteeing you always have room for essentials.
Additional Tips for iPhone 12 Pro and 12 Pro Max Storage Management
Owners of the iPhone 12 Pro and 12 Pro Max have the privilege of experiencing Apple’s pinnacle of smartphone technology. With features like higher-resolution camera settings, augmented reality (AR) capabilities, and more, the chances of confronting the “iphone 12 pro storage full” notification are high. Here’s a tailored table to guide Pro users in efficiently managing storage:
| Tip | Description | Expected Outcome |
| ? Adjust RAW Photography | Disable Apple ProRAW for smaller photo file sizes unless editing flexibility is needed. | Photo size reduced by up to 10x when not using RAW. |
| ? Limit HDR Video | Restrict HDR video recording when the enhanced detail isn’t critical. | Conservation of storage by minimizing the use of 60fps HDR videos. |
| ? Use LiDAR Efficiently | Maximize the LiDAR scanner’s potential by judiciously choosing and managing AR apps. | Avoids storage overload with unnecessary AR-related data. |
| ? Monitor Quality Apps | Stay aware of enhanced app versions tailored for Pro features and their storage consumption. | Maintained awareness of significant storage occupancies and potential alternatives. |
Staying up-to-date with iOS versions ensures a seamless experience and the latest optimizations. With the right practices, the “iphone 12 pro max storage full” notification can become rare.
Conclusion
Smartphones, with their ever-growing significance in our daily lives, require astute understanding of their storage mechanics. The iPhone 12’s storage challenges underscore this need. By understanding how the iPhone 12 handles memories, media, and applications, and By demystifying the difference between available and actual storage, and by adopting efficient storage management practices, users can harness the full potential of their devices. As applications and media become more resource-intensive, staying informed and proactive in managing storage isn’t just beneficial—it’s essential. Embracing these practices ensures longevity and optimal performance of your device.
FAQ
To check the storage status on your iPhone 12 Pro Max, go to Settings > General > [Device] Storage. Here, you’ll see a breakdown of your storage usage, including the space used by apps, photos, media, and other data. If the storage bar is close to being full or completely red, it indicates that your device’s storage is nearly or entirely used up.
It’s a good practice to review and manage your iPhone’s storage monthly or whenever you notice your device acting slower than usual. Regularly checking will help you ensure that you have enough space for crucial updates, apps, and media files.
Clearing cache involves removing temporary files created by an app, which can free up some space without deleting the app itself. These files are generally meant to speed up the app’s performance but can accumulate over time. On the other hand, deleting an app removes the application and all of its data from your device, thus freeing up a more significant amount of space. However, if you reinstall the app, you might lose any saved data unless it’s backed up.
No, iPhones, including the iPhone 12, do not have an SD card slot. Therefore, you cannot expand the storage using an SD card. If you require additional storage, you might consider using cloud storage services like iCloud or looking into other storage management solutions.