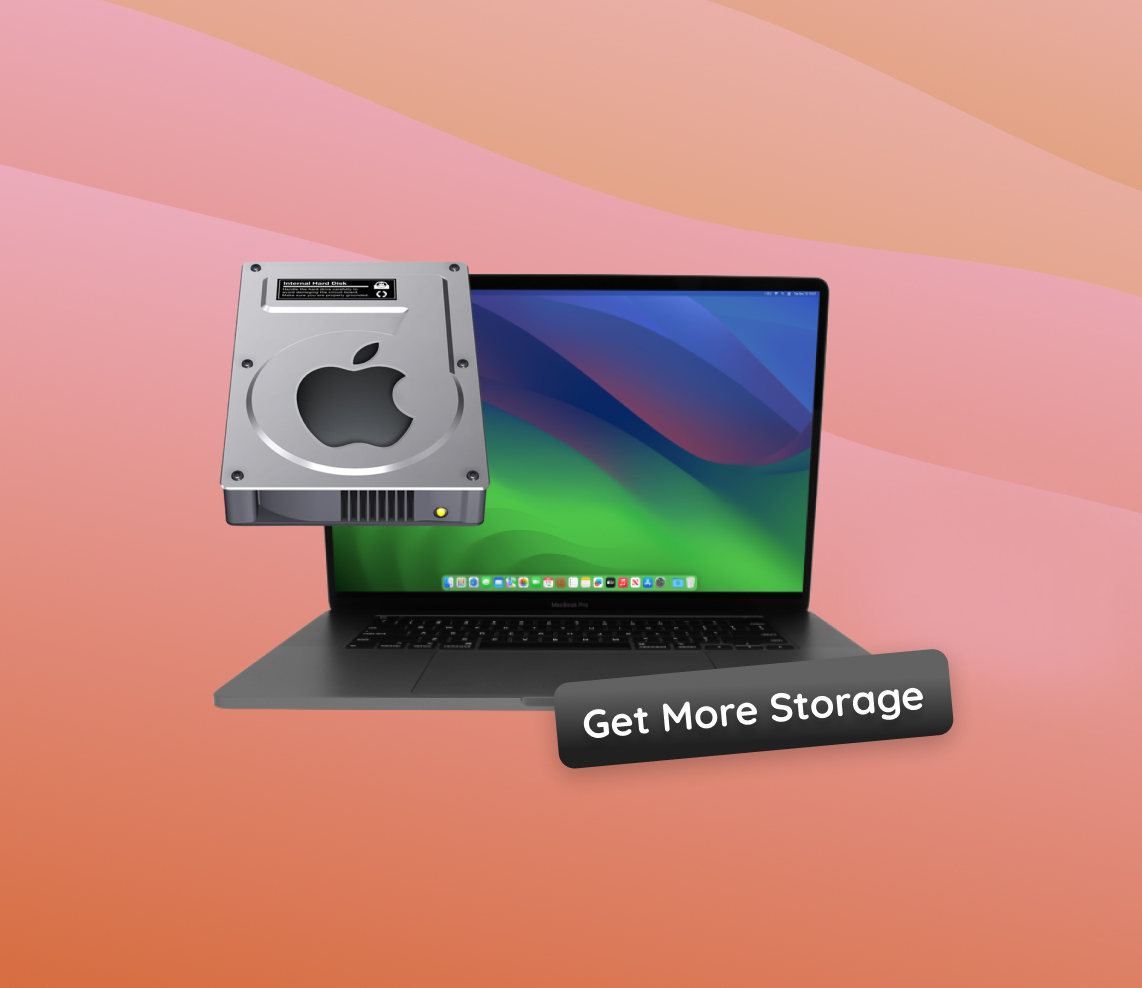Exploring the potential of your Mac’s storage is key to optimizing its performance and maximizing its capabilities. This comprehensive guide delves into understanding different storage types, practical methods to expand your Mac’s storage, and crucial cost considerations. Whether you’re a professional looking to enhance your workflow or a casual user seeking to manage your data more effectively, this article provides valuable insights to make the most out of your Mac’s storage capacity.
Understanding Your Mac’s Storage Capacity
Grasping how storage works on Mac devices is crucial for optimizing performance and managing your files efficiently. The type of storage not only influences the amount of data you can store but also affects your Mac’s overall speed and functionality.
Types of Storage in Mac Devices
Mac computers primarily use two types of storage technologies:
- HDD (Hard Disk Drive): A traditional storage technology where data is stored on a physical disk. HDDs are known for offering larger storage capacities at a lower cost, but they have slower read and write speeds due to their mechanical parts.
- SSD (Solid State Drive): Modern and faster storage that uses flash memory. SSDs, prevalent in newer Mac models like the MacBook Pro and MacBook Air, offer quicker data access and greater durability since they lack moving parts.
Comparing HDD and SSD Performance in Macs
The choice between HDD and SSD can significantly impact your Mac’s performance:
- Speed: SSDs dramatically enhance boot times and application loading speeds, making them preferable for tasks requiring quick data access.
- Durability: With no mechanical components, SSDs are more robust and reliable, especially in mobile devices prone to movement and potential impact.
- Energy Efficiency: SSDs are more energy-efficient than HDDs, contributing to longer battery life in portable Mac devices.
Understanding these differences is essential when considering options like upgrading Mac storage or determining the best storage solution for your needs. Whether you’re looking to add storage to a MacBook Pro or simply seeking to get more storage on a MacBook Air, knowing the type of storage can guide your decision.
For those interested in the technical aspects or exploring upgrades, resources such as Apple’s Mac page provide detailed information on the storage options available for different Mac models.
In summary, the choice between HDD and SSD in Macs affects not just storage capacity, but also the overall performance and efficiency of your device. As technology evolves, SSDs are becoming a more common and beneficial choice for Mac users looking to enhance their computing experience.
Strategies to Get More Storage on Mac
Running out of space on your Mac can be frustrating, but there are several practical and cost-effective strategies to increase your storage capacity. These methods range from simple clean-up tasks to hardware upgrades and cloud storage solutions.
Method 1: Clean Up Your Mac’s Hard Drive
Cleaning up your hard drive is the first step to freeing up space:
- Delete unnecessary files, such as old documents, duplicates, and large files that are no longer needed.
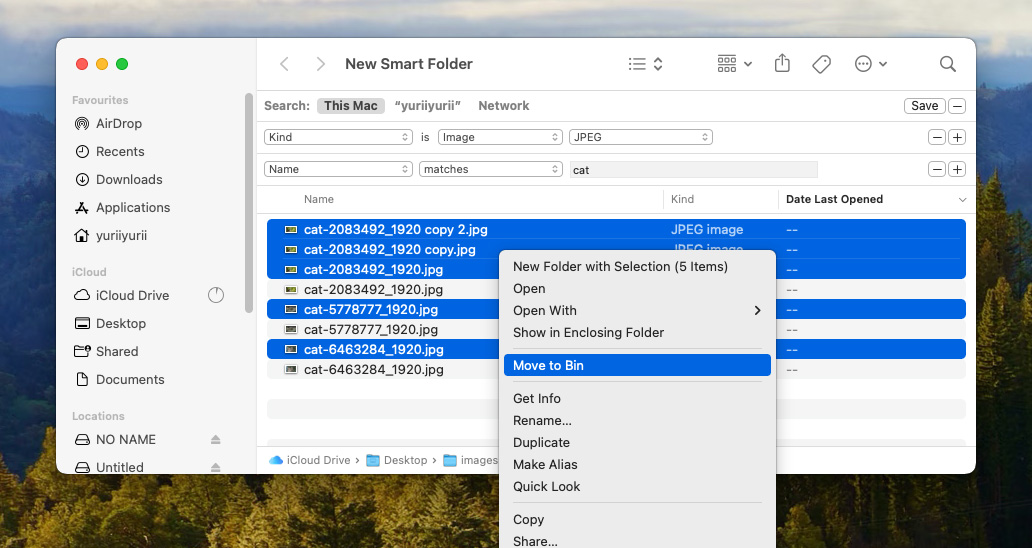
- Utilize the Built-in Storage Management Tool on your Mac to identify and remove unneeded content.
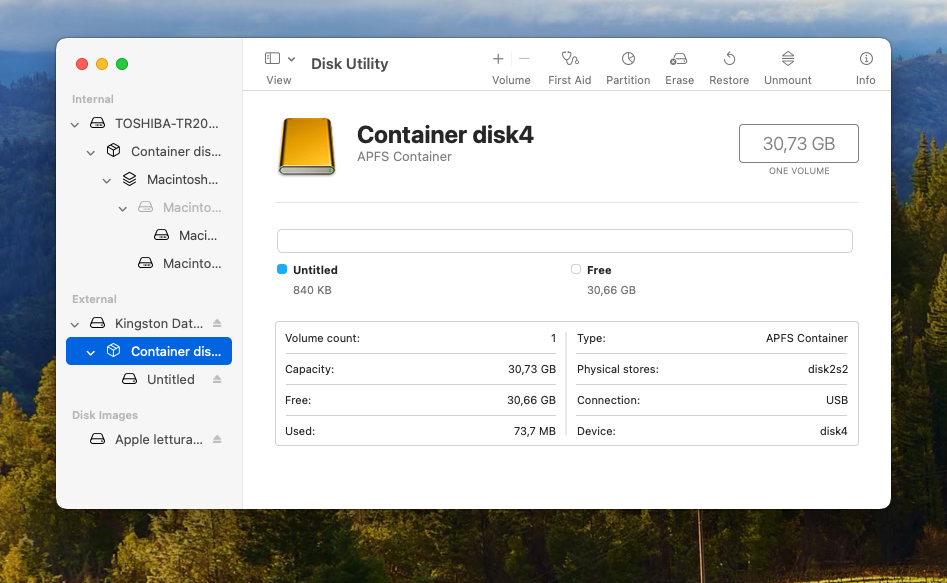
- Regularly empty the Trash Bin to ensure deleted filesare permanently removed.
For more streamlined approach in this step you can utilize various third-party apps designed to help you clean-up your macbooks drive.
Method 2: Upgrade Mac Storage
Depending on the model, you might have different options for upgrading your Mac’s internal storage:
- MacBook Pro: Pre-2016 models allow for storage upgrades. Post-2016 models, especially those with Touch Bar, have soldered storage, making upgrades impossible.
- MacBook Air: Models released in 2018 and later cannot have their internal storage upgraded after purchase.
- Mac Pro: The 2023 Mac Pro models support one or two SSD modules and can be upgraded with third-party solutions, although they may come at a premium cost.
- iMac: Storage upgrade options vary depending on the model and year. It’s important to check your specific model for upgrade compatibility.
For detailed information on storage upgrade options for your specific Mac model, it’s recommended to consult resources like EveryMac.
Method 3: Buy More Cloud Storage on Mac
Expanding your iCloud storage is an easy way to increase your Mac’s storage capacity:
- Purchase additional iCloud storage to store your documents, photos, and backups online.
- Seamlessly access your data across all your Apple devices.
Explore options to buy more storage for your MacBook Pro through iCloud at Apple’s iCloud+ Support page.
Method 4: Use External Storage Solutions
External storage devices offer a flexible way to expand your Mac’s storage:
- Connect external HDDs or SSDs for additional space.

- Choose from portable options for MacBook Air users or larger desktop models for iMac.
Find suitable external storage solutions at Apple’s Mac Accessories page.
Method 5: Optimize Cloud Storage Usage
Effectively managing cloud storage can significantly offload your Mac’s internal storage:
- Store large files and backups in the cloud to save space on your device.
- Regularly review and clean up your cloud storage to avoid unnecessary costs and clutter.
For strategies to increase storage on your MacBook Air using cloud solutions, check out Apple’s iCloud page for tips and tricks.
By employing these methods, you can effectively manage and increase the storage capacity of your Mac, whether it’s a MacBook Pro, MacBook Air, or iMac. From simple clean-ups to adding external storage, each strategy offers a unique way to enhance your Mac’s storage capabilities.
Cost Considerations and Best Practices
Choosing the right storage expansion method for your Mac involves balancing cost with performance. Below is a comparison table outlining the key aspects of different storage expansion options.
| Expansion Method | Cost Implications | Performance Benefits | Suitability |
| Internal Storage Upgrade | High cost, especially for newer models. Varies based on storage type and capacity. | Best performance, integrated solution. | Ideal for intensive tasks and users needing fast access. |
| External Storage Devices (HDD/SSD) | More affordable, cost varies by capacity and type. | Good performance, but generally slower than internal solutions. | Great for flexible storage needs and regular usage. |
| Cloud Storage (e.g., iCloud) | Recurring cost, various plans available. Generally affordable. | Accessible and convenient, but dependent on internet connectivity. | Best for backup, accessibility, and light users. |
Remember, thebest storage expansion method depends on your individual needs, budget, and the performance demands of your tasks. Carefully weighing these factors will guide you to the most effective solution for enhancing your Mac’s storage capabilities.
Conclusion
In summary, effectively managing and expanding your Mac’s storage involves understanding the inherent characteristics of different storage types and choosing the right expansion method that aligns with your needs and budget. From internal upgrades to external solutions and cloud storage, each option offers unique benefits and trade-offs. As technology continues to advance, staying informed about these options ensures that you can make decisions that enhance your Mac’s performance and suit your personal or professional requirements. Remember, the ultimate goal is to find a balance between cost, convenience, and performance, ensuring that your Mac continues to serve as a powerful and efficient tool in your digital life.
FAQ
The maximum storage capacity available for MacBook Air models varies depending on the year of release. As of the latest models, the MacBook Air offers up to 2TB of Solid State Drive (SSD) storage. However, it’s important to check the specifications for your specific model, as earlier versions may have different maximum storage capacities.
Yes, you can use an SD card as additional storage for a MacBook Air, provided your model has an SD card slot. This is a convenient way to expand your storage space without internal upgrades. For models without an SD card slot, you can use an external card reader connected via USB. However, keep in mind that the read/write speeds of SD cards are generally slower than the internal SSD.
If your Mac storage is full despite using iCloud, it’s likely because iCloud storage is mainly for keeping your data backed up and synced across devices, rather than offloading the data from your Mac’s internal storage. Files stored in iCloud Drive still take up space on your Mac unless you enable the ‘Optimize Mac Storage’ option in iCloud settings. This option automatically stores less accessed files only in iCloud, freeing up space on your Mac.