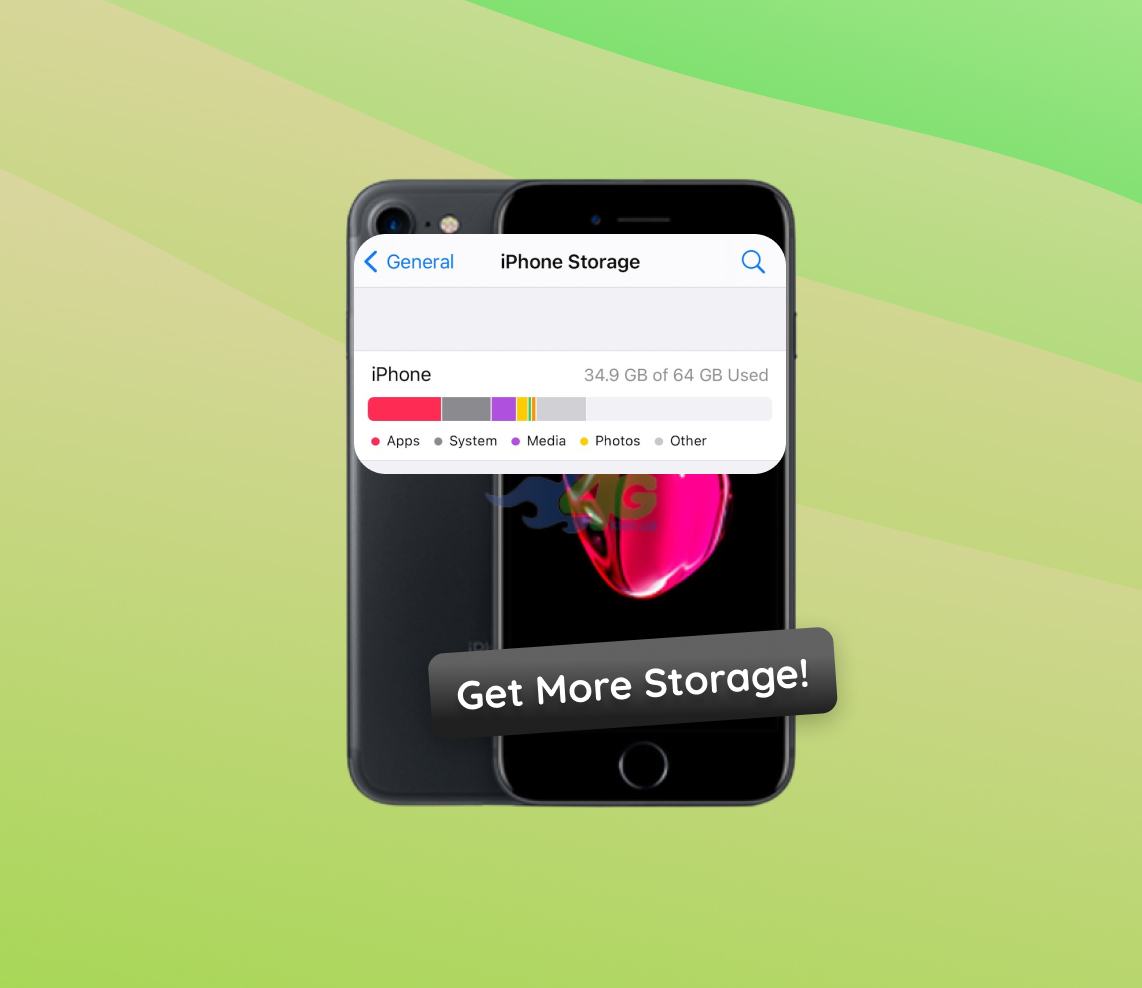In the era of technological advancements, as applications evolve to offer richer experiences, storage management becomes a pressing concern. Particularly, iPhone 7 and 7 Plus users frequently encounter this challenge. The rapid consumption of storage can be baffling, leading many to seek solutions. This article endeavors to shed light on the predominant reasons behind these storage issues, empowering users with knowledge to maximize their device’s potential.
Understanding the intricate factors that eat up storage can significantly enhance the overall user experience, ensuring smooth operation and efficient utilization of the iPhone’s capabilities.
Reasons Behind Rapid Storage Consumption on iPhone 7 and 7 Plus
As technology progresses and apps become more sophisticated, iPhone users often face storage dilemmas. For those keen to get more storage on an iPhone 7 or the 7 Plus, it’s crucial to pinpoint what’s monopolizing that space. Below, we have categorized the main factors causing storage depletion into a table for better clarity:
| Factor | Description | Impact on Storage |
| ? Cached Data | Data stored by browsers and apps to facilitate faster loading during future uses. | Over time, this cache builds up, taking a significant chunk of the storage. Clearing this cache can be a remedy, with guidance available on iMore. |
| ? Redundant Apps | Apps downloaded impulsively and then neglected. | These apps consume space and might run background processes. Periodic review and removal can free up space and optimize device performance, helping those aiming to add more storage to iPhone 7 Plus. |
| ? Bulky Media Files | High-quality photos and videos captured by iPhones or offline downloads from streaming platforms. | High-resolution media files can rapidly consume storage. Transferring them to external sources or cloud services can help make more storage on iPhone 7. |
Understanding these key areas of storage consumption can pave the way for better storage management, ensuring iPhone 7 and 7 Plus users get the most out of their devices.
Now that we’ve understood the primary causes of storage depletion, let’s delve into some techniques to effectively manage and free up space on your iPhone 7 and 7 Plus.
Basic Techniques to Free Up Space on iPhone 7 and 7 Plus
It’s a common occurrence for iPhone users to receive the dreaded “Storage Almost Full” notification. However, with a few simple steps, you can ensure that you get more storage on your iPhone 7 and 7 Plus. By adopting some everyday practices, it’s possible to prevent storage depletion and continue enjoying your device without interruptions.
Method 1: Clear Browser Cache and Data
Caches are created by browsers like Safari to speed up page loading times. However, they can accumulate and take up significant space:
- Go to Settings > Safari.
- Scroll down and tap on “Clear History and Website Data”.
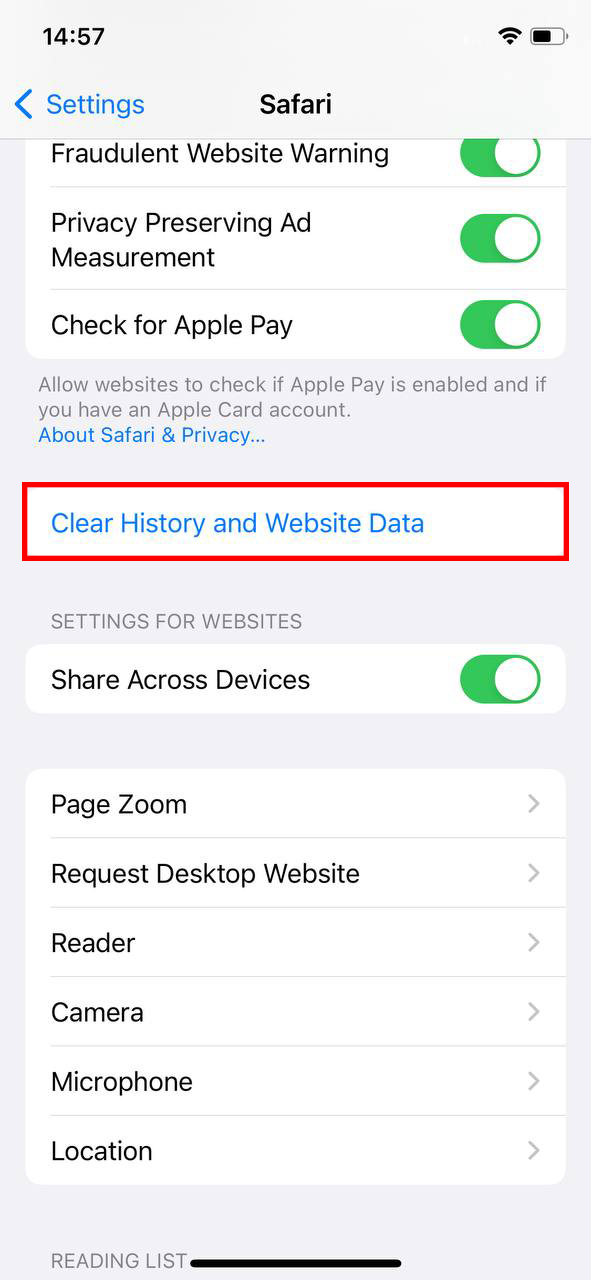
- Tap “Clear” to confirm.
For users who utilize other browsers like Chrome, the process may differ slightly. It’s beneficial to check the specific browser’s settings or refer to their official documentation.
Method 2: Delete Unwanted Apps and Games
It’s not uncommon to download apps or games that end up unused. Regularly reviewing and removing such apps can get more storage on an iPhone 7:
- Go to Settings > General > [Device] Storage.
- Scroll through the list and identify apps you no longer need.

- Tap on an app and select “Delete App” to remove.
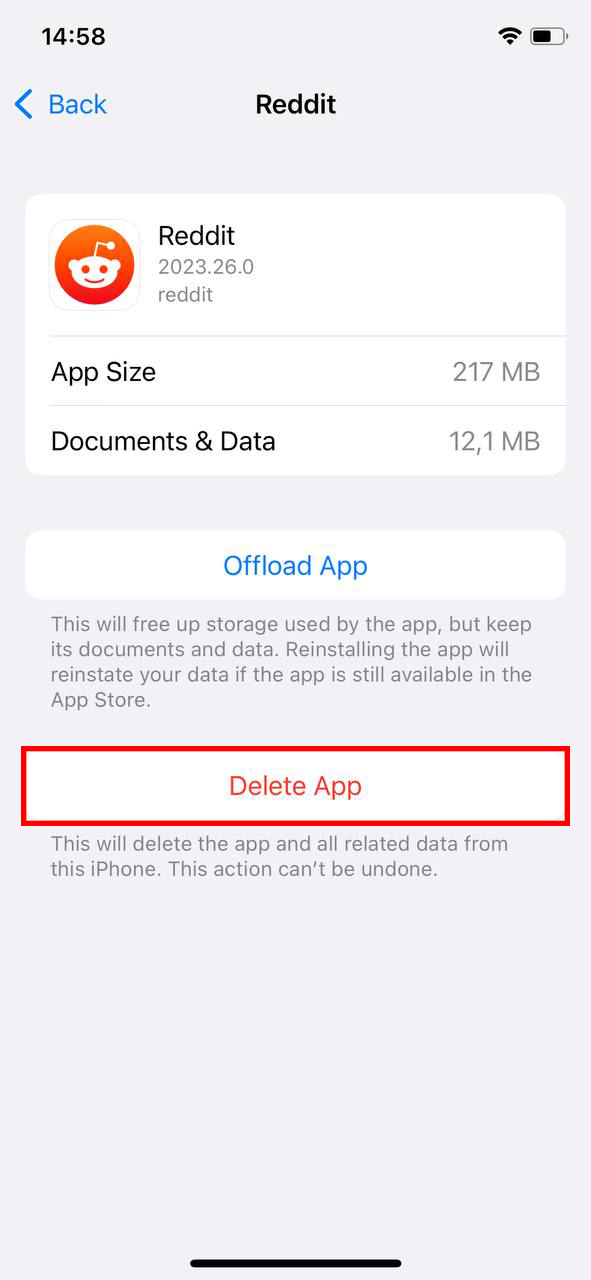
Method 3: Optimize iPhone Photos Storage
The Photos app in iOS offers an “Optimize iPhone Storage” option, which can help users get more storage on iPhone 7 Plus and iPhone 7:
- Go to Settings > Photos.
- Under the “iCloud Photos” section, select “Optimize iPhone Storage”.
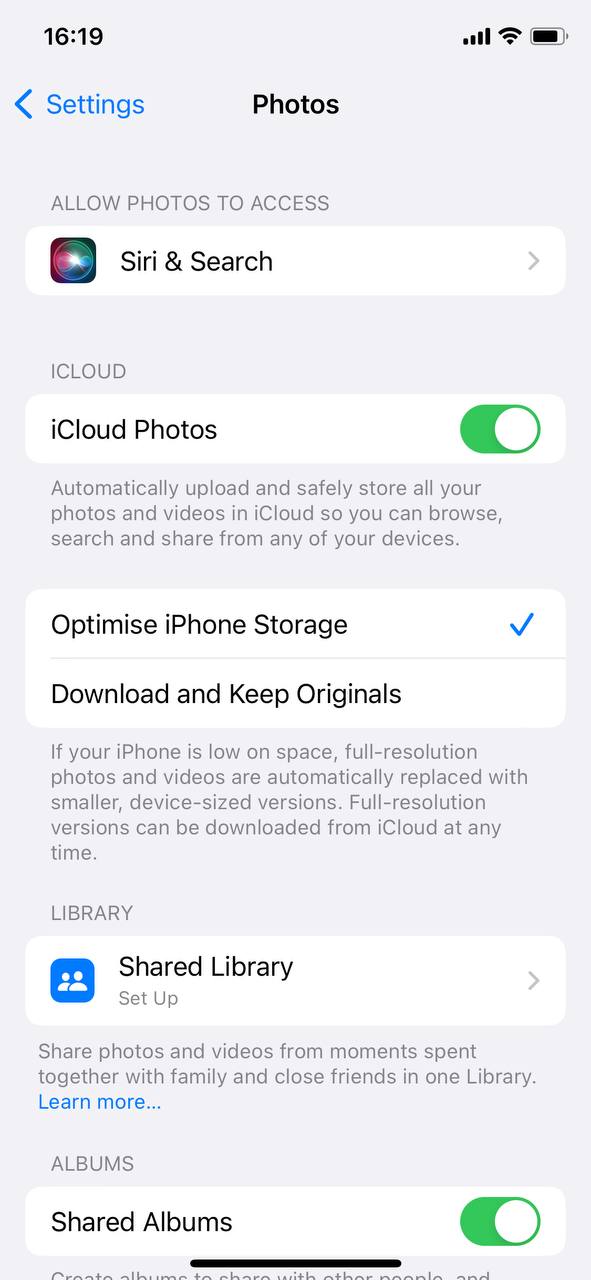
- This will ensure that only the optimized version of photos and videos are stored on the device, while the full-resolution versions are saved in iCloud.
Using this feature, users can save a significant amount of storage without compromising the quality of their memories. It’s crucial, however, to ensure you have sufficient iCloud storage to back up your full-resolution media. More details on how this feature works can be found on this Apple Support guide.
Advanced Strategies to Maximize Storage on iPhone 7 and 7 Plus
For users who want to dive deeper and optimize their iPhone storage even further, several advanced strategies can provide substantial results. While some of these methods may require a bit more technical know-how or an initial investment, the long-term benefits in terms of storage space can be monumental. Here’s a look into these strategies:
Option A: Leverage iCloud for Additional Storage
While the iPhone comes with free iCloud storage, it’s often insufficient for many users. Fortunately, Apple offers affordable paid plans to get more storage on iPhone 7 via iCloud:
- Navigate to Settings > [your name] > iCloud > Manage Storage.
- Tap on “Change Storage Plan” or “Buy More Storage”.
- Select a plan that fits your needs and follow the on-screen instructions.
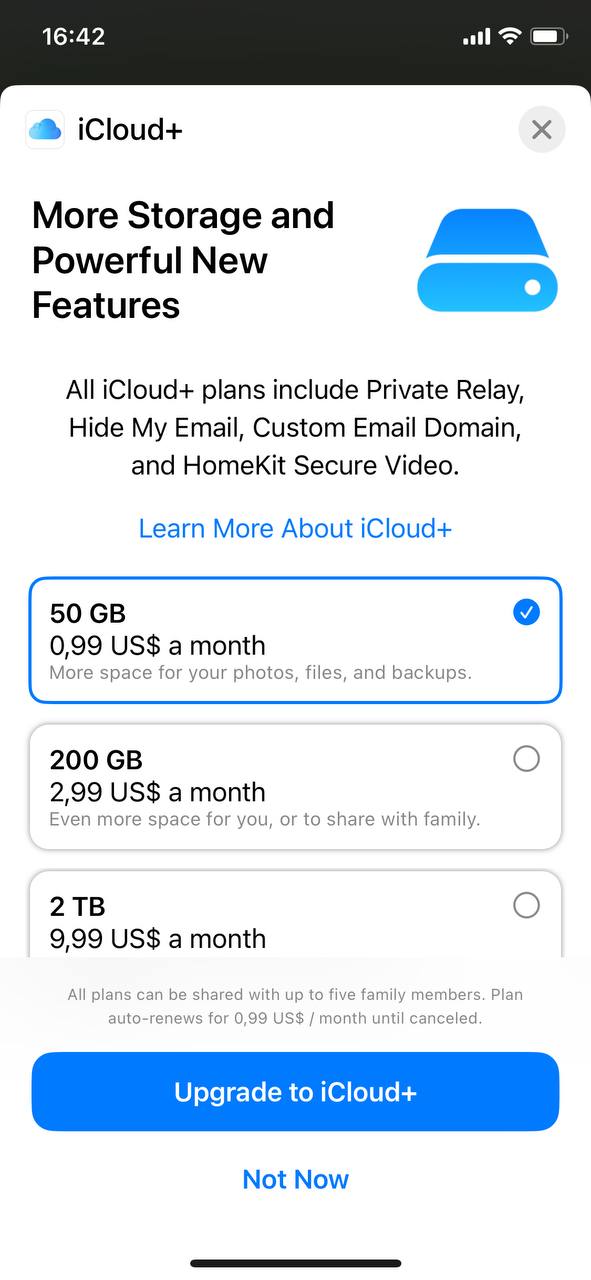 Purchasing additional iCloud storage not only allows you to store more data but also ensures seamless integration with all your Apple devices. For pricing details and further insights, see Apple’s official guide.
Purchasing additional iCloud storage not only allows you to store more data but also ensures seamless integration with all your Apple devices. For pricing details and further insights, see Apple’s official guide.
Option B: Utilize Third-Party Cloud Services
Other cloud solutions like Google Drive, Dropbox, and OneDrive offer alternative ways to add more storage to iPhone 7 Plus indirectly. These platforms have dedicated iOS apps and can be particularly useful for storing documents, photos, and videos:
- Download the respective app from the App Store.
- Backup your files to these services.
- Once assured of their safety, delete the originals from your device.
This process not only frees up space but also ensures that your data is accessible from any device with an internet connection.
Option C: Consider Using External Storage Solutions (Flash Drives designed for iPhones)
For those wary of cloud storage, or those needing immediate offline access, external flash drives designed for iPhones can be a godsend. Devices like the SanDisk iXpand Flash Drive or the Kingston Bolt are tailored to interface directly with iPhones:
- Plug the device into your iPhone’s port.
- Transfer photos, videos, and other data.
- Access the data anytime, even without an internet connection.
This approach provides an efficient way to get more memory on iPhone 7 without relying on the cloud. For more details on these drives refer to Apple Support.
Option D: Offload Unused Apps Automatically
Apple introduced the ability to offload unused apps while retaining their data, which is an excellent method for those pondering, ‘how can I get more storage on my iPhone 7?’:
- Go to Settings > General > iPhone Storage
- Enable the “Offload Unused Apps” option.
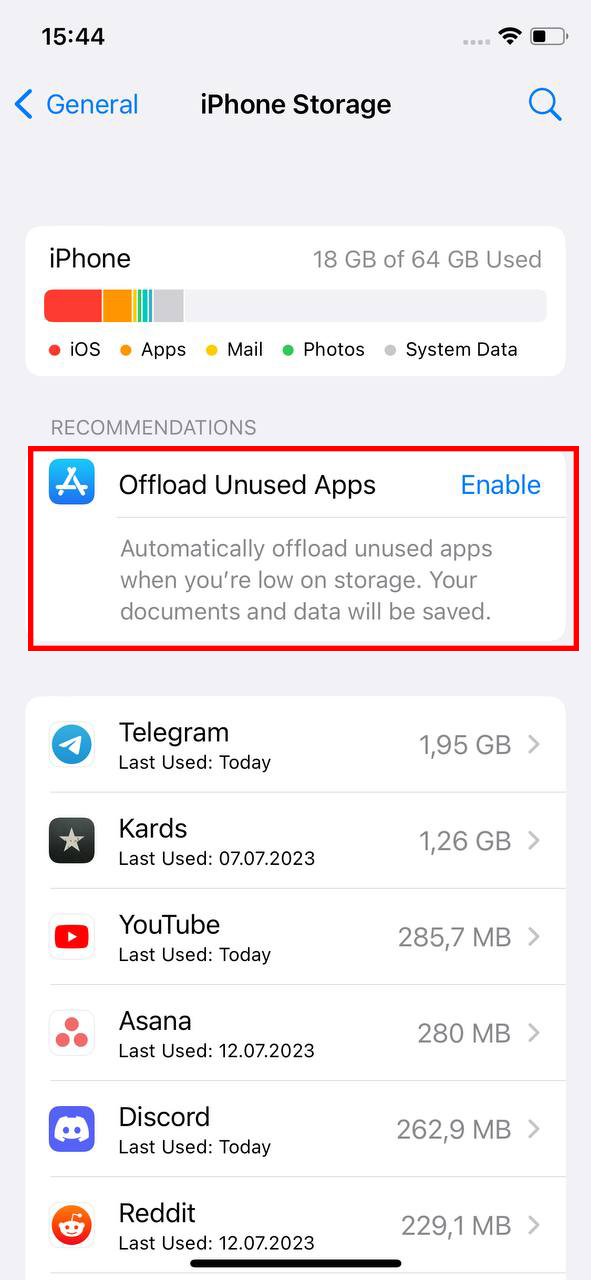
This feature ensures that if you ever reinstall an offloaded app, you can continue right where you left off, making it a balanced solution between storage conservation and app availability.
Utilizing these advanced techniques will certainly pave the way for superior storage management on the iPhone 7 and 7 Plus, letting users get the best out of their devices without the constant worry about storage limits.
Prevention and Maintenance: Keep Your iPhone 7’s Storage in Check
Prevention is always better than cure. To ensure your iPhone 7 never runs out of storage, adopting certain habits and measures can be invaluable. Here are some strategies iPhone 7 and 7 Plus users can incorporate:
| Strategy | Description | Steps |
| ? Review ‘Used Storage’ | Identify apps consuming significant storage. | Go to Settings > General > iPhone Storage. Review and offload or delete seldom-used apps. |
| ? Limit Message Retention | Reduce storage used by older messages and attachments. | Settings > Messages > “Message History” > “Keep Messages”. Select a preferred duration. |
| ?️ Manage Media | Large media files can occupy considerable space. | Periodically review Photos and Videos. Delete those you no longer need. Check out this guide for more help. |
| ? Clear Browsing Data | Web browsers accumulate cached data over time. | For Safari: Settings > Safari > Clear History and Website Data. For other browsers, find a similar option in their settings. |
| ? Control App Downloads | Prevent unnecessary app downloads across devices with the same Apple ID. | Settings > [your name] > App Store. Toggle off “Apps” under Automatic Downloads. |
By incorporating these strategies, iPhone 7 users can proactively manage their storage and ensure a smooth user experience.
Conclusion
While the iPhone 7 and 7 Plus stood as technological marvels during their launch, they, like any device, have their limitations in the context of modern digital demands. It’s imperative for users to recognize the pivotal factors contributing to rapid storage consumption. Equipped with this understanding, proactive measures can be taken to better manage storage. Whether it’s the periodic clearing of cached data, prudent management of app installations, or acknowledging the space requirements of high-definition media, awareness is crucial.
Regular maintenance and awareness are key. By adopting certain best practices, users can enjoy a clutter-free device, ensuring optimal performance and longevity of their cherished iPhones.
FAQ
No, the iPhone 7 does not have a slot for expandable storage or any means to upgrade the internal storage after purchase. The storage capacity you buy is what you get.
No, the iPhone 7 does not come with an SD card slot. Apple has never included SD card support in their iPhones, so you can’t expand storage using an SD card.
No, the storage capacity of the iPhone 7 cannot be physically upgraded after purchase. If you have a 32GB model, you cannot change its internal storage to 64GB. It’s crucial to select the storage capacity you think you’ll need at the time of purchase.
The adequacy of 64GB largely depends on how you use your iPhone. For many users, 64GB is enough for storing apps, photos, and some videos. However, if you store a lot of high-resolution photos, videos, or large apps and games, you may run out of space faster. Regularly backing up and offloading unused content can help manage storage efficiently.