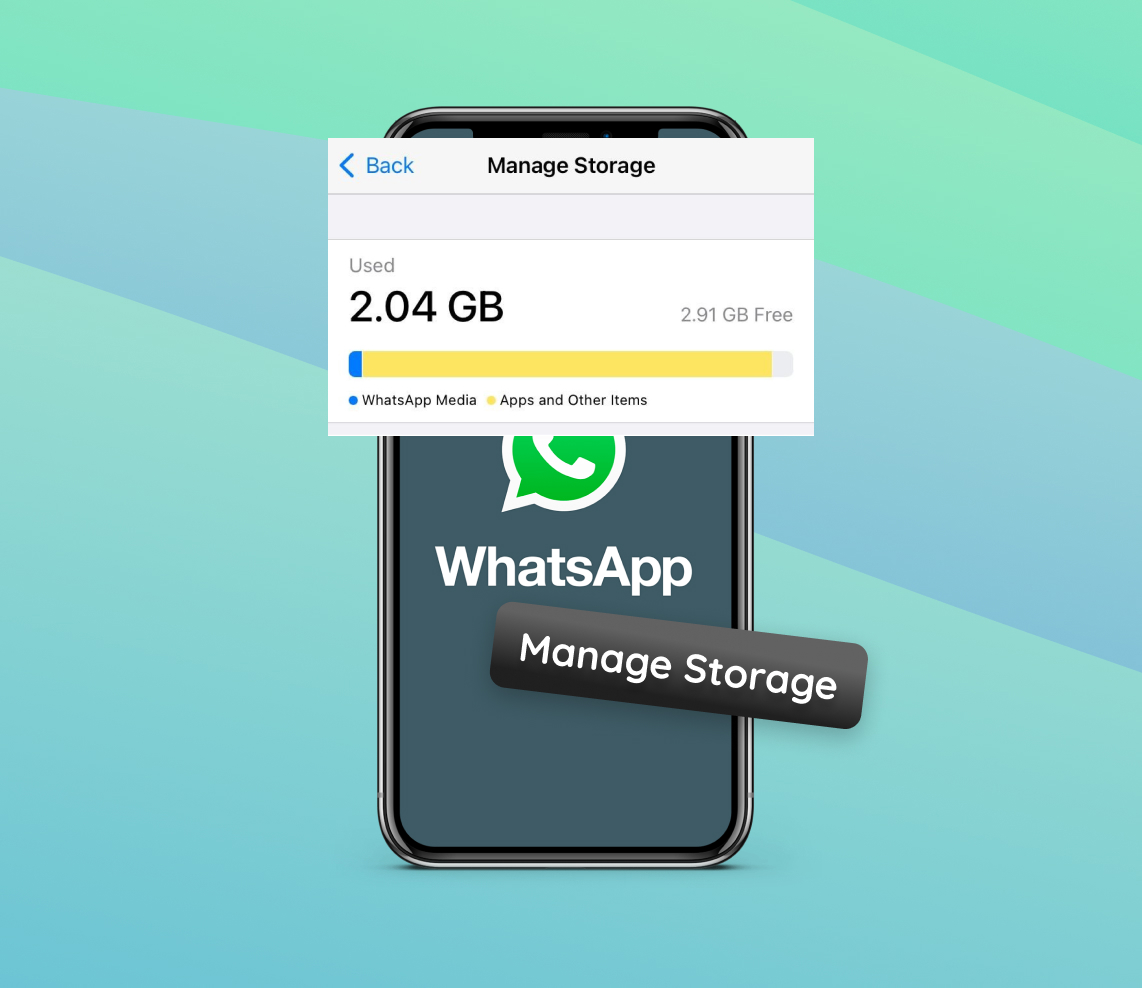In today’s digital era, WhatsApp Inc. is a widely used communication platform, connecting millions of users globally. Yet, with technological advancements come unique challenges. Many iPhone users frequently encounter the “WhatsApp storage full” notification. This predicament can be puzzling and may interrupt seamless conversations. In this comprehensive article, we shed light on the underlying causes of this alert and chart out effective remedies. Read on to learn strategies for managing this challenge.
Why Is WhatsApp Saying ‘Storage Full’ on iPhone?
WhatsApp, popular on both iPhone and Android platforms, is an immensely popular messaging platform worldwide, but like any other app, it can sometimes run into issues. This notification can be a source of frustration for many. In this section, we’ll delve into the common triggers causing the whatsapp storage full warning and offer insights on how to manage WhatsApp storage on your device.
| Issue | Description |
| ? Media Overload | Accumulation of images, photos, pictures, videos, voice notes, and other media files shared in chats. |
| ☁️ Backups | Frequent chat backups taking up a significant chunk of iPhone storage. |
| ?️ Old Chats | Long-stored chats, particularly those rich in media attachments. |
| ? WhatsApp Documents | Documents like PDFs, spreadsheets, and presentations shared within WhatsApp. |
| ? Cache Data | Cache data periodically generated by WhatsApp to boost performance. |
While the above points shed light on why you might face storage issues, it’s crucial to learn how to manage storage efficiently on your iPhone. This can help you not only with the whatsapp storage full problem iphone but also with other apps and files. Moreover, WhatsApp itself offers an in-built storage management tool, enabling users to see which chats are consuming the most storage and allowing for easy deletion of specific types of media or messages. Utilizing this feature can be a proactive step in ensuring your iphone whatsapp storage remains manageable.
Managing WhatsApp Storage: Step-by-Step Guide
For many iPhone users, the whatsapp storage full iphone notification can be a recurring issue. However, with some simple steps, you can effectively manage and reduce the storage consumed by WhatsApp on your device. Here’s a step-by-step guide to help you navigate this process.
Step 1: Analyze WhatsApp Storage Usage on iPhone
To begin with, by checking your iPhone’s screen, it’s crucial to identify how much storage WhatsApp is using. Navigate to Settings > General > [iPhone] Storage > WhatsApp on your device. Here, you’ll see a breakdown of the app’s storage consumption, detailing the size of each type of content.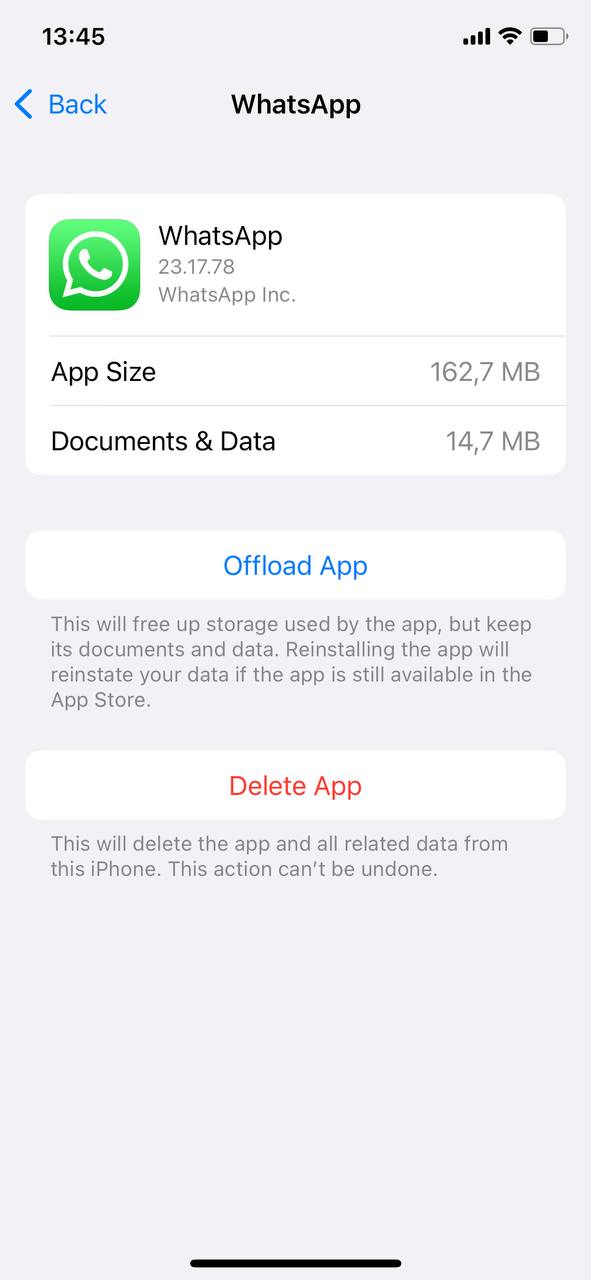
Additionally, within the WhatsApp app, you can go to Settings > Storage and Data > Manage Storage to get a detailed view of which chats and media are taking up the most space.
Step 2: Delete Unnecessary Media and Chats
Once you’ve identified storage-heavy chats or media, consider deleting them. Before doing so, ensure you’ve backed up essential data. To delete:
- Select the chat or media.
- Swipe left and tap on More.
- In the menu that opens select Delete Chat

- Confirm the deletion.
Always remember: backing up is vital before removing any data.
Step 3: Clear WhatsApp Cache on iPhone
Within WhatsApp, temporary cache data accumulates over time, which can consume storage. Thankfully, WhatsApp offers a built-in feature to help manage this. Here’s how:
- Open WhatsApp and tap on Settings.
- Go to Storage and Data.
- Under the Manage Storage section, you’ll see a list of chats and the storage they occupy.
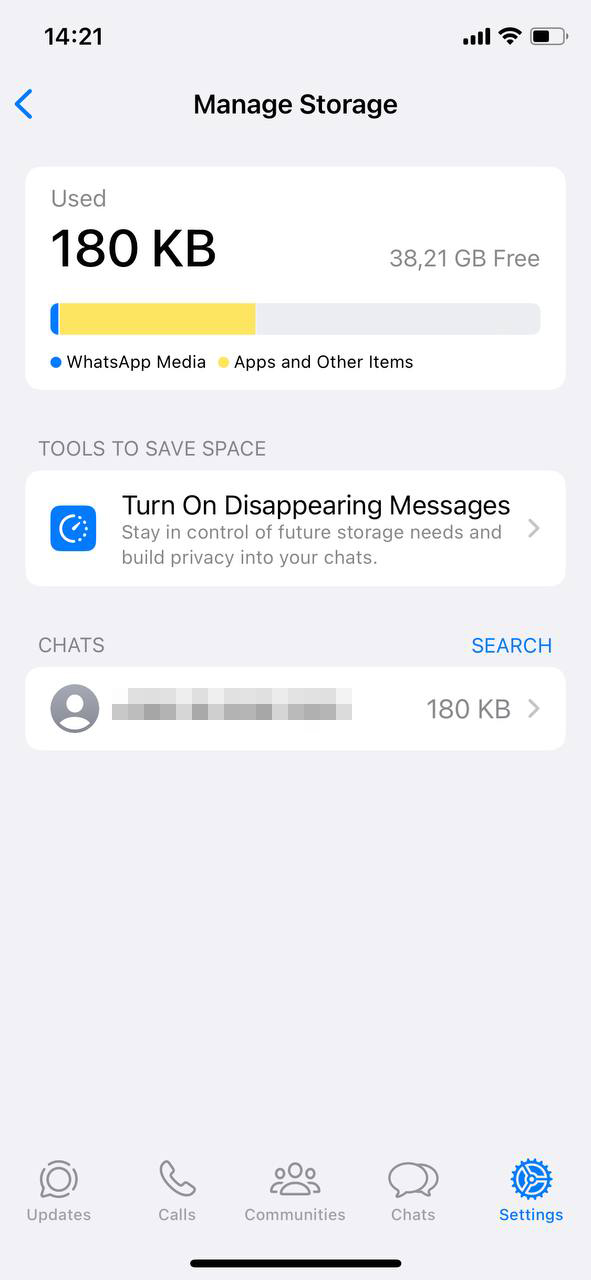
- You can tap on individual chats to see the breakdown of media storage and get options to clear specific types of media or use the “Clear Chat” option.
Regularly managing your storage within WhatsApp can prevent unnecessary storage pile-ups and keep the app running smoothly.
Step 4: Limit Automatic Media Download
Auto-downloading media can lead to the whatsapp iphone full storage situation. To manage:
- Open WhatsApp and go to Settings > Storage and Data.
- Under the Media Auto-Download section, adjust the settings as per your preference.
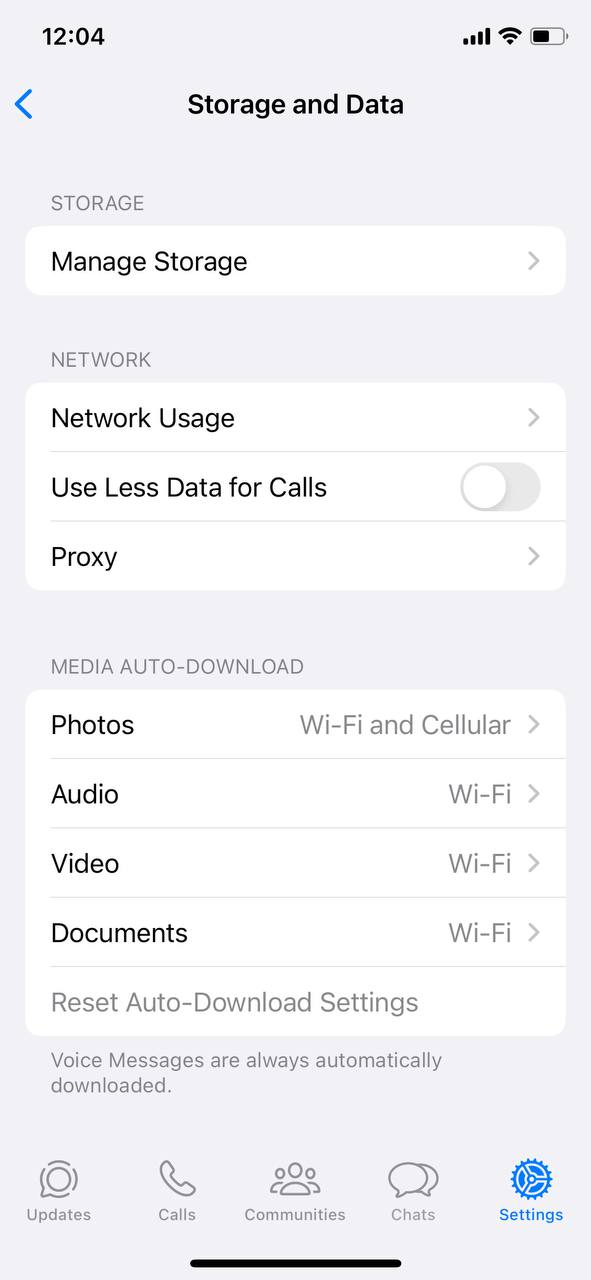
Step 5: Offload Unused Apps to Make Space
When faced with storage issues, offloading apps can provide temporary relief. This feature removes the app but retains its data. If the app is reinstalled, the data restores. Navigate to Settings > General > [iPhone] Storage and select the app you wish to offload. Tap on Offload App and confirm. This process can be especially helpful when confronting the iphone storage full whatsapp not working challenge.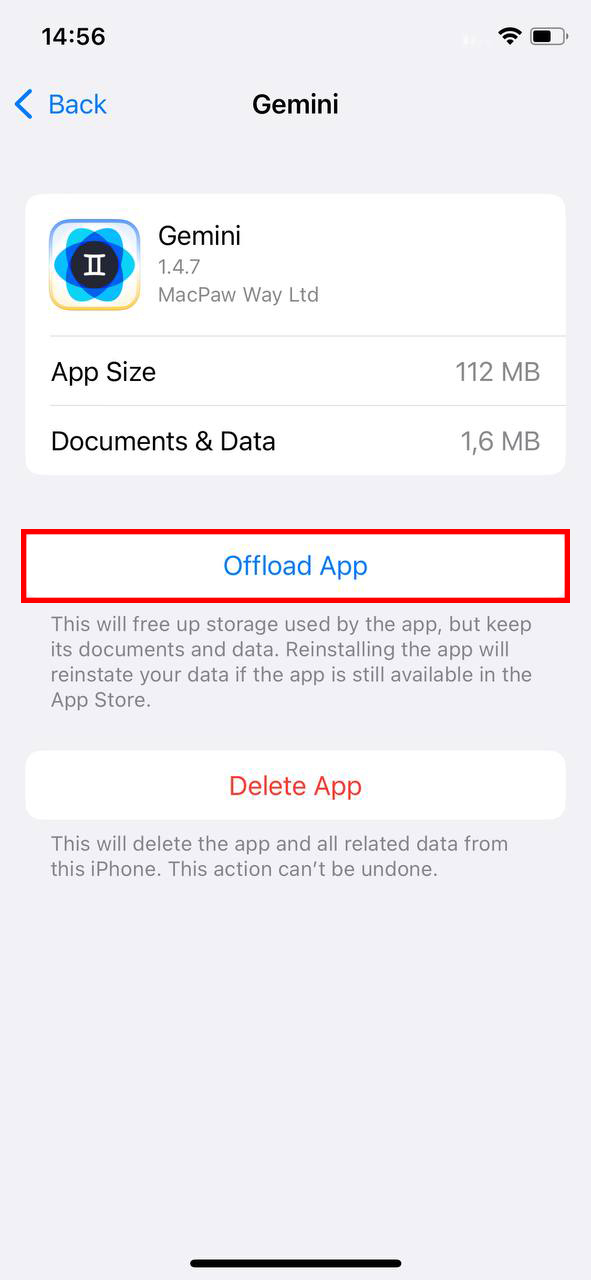
By systematically following these steps, managing whatsapp iphone storage full situations becomes much more manageable.
Prevention and Maintenance: Keeping WhatsApp Storage in Check
Proactively managing storage can prevent the daunting whatsapp storage full problem iphone message. Here’s a structured approach to maintaining a clutter-free WhatsApp experience on your iPhone:
| Strategy | Description | Benefit |
| ? Review and Delete | Periodically review, delete, and free up space by removing non-essential chats and media. | Frees up significant storage space, especially from media-heavy chats. |
| ? Lower-Quality Media Sharing | Opt for a more compressed format when sending photos and videos. | Reduces the size and storage footprint of shared media. |
| ? Monthly Storage Checks | Set reminders on your iPhone to review WhatsApp storage monthly. | Ensures proactive and regular storage management. |
| ? Stay Consistent | Develop a routine for managing your chats, media, and backups. | Prevents sudden storage problems and enhances the WhatsApp experience. |
By integrating these strategies into your routine, you’ll greatly reduce the risk of encountering the whatsapp saying storage full iphone message, ensuring a seamless messaging experience.
Conclusion
As technology permeates every facet of our lives, understanding the meaning and nuances behind notifications and alerts becomes paramount. WhatsApp, which was once just a budding platform, has now become a cornerstone of modern communication, yet it is not exempt from occasional hiccups, with the “storage full” warning being a testament to that. For iPhone users, this can be a perplexing moment, causing a break in their daily communication rituals. However, with the knowledge of the root causes, many storage issues can be easily solved. from media accumulation to extensive backups, one can navigate these waters with ease. It’s essential to undertake regular maintenance, curate backups judiciously, and be discerning with media storage. By doing so, you not only ensure a smoother WhatsApp experience but also optimize your iPhone’s overall performance. Stay informed, act wisely, and keep your conversations flowing.
FAQ
WhatsApp storage can get full due to a variety of reasons, including an accumulation of old chats, media files like photos and videos, voice notes, and backups. Additionally, group chats, especially those that are media-heavy, can contribute significantly to storage usage.
The “whatsapp iphone full storage” message is specific to the WhatsApp application indicating that the app-specific storage for WhatsApp is full or nearing its capacity. This can happen due to excessive media files, chats, and other data specific to the app. On the other hand, the iPhone’s overall storage full message means that the phone’s entire storage capacity is almost used up, affecting all apps and functionalities on the device.
Even if other apps have free storage space, each app has its own data storage allocation. When WhatsApp’s allocated storage is filled, it can lead to the app not working properly, regardless of how much storage other apps might be using. Consider deleting or backing up older chats, media files, and documents from WhatsApp to free up its dedicated storage.
Directly, the “iphone whatsapp memory full” message shouldn’t affect the performance of other apps since it’s indicating that WhatsApp’s dedicated storage is full. However, if your overall iPhone storage is nearing capacity, it can indeed slow down the device’s overall performance and might affect other apps. It’s always a good idea to maintain some free storage space on your iPhone to ensure smooth performance.