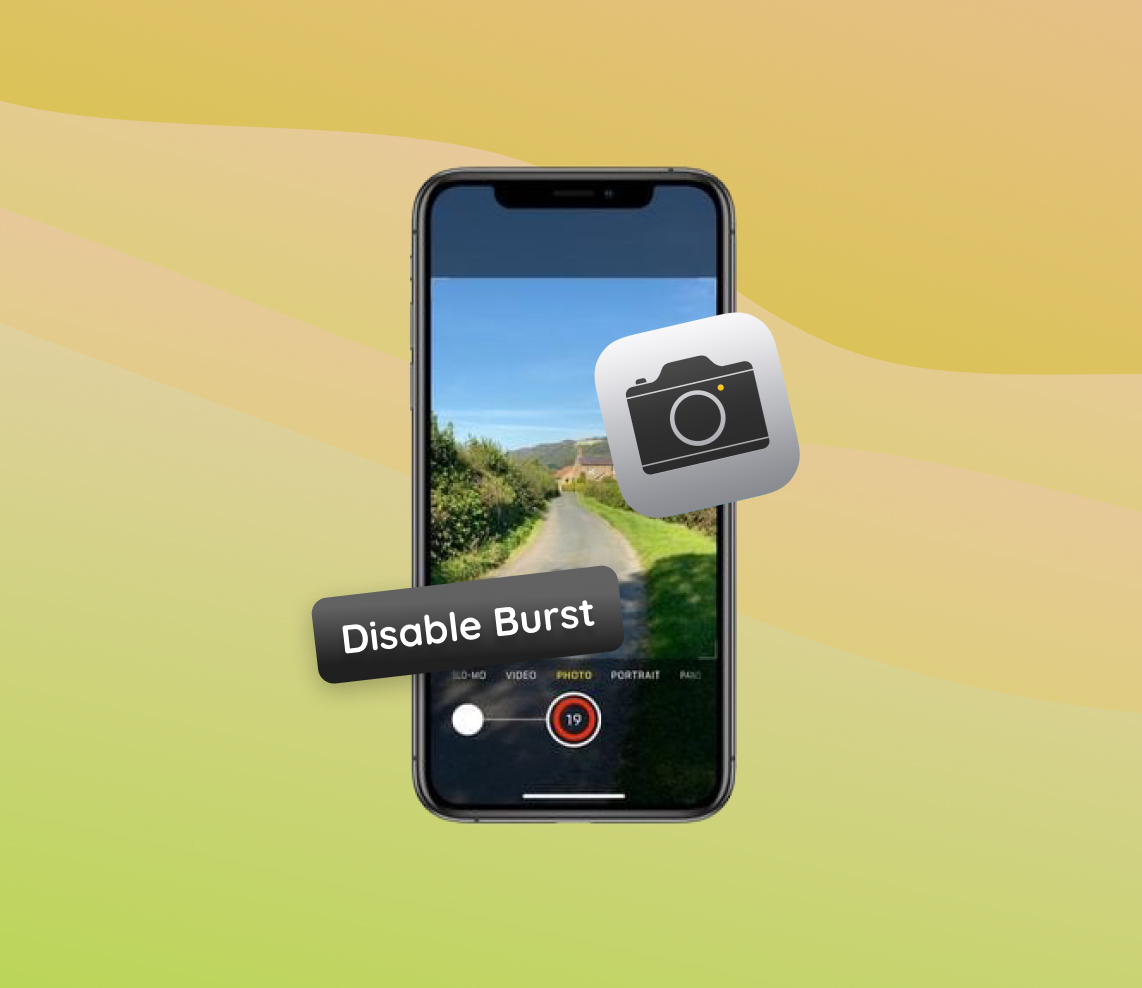Over the years, various iPhone models, from the iPhone Plus to the iPhone Max, have consistently stood out in the technological community. A standout feature in the realm of photography across these models is the ‘burst mode.’ Renowned for its ability to capture a series of photos in rapid succession, it’s invaluable for fast-paced events. This article delves into the advantages of this unique feature and explores reasons some might opt to disable it, aiming for the best photographic experience.
Why Users Might Want to Turn Off Burst Photos
The iPhone, known for its technological leaps and continual evolution, has introduced numerous features over the years that are designed to improve user experience, especially in the realm of photography. One such feature is the burst mode in the iPhone’s camera system. Burst mode allows users to capture multiple images in rapid succession, which is useful for snapping action shots or moments that are fleeting.
Originally, burst mode was introduced as a solution for users to never miss a moment. For instance, if someone was trying to capture a child’s first steps or a bird taking flight, the burst mode would ensure they got the perfect shot amongst the numerous ones captured. It’s clear that certain types of users, especially those who often find themselves in dynamic environments, benefit greatly from it.
| ? Advantages of Burst Mode | ⚠️ Limitations of Burst Mode |
| ? Ensures users never miss a moment. | ? Can rapidly consume storage, especially if used frequently. |
| ? Provides a selection of shots to choose the best one. | ?️ Organizing and deleting unwanted burst photos can be a chore. |
| ? Perfect for action photography like sports or wildlife. | ❓ Potentially perplexing for newcomers who might unintentionally activate it. |
Given the advantages and limitations mentioned, it’s evident why some users might want to disable burst photos. Although the feature shines in capturing spontaneous moments, it might not serve those photographing static subjects or those mindful of storage. Additionally, newcomers might unintentionally activate burst mode. They often scroll through community forums searching for options to stop burst mode or to turn off burst photos.
While burst mode serves its purpose in ensuring users capture the right moment, it’s not a one-size-fits-all feature. Recognizing when to use it and when to turn it off ensures a more streamlined and enjoyable iPhone photography experience.
Guide to Disabling and Minimizing Burst Mode Usage on iPhone
While the burst mode on iPhones is designed to ensure users don’t miss rapid moments, there might be instances where you’d prefer to limit its activation, either intentionally or inadvertently. Understanding the functionalities that can potentially limit the usage of burst mode can give users better control over their photography experience.
Here are some settings and scenarios that can help:
- Enable HDR: When you activate HDR (High Dynamic Range), the camera blends different exposures to create a balanced shot. This intricate process might reduce the likelihood of burst mode activation. To enable HDR, open the Camera app, and tap on “HDR” so it’s set to “On”.

- Turn on the Flash: Using flash introduces a delay as the flash recharges between shots. This pause can impact the burst mode functionality. To turn on the flash, open the Camera app and tap the flash icon, setting it to “On”.
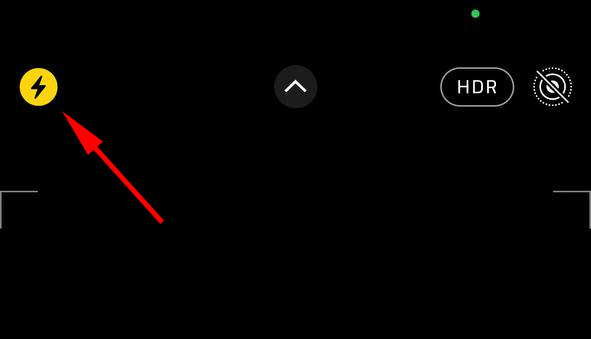
- Use Live Photos: Live Photos capture moments in motion. When this feature is activated, burst mode is less likely to be triggered. Toggle the Live Photos icon (circular icon) in the Camera app to enable it.
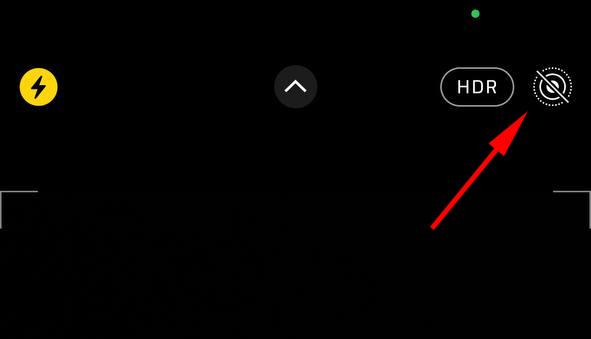
- Activate Timer: Using the timer, either set to 3 seconds or 10 seconds, disables the burst mode. It ensures that the camera waits for the timer duration before capturing the shot. To activate, tap the timer icon in the Camera app and select your preferred duration.

- Practice Your Shutter Tap: Refrain from holding down the shutter button. A quick tap captures a single photo, while a longer press activates burst mode. Familiarize yourself with the feel of a quick tap to minimize unintentional bursts.
By being cognizant of these settings and refining your camera usage habits, you can have a more controlled and tailored photography experience.
Best Practices: Making the Most of iPhone’s Camera Features
The iPhone’s camera offers a blend of cutting-edge features and user-friendly design. To make the most out of it, understanding the camera’s capabilities is key. Here’s a table of best practices to level up your photography:
| Feature/Technique | Description | Benefit |
| ? Modes Mastery | Dive into modes like Portrait, Pano, and Night mode. A quick tap captures a single photo, avoiding unintentional burst shots. | Optimal captures for diverse scenarios. |
| ? Steady Shots | Ensure stability using tools like tripods or even leaning against a wall. | Sharper images with minimal blur. |
| ? Grid Lines | Enable the grid for improved alignment and composition. | Visually appealing and balanced shots. |
| ? Light Exploration | Experiment with various light sources, angles, and flash adjustments. | Dynamic, well-lit images in any setting. |
| ✂️ Smart Editing | Master the iPhone’s post-processing tools and choose the best shots if using burst mode. | Personalized, polished photographs. |
| ⚙️ Stay Updated | Keep your iPhone’s software updated to harness new camera features. | Consistent access to enhancements and features. |
With the right techniques and an understanding of the iPhone’s capabilities, every shot can be a masterpiece. For further insights, this comprehensive guide offers a deep dive into iPhone photography techniques.
Conclusion
The iPhone’s burst mode is undeniably a testament to how technology can revolutionize the way we capture memories. Its ability to rapidly take multiple shots ensures that users don’t miss a beat. However, like any feature, it may not be for everyone. Some might find it overwhelming or unnecessary for their style of photography. It’s always crucial to be informed and make choices that best suit individual needs. In the evolving landscape of technology, the power lies in understanding features and adapting them to one’s advantage, ensuring that every click tells a story just as you envisioned.
FAQ
To view all photos in a burst on your iPhone, follow these steps:
- Open the Photos app on your iPhone.
- Navigate to the Albums tab.
- Scroll down and find the “Bursts” album.
- Open the “Bursts” album, and you’ll see all your burst photos.
- Tap on any burst photo and you’ll see a “Select…” option at the bottom. Tap on it to view and select individual photos from the burst.
Yes, burst photos can take up more storage space because they are essentially multiple photos taken in quick succession. For instance, if you took a burst of 10 photos, it would occupy roughly 10 times the storage space of a single photo. However, the iPhone does optimize storage by grouping burst photos together, so they may not always take up as much space as individual photos.
Apple doesn’t provide a dedicated setting to completely disable burst mode in the iPhone’s Camera app. Burst mode is activated differently based on the iPhone model:
- For models with a physical Home button, refrain from holding down the shutter button as this activates burst mode. A quick tap will capture a single photo.
- For iPhone models without a Home button, burst mode is activated by dragging the shutter button to the left. To prevent this, simply tap the shutter button for a single shot.
To ensure you’re not taking burst photos, always be cautious about how you interact with the shutter button.
iPhone doesn’t offer a specific setting to disable burst mode selectively for certain conditions or times. However, you can control its activation by being mindful of how you press the shutter button, as mentioned above. Always ensure you’re using a quick tap to take single photos and avoid long presses or dragging the shutter button.