Contact syncing between your iPhone and Mac is a valuable feature that allows you to effortlessly manage your contacts across devices. By understanding how contact syncing works and its benefits, you can enhance your productivity and streamline communication. This article explores the seamless integration, real-time updates, backup and data protection, and integration with other apps and services that contact syncing offers. Additionally, it provides three effective methods—iCloud syncing, iTunes syncing, and third-party apps—to sync contacts from your iPhone to your Mac. Discover troubleshooting tips and best practices for successful contact syncing and efficient contact management.
Understanding Contact Syncing between iPhone and Mac
Contact syncing refers to the process of transferring and keeping your contact information consistent across multiple devices, such as an iPhone and a Mac. This feature allows you to access and manage your contacts seamlessly on both devices, ensuring that any changes or additions you make are reflected on all synced devices. Understanding how contact syncing works and its benefits can greatly enhance your productivity and efficiency when it comes to managing your personal and professional contacts.
Here’s a closer look at how contact syncing works and why it is useful:
- Seamless Integration and Accessibility: When you sync your contacts between your iPhone and Mac, you create a seamless integration between the two devices. This means that you can easily access and manage your contacts regardless of which device you are using. For example, if you add a new contact on your iPhone, it will automatically appear on your Mac, and vice versa. This eliminates the need for manual data entry or transferring contacts via other means, saving you time and effort.
- Real-Time Updates and Changes: One of the key benefits of contact syncing is the ability to have real-time updates and changes reflected across all your devices. Whenever you make edits or updates to a contact’s information on one device, those changes are instantly synced and reflected on all other synced devices. Whether you update a phone number, add an email address, or edit a contact’s name, the changes will be consistently applied across all your devices. This ensures that you always have the most up-to-date contact information at your fingertips, enhancing communication efficiency.
- Backup and Data Protection: Syncing your contacts also provides an additional layer of backup and data protection. By having your contacts synced to your Mac, you create a backup of your contact information that can be easily restored if you lose or replace your iPhone. This backup ensures that even if your iPhone is damaged, lost, or stolen, you won’t lose your valuable contact information. Additionally, syncing contacts to your Mac allows you to store your contacts in a different location, reducing the risk of data loss due to device malfunction or unforeseen circumstances.
- Integration with Other Apps and Services: Syncing contacts between your iPhone and Mac opens up possibilities for integration with other apps and services. Many productivity apps, email clients, and messaging platforms can directly access your synced contacts, making it effortless to initiate communication, send emails, or share contact information. This integration streamlines your workflow and enhances the overall user experience, allowing you to leverage the power of your contacts across various applications.
In conclusion, contact syncing between your iPhone and Mac offers a range of benefits, including seamless integration and accessibility, real-time updates, backup and data protection, and integration with other apps and services. By keeping your contacts synced, you ensure that your contact information remains consistent, up-to-date, and easily accessible across all your devices.
Methods to Sync Contacts from iPhone to Mac
Keeping your contacts synchronized between your iPhone and Mac is essential for easy communication and accessibility. Fortunately, there are several methods you can use to sync your contacts seamlessly. In this article, we will explore three effective methods to sync contacts from your iPhone to your Mac.
Method 1: iCloud Syncing
One of the most convenient ways to sync contacts between your iPhone and Mac is by utilizing iCloud. iCloud provides a seamless and automatic syncing process. Here’s how you can enable iCloud contact syncing on both devices:
- On your iPhone, go to Settings and tap on your name at the top.
- Select iCloud and make sure the Contacts toggle is enabled.
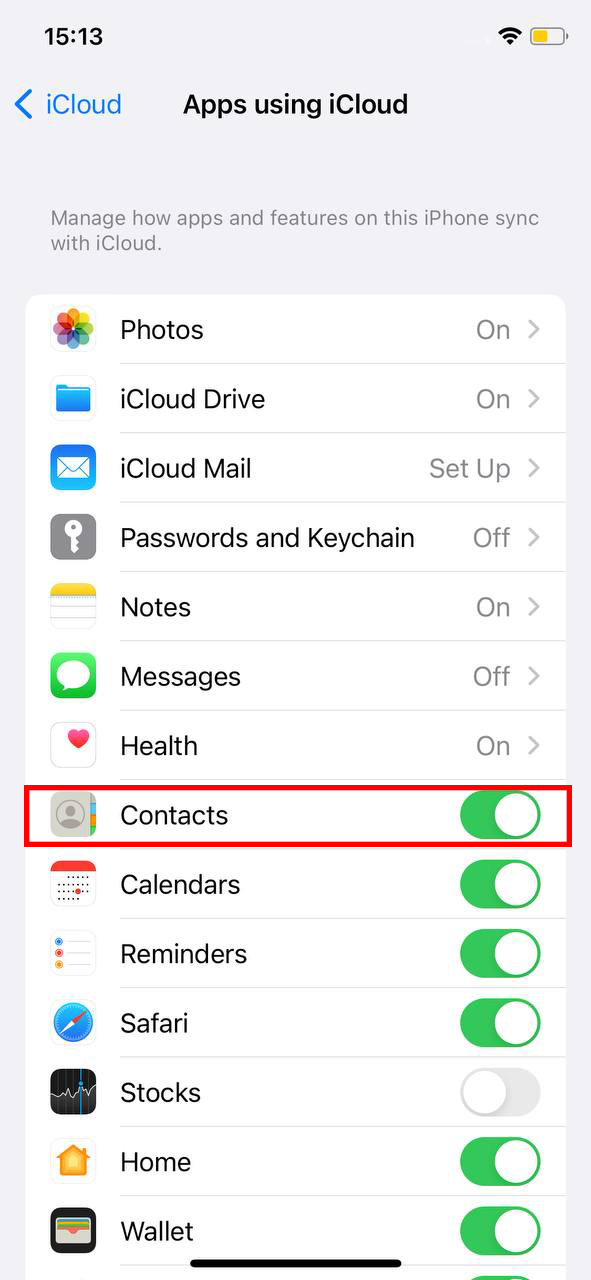
- On your Mac, click on the Apple menu and choose System Preferences.
- Select iCloud and sign in with the same Apple ID used on your iPhone.
- Ensure that the Contacts checkbox is checked.
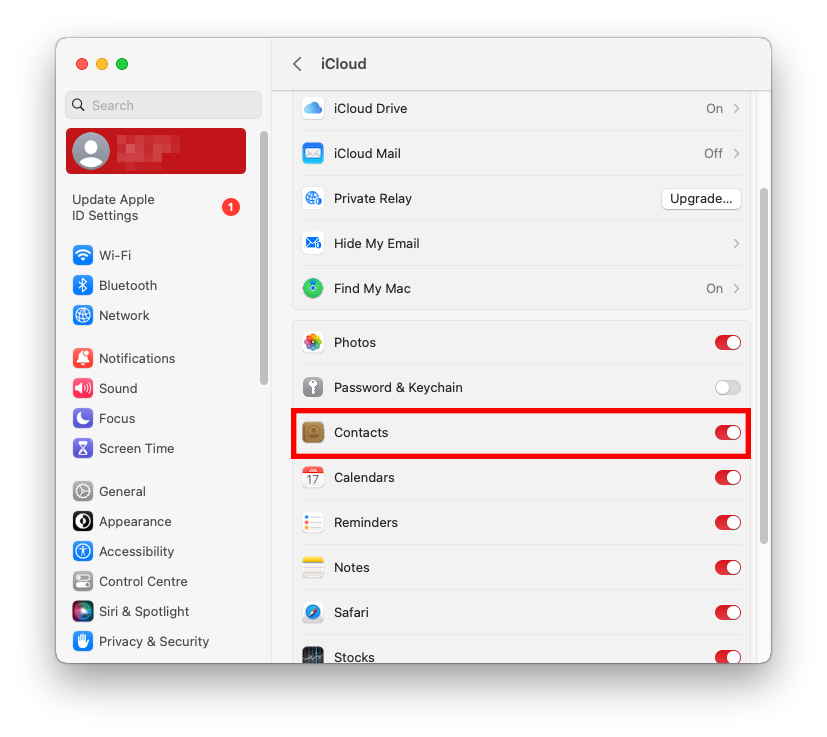
Now that iCloud syncing is enabled on both devices, your contacts will be automatically synced across your iPhone and Mac.
Method 2: iTunes/Finder Syncing
If you prefer using iTunes or Finder to sync your contacts, you can follow these step-by-step instructions:
- Connect your iPhone to your Mac using a USB cable.
- Open iTunes on your Mac or launch Finder if you have a macOS newer than macOS Catalina .
- If you’re using iTunes, select your iPhone from the device menu. If you’re using Finder, you should see your iPhone listed under the Locations section in the sidebar.
- Click on the Info tab.
- Check the Sync Contacts checkbox.
- Choose the Apply option to start the synchronization process.
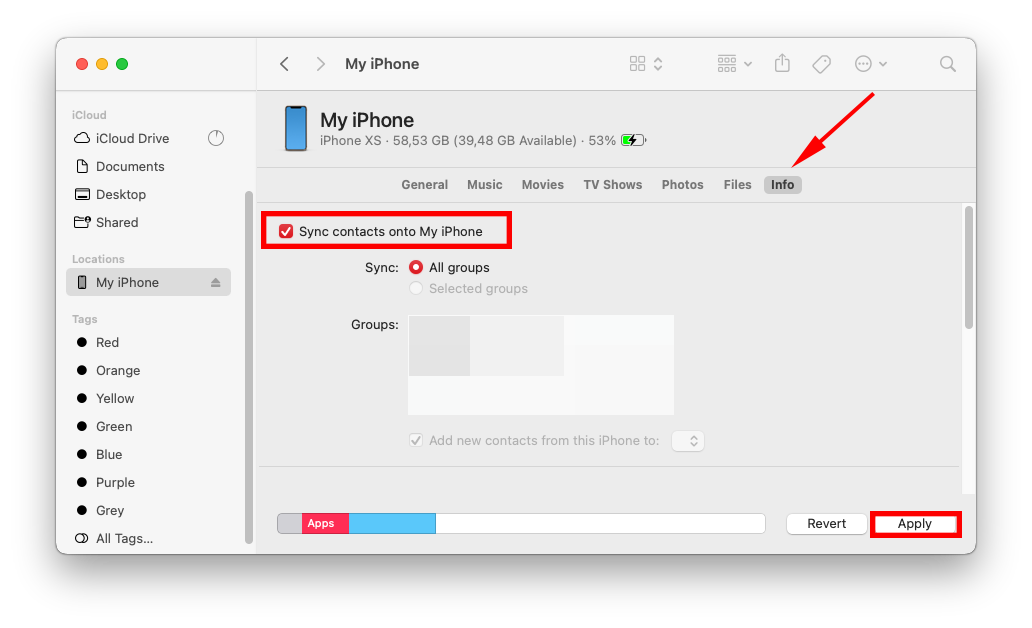
By syncing your contacts via iTunes or Finder, you can easily transfer them from your iPhone to your Mac.
Method 3: AirDrop
AirDrop is a convenient feature available on Apple devices that allows you to wirelessly share files, including contacts, between devices. To use AirDrop to transfer your contacts, follow these steps:
- Make sure AirDrop is enabled on both your iPhone and Mac. On your iPhone, swipe up from the bottom of the screen to access the Control Center and tap on the AirDrop icon. Select “Contacts Only” or “Everyone” depending on your preference. On your Mac, open the Finder and click on “AirDrop” in the sidebar.
- On your iPhone, open the Contacts app and locate the contact(s) you want to transfer.
- Tap on the contact to open its details.
- Tap on the “Share Contact” option.
- In the sharing options that appear, select the AirDrop section.
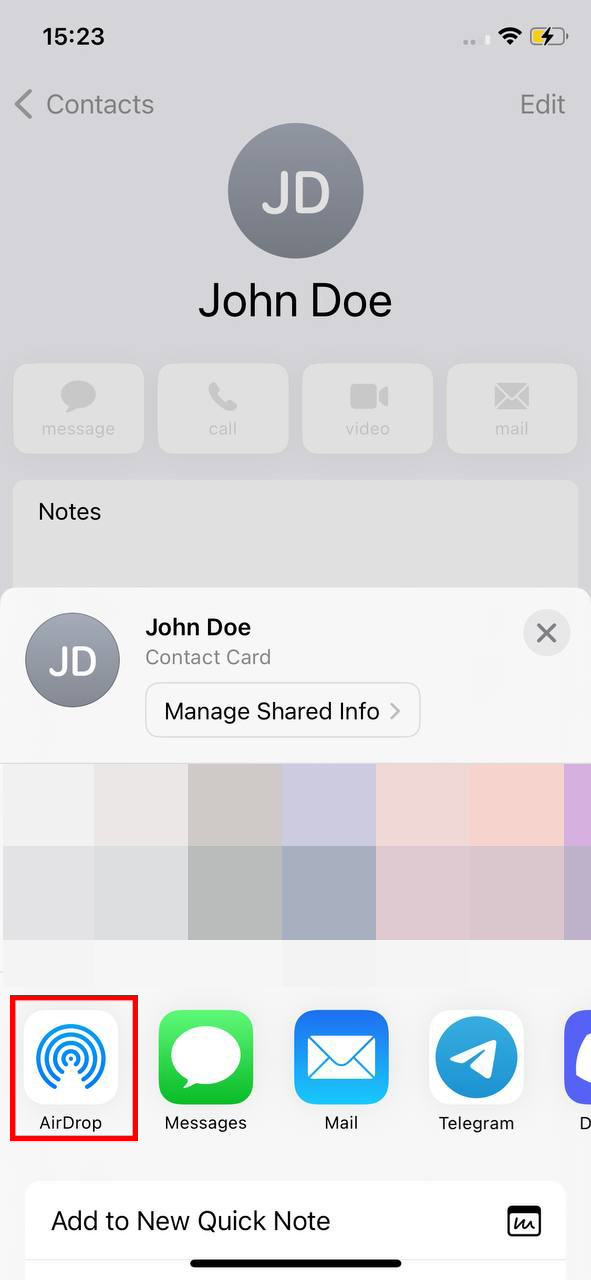
- After selecting your Mac, a notification may appear on it asking if you want to accept the AirDrop transfer. Click “Accept” to receive the contact(s).
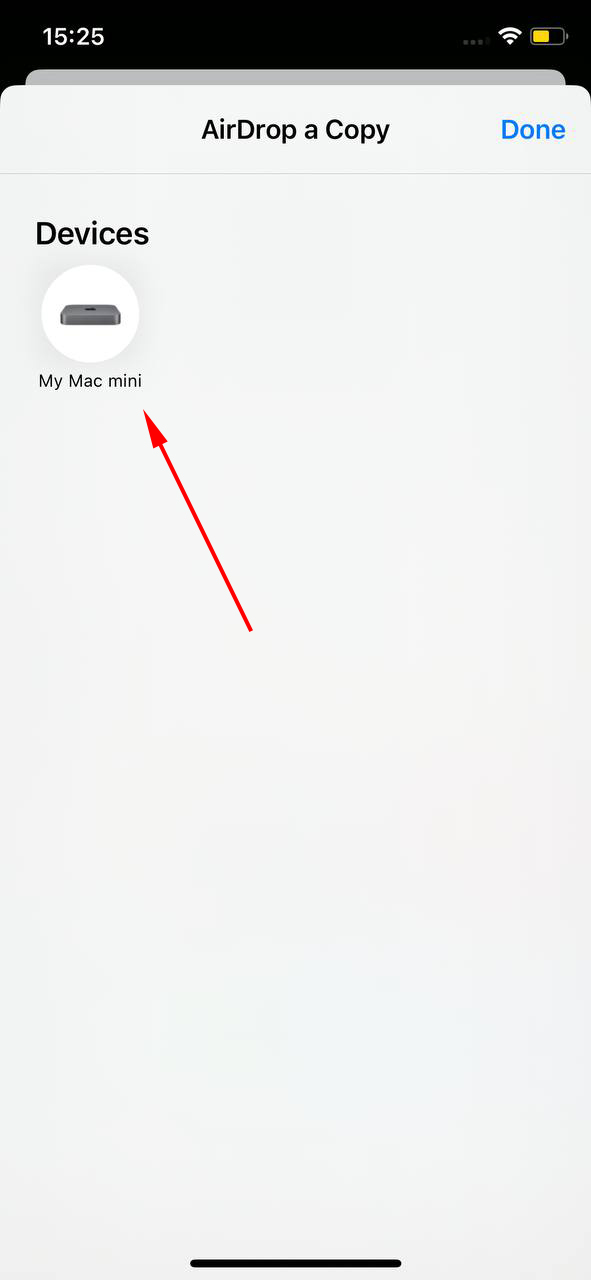 The contact(s) will be transferred from your iPhone to your Mac and saved in the Contacts app.
The contact(s) will be transferred from your iPhone to your Mac and saved in the Contacts app.
AirDrop provides a simple and wireless method for transferring contacts between your iPhone and Mac. It eliminates the need for cables or additional software.
Method 4: Third-Party Apps and Services
In addition to the built-in methods, there are various third-party apps and services available that can facilitate contact syncing between your iPhone and Mac. These apps offer additional features and flexibility for managing your contacts. Some popular apps and services include:
- Contacts Sync in Google Gmail: This app allows you to sync your iPhone contacts with your Gmail account and access them on your Mac using the Gmail web interface.
- SyncMate: SyncMate offers comprehensive synchronization options, allowing you to sync contacts, calendars, reminders, and more between your iPhone and Mac.
To use these apps, simply download and install them on both your iPhone and Mac, and follow the provided instructions to sync your contacts.
Syncing your contacts is crucial for maintaining an organized and up-to-date address book. Whether you prefer using iCloud, iTunes, or third-party apps, these methods will ensure that your contacts are seamlessly transferred and accessible on your Mac.
If you need tutorial for your exact version of macOS refer to the Apple Support: Sync contacts between your Mac and iPhone
Troubleshooting and Tips
When it comes to syncing contacts between your iPhone and Mac, you may encounter some common issues along the way. However, with the right troubleshooting steps and a few handy tips, you can ensure a smooth and efficient contact syncing experience. In this section, we will discuss the common problems users face during the syncing process and provide solutions to overcome them. Additionally, we will share some valuable tips and best practices for successful contact syncing and efficient contact management on both your iPhone and Mac.
Common Issues with Contact Syncing
1. Contacts not appearing on your Mac after syncing
If you’re experiencing the problem of contacts not showing up on your Mac after syncing with your iPhone, try the following troubleshooting steps:
- Ensure that you are signed in with the same Apple ID on both devices.
- On your Mac, open the Contacts app and go to Preferences > Accounts. Make sure the “Enable this account” option is checked for your iCloud account.
- On your iPhone, go to Settings > [Your Name] > iCloud and ensure that the “Contacts” toggle is enabled.
- Restart both your iPhone and Mac, then try syncing the contacts again.
2. Duplicate contacts after syncing
Dealing with duplicate contacts can be frustrating, but there are ways to resolve this issue:
- On your Mac, open the Contacts app and go to Card > Look for Duplicates. This feature helps you identify and merge duplicate contacts.
- On your iPhone, you can use third-party apps available on the App Store to clean up duplicate contacts. These apps can automatically find and merge duplicates, making the process much easier.
Remember to back up your contacts before performing any merging operations to avoid accidental data loss.
Tips for Successful Contact Syncing
1. Keep your devices updated
Regularly updating your iPhone and Mac with the latest software versions is crucial for seamless contact syncing. Software updates often include bug fixes and improvements to the syncing process, ensuring better compatibility between your devices.
2. Enable iCloud Contacts sync
By enabling iCloud Contacts sync, you can effortlessly keep your contacts up to date across all your Apple devices. To enable it, go to Settings > [Your Name] > iCloud on your iPhone and ensure that the “Contacts” toggle is enabled. On your Mac, open the Contacts app and go to Preferences > Accounts to check if your iCloud account is enabled for contact syncing.
3. Clean up and organize your contacts
Prioritize organizing and cleaning up your contacts to avoid syncing unnecessary or outdated information. Regularly review your contacts and remove duplicates, outdated contacts, or irrelevant information. This helps maintain a streamlined and efficient contact list.
With these troubleshooting steps and tips, you can resolve common contact syncing issues and ensure a seamless experience while managing contacts between your iPhone and Mac.
Conclusion
In conclusion, contact syncing between your iPhone and Mac offers a range of benefits that greatly enhance productivity and efficiency in managing your contacts. By seamlessly integrating and accessing your contacts across devices, you can easily make real-time updates and changes, ensuring that your information is consistently up-to-date. Moreover, contact syncing provides a backup of your valuable contact data, protecting it from loss or device damage. Integration with other apps and services further expands the capabilities of your contacts, streamlining your workflow and enhancing the user experience. To sync contacts between your iPhone and Mac, you can utilize built-in methods such as iCloud or iTunes, or explore third-party apps and services. Troubleshooting common issues and following best practices, such as keeping your devices updated and organizing your contacts, ensures a smooth and efficient contact syncing experience. By keeping your contacts synced, you ensure that your contact information remains consistent, up-to-date, and easily accessible across all your devices.
FAQ
If you are experiencing difficulties in seeing your contacts on your Macbook, there could be a few reasons for this. Firstly, make sure that you are signed in to the same iCloud account on both your iPhone and Macbook. If you are using different iCloud accounts, the contacts will not sync between the devices. Additionally, ensure that you have enabled the “Contacts” option under iCloud settings on both devices. If the problem persists, try restarting both devices and check if the contacts appear on your Macbook.
If your iPhone contacts are not syncing with your Mac, there are a few troubleshooting steps you can take. Start by ensuring that you have enabled iCloud syncing for contacts on your iPhone. To do this, go to Settings > [your name] > iCloud, and make sure the “Contacts” toggle is enabled. On your Mac, open System Preferences, click on iCloud, and ensure that the “Contacts” option is checked. If both devices are connected to the internet and the settings are correctly configured, the contacts should sync automatically. If not, try signing out of iCloud on both devices and then signing back in.
Yes, you can export contacts from your iPhone to your Mac. One way to do this is by using iCloud. Ensure that you have enabled iCloud syncing for contacts on your iPhone and Mac, as mentioned in the previous question. Then, open a web browser on your Mac and go to icloud.com. Sign in with your Apple ID and click on the “Contacts” icon. From there, you can select the contacts you want to export by holding the Command key (⌘) and clicking on each contact. After selecting the contacts, click on the gear icon at the bottom left and choose “Export vCard.” This will save the contacts as a VCF file on your Mac, which you can then import into applications like Contacts.
