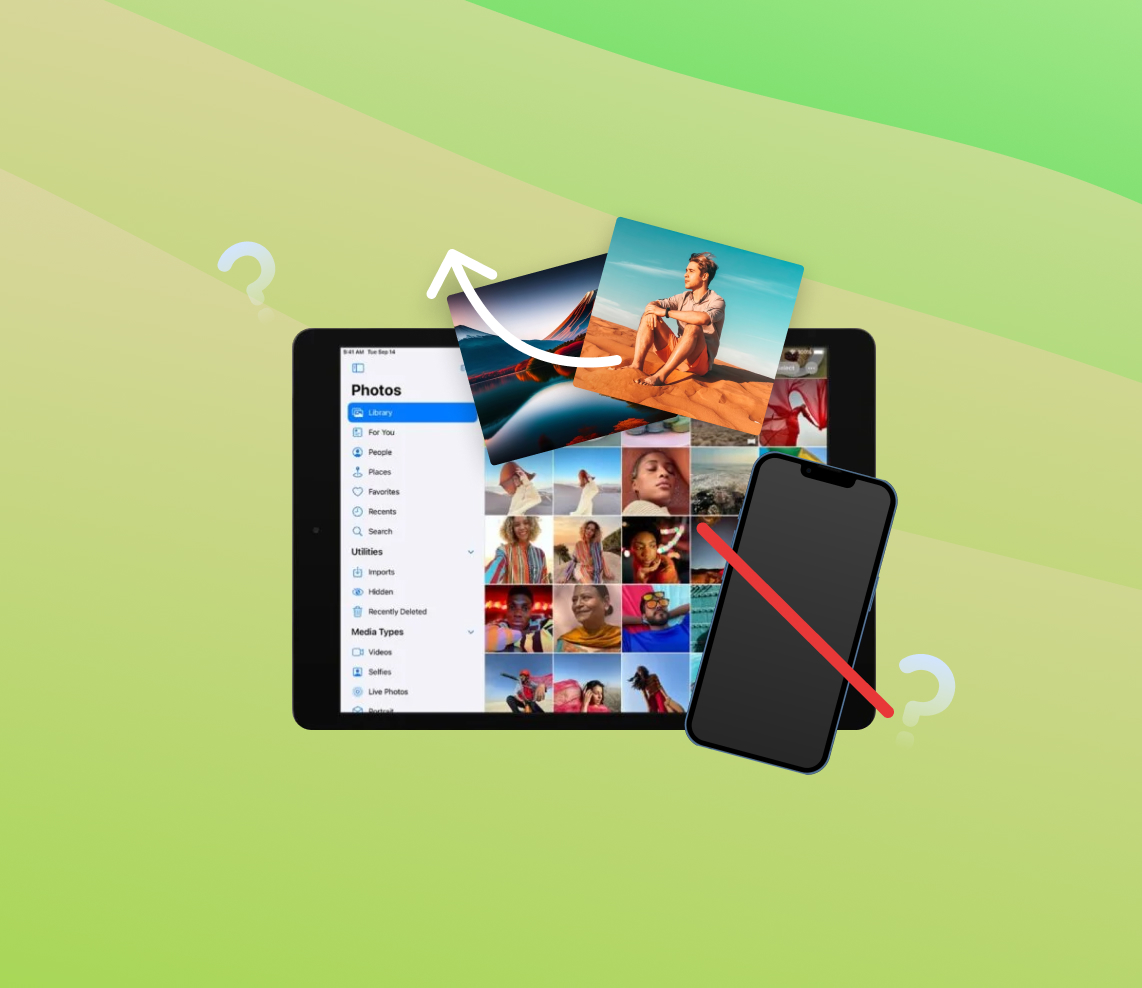Managing photos across devices has always been a priority for tech enthusiasts and everyday users alike. With the advent of cloud services, especially from giants like Apple, synchronizing images between devices like the iPad and iPhone has become more streamlined. However, with convenience comes questions and potential misconceptions. This article delves into the intricacies of photo synchronization, its benefits, challenges, and common misunderstandings.
Understanding the Synchronization of Photos Between iPad and iPhone
The synchronization of photos between different iOS devices, particularly the iPad and iPhone, has transformed the way users manage and access their memories. Such synchronization primarily takes place through services like iCloud. But like all technological advancements, syncing photos comes with its set of challenges and benefits.
The Mechanics of Synchronization
Before delving into the benefits and challenges, let’s first understand how the synchronization process works.
When an iOS user captures a photo on their device, the image doesn’t just stay there. If iCloud Photo Library is enabled, this photo gets uploaded to iCloud, Apple’s cloud storage service. Once stored in the cloud, this photo becomes accessible from any other iOS device, granted they’re logged into the same Apple ID and have iCloud Photo Library turned on.
Benefits of Photo Synchronization
- Unified Library: All photos are organized and accessible across devices, making for a seamless photo-viewing experience.
- Storage Management: Storing photos in the cloud can free up significant space on the device, especially beneficial for devices with limited storage.
- Peace of Mind: Knowing that photos are backed up in the cloud can be reassuring in case a device gets lost or damaged.
Challenges with Photo Synchronization
While the benefits are clear, there are also some challenges that users might face when synchronizing photos:
While iCloud offers a streamlined approach, users may sometimes find themselves perplexed about certain aspects:
- Deletion Dilemma: One common query is, “if I delete photos from iPad will they stay on iPhone?” When a photo is removed from one device, it’s also removed from iCloud and thus from all synced devices. However, there’s a way around it; you can delete photos from iPad but not iCloud, ensuring they remain accessible on the iPhone or other devices.
- Storage Costs: iCloud offers only 5GB of free storage. For avid photographers or those with large photo libraries, this space can quickly run out, prompting them to purchase additional storage.
Understanding the intricacies of photo synchronization between iOS devices is crucial, especially for those who wish to remove photos from iPad but not iPhone or vice versa. It’s essential to be aware of how iCloud functions, the benefits it offers, and the challenges that might arise. This knowledge can ensure users make the most out of their devices and cherish their memories without any hiccups.
Step-by-Step Guide: Deleting Photos from iPad But Not iPhone
For various reasons, users might want to free up some space on their iPad without affecting their photo library on other devices, like the iPhone. This guide breaks down the process to ensure that you delete photos from ipad but not iphone.
1. Disable iCloud Photo Library on iPad Only
By default, when iCloud Photo Library is active, deleting a photo from your iPad will also remove it from other devices and iCloud. To prevent this:
- Open the Settings app on your iPad.
- Tap on your Apple ID (typically your name) at the top.
- Select iCloud.
- Tap Photos.
- Toggle off the switch for iCloud Photos.
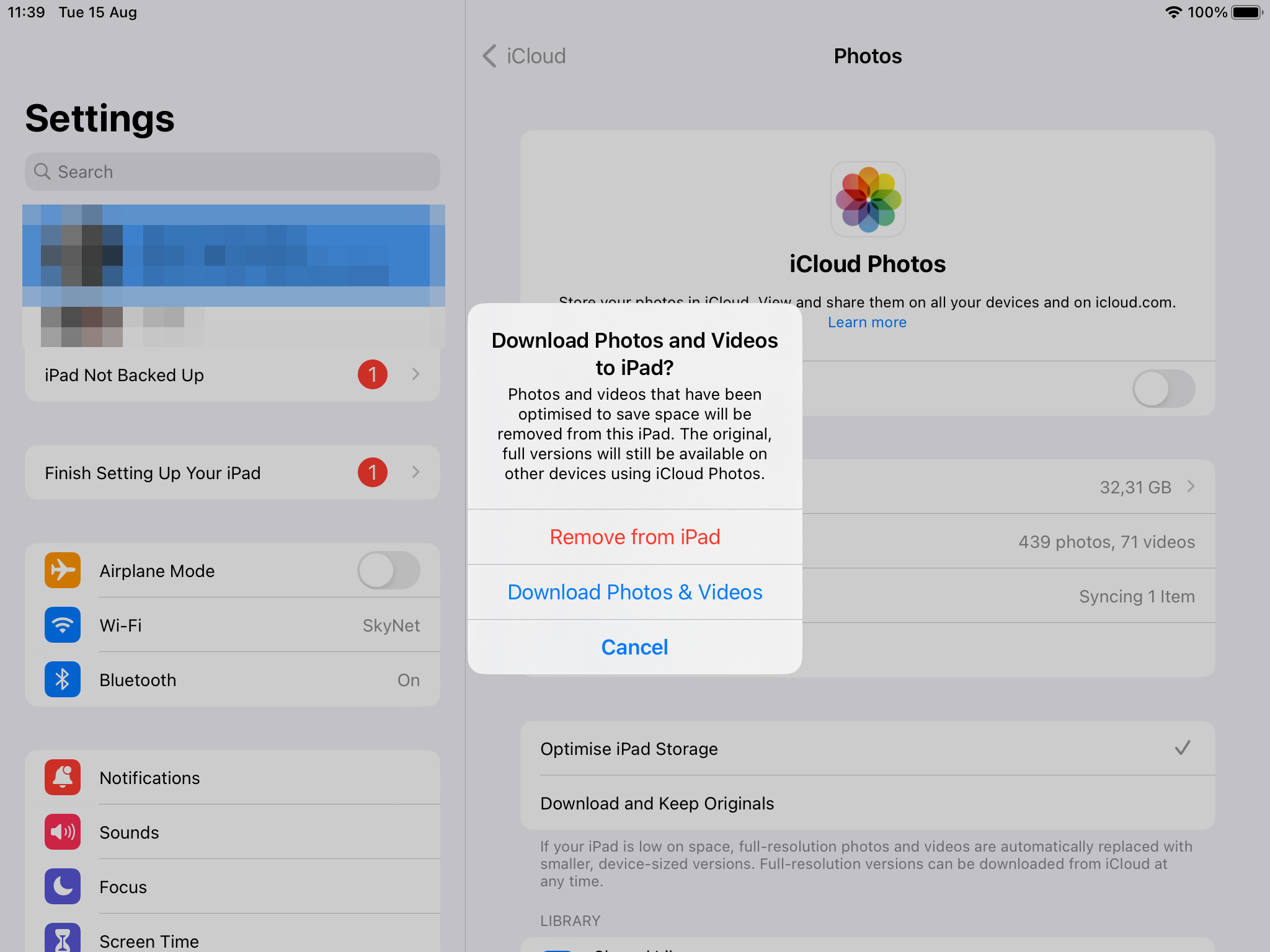
This ensures that your iPad’s photos are remove all photos from ipad only without affecting iCloud or other devices.
2. Delete Unwanted Photos from the iPad
With iCloud Photos turned off on the iPad:
- Open the Photos app on your iPad.
- Select the photos or albums you want to delete.
- Tap the trash icon and confirm the deletion.
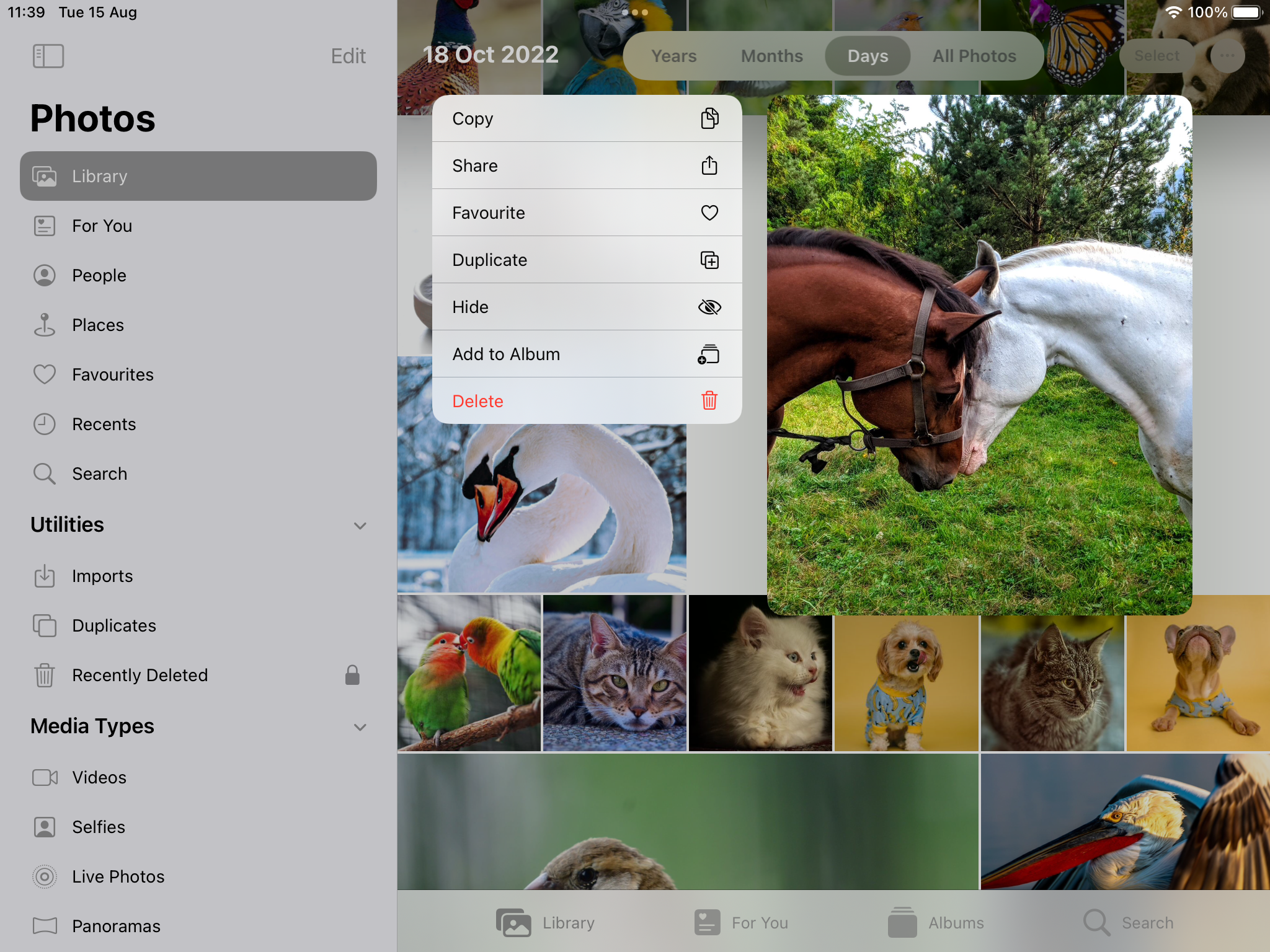
The photos will be deleted from your iPad but will remain in iCloud and on your iPhone.
3. Optional: Re-enable iCloud Photos on iPad
If you wish to have your iCloud photos synced back to your iPad in the future:
- Go to Settings > [your name] > iCloud > Photos.
- Toggle on the switch for iCloud Photos.
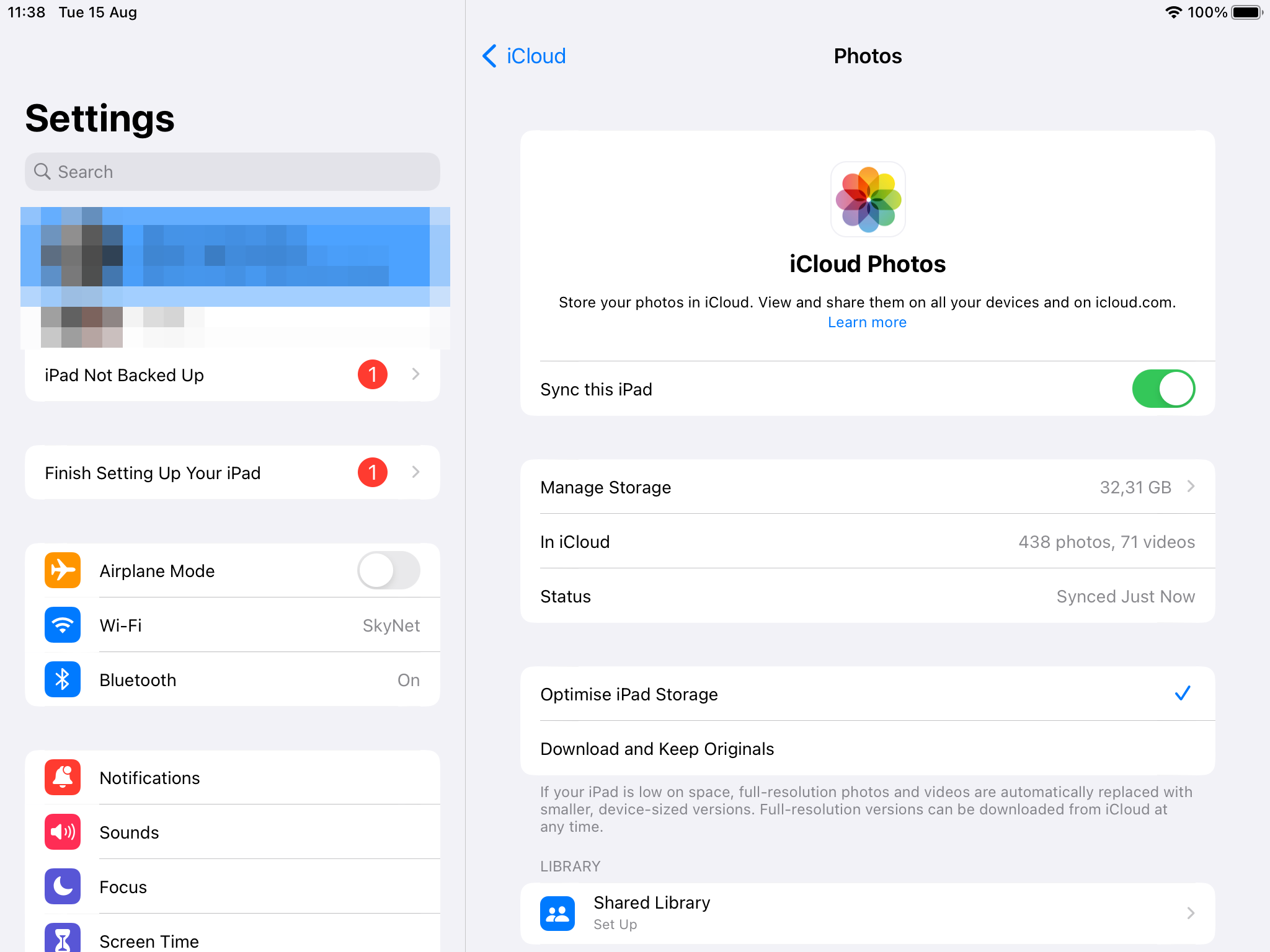
Note: Turning iCloud Photos back on will synchronize the current iCloud photo library with your iPad. This can result in photos being deleted from iCloud as well. Always ensure you have a backup of your iPhone before proceeding.
Following this guide ensures that you can manage your iPad’s photo storage without affecting your iPhone or other devices. However, always remember to back up any essential photos before making deletions. If you ever need to recover deleted photos or seek further guidance, consider visiting Apple’s official Photos support page.
Common Misconceptions Addressed
The realm of iOS photo management is riddled with myths and misconceptions. This section aims to demystify some of the common beliefs surrounding photo deletion on iOS devices, especially between the iPad and iPhone.
1. “Deleting a photo from one iOS device removes it from all devices.”
Truth: Only if iCloud Photos is activated. If iCloud Photos is enabled, deleting a photo from one device will remove it from all devices connected to that iCloud account. However, if you delete photos on ipad but not iphone, you must ensure that iCloud Photos is disabled on the iPad, as explained in the previous sections.
2. “Photos deleted from an iOS device are lost forever.”
Truth: Not immediately. iOS devices have a “Recently Deleted” album in the Photos app. Deleted photos remain there for 30 days before being permanently deleted. During this period, you can recover deleted photos. Detailed recovery steps can be found on Apple’s official guide.
3. “Turning off iCloud Photos will delete all my photos.”
Truth: Not from your device. Disabling iCloud Photos means future photos won’t be uploaded to iCloud. Existing photos on your device remain intact, but changes made won’t reflect on other devices. So, if you aim to remove photos from ipad only, turning off iCloud Photos on the iPad and then manually removing them is the way to go. To do this, simply click on the desired photos and hit the delete button.
4. “Using iCloud Photos means I need to pay for storage.”
Truth: Not necessarily. While iCloud does have a limited free tier of 5GB, many users don’t exceed this limit. If you have a vast photo library or also store videos and backups, then additional storage might be required, which comes at a cost.
Understanding the nuances of iOS photo management can save users from potential frustrations. While iCloud is a popular choice for Apple users, some also turn to alternatives like Google Photos for cross-platform synchronization. By addressing these misconceptions, one can ensure a smooth experience, whether looking to sync, delete, or restore photos across devices. Always stay informed and when in doubt, refer to official resources for clarity. It’s worth noting that before cloud synchronization became prevalent, many users relied on iTunes for syncing photos between their devices.
Conclusion
As technology evolves, so do the methods we use to manage and safeguard our memories. The synchronization of photos, while providing immense convenience, also brings its set of challenges and concerns. Being informed and understanding the mechanics behind these processes can significantly enhance user experience. Whether you’re a longtime Apple user or new to the ecosystem, it’s crucial to be aware of how your memories are stored, synchronized, and managed. In a world where every moment is captured, ensuring the safety and accessibility of these moments across devices becomes paramount. Always keep abreast of the latest developments, and don’t hesitate to consult official resources or experts when in doubt.
FAQ
To prevent photos from synchronizing between your iPad and iPhone:
- Open Settings on the device you want to modify.
- Tap on your Apple ID (your name) at the top.
- Go to iCloud.
- Tap on Photos.
- Turn off iCloud Photos. This will stop the automatic syncing of photos across devices.
No, erasing your iPad does not delete photos from iCloud. The photos stored in iCloud will remain intact. However, if you have iCloud Photos turned on and you delete photos from your iPad before erasing it, those photos will be deleted from iCloud and all other synchronized devices.
If you’ve accidentally deleted a photo from your iPad:
- Open the Photos app.
- Go to the Albums tab and scroll down to find the Recently Deleted album.
- Open the album, and you’ll see all the photos and videos that have been deleted within the last 30 days.
- Tap on the photo you want to recover and press Recover.
Yes, there are several third-party apps available that can help manage photos across different devices. Some popular options include Google Photos, Amazon Photos, and Dropbox. These apps often offer cloud storage solutions and allow you to choose which photos to sync across devices. Make sure to read user reviews and ensure the app meets your specific needs before installation.