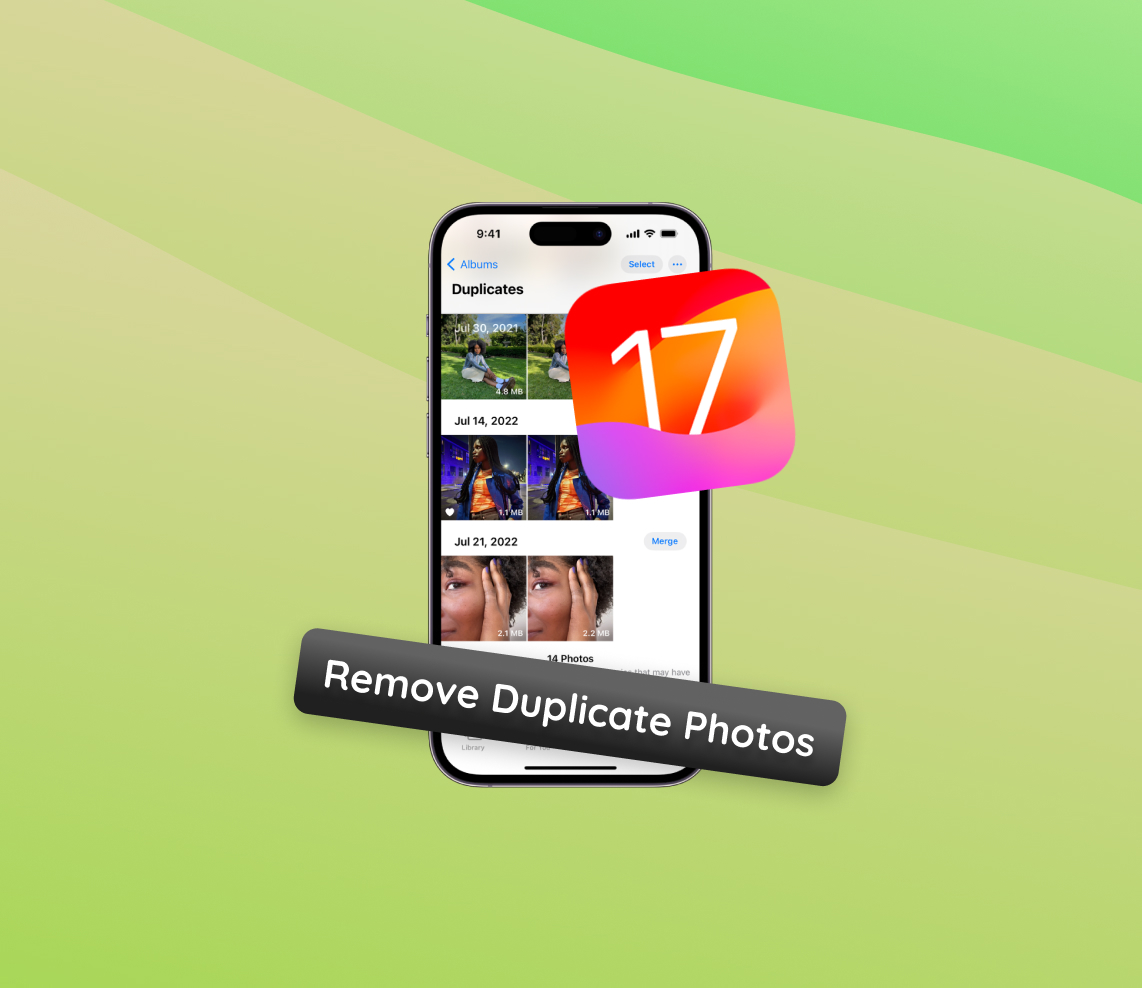In today’s smartphone era, capturing memories through photos has become second nature. However, the ease of photography on devices with iOS 17 brings along challenges, the most notable being the proliferation of duplicate photos. These unwanted copies not only occupy precious storage but also disrupt the organization of our cherished memories. In this article, you will discover the underlying reasons for such duplicates and gain insights into effective strategies for management.
How Duplicate Photos Occur on iOS 17
Duplicate photos can clutter up your device, waste storage space, and create confusion when you are searching for a specific image. Understanding how these duplicates are generated on your iPhone helps in managing and preventing them. The common scenarios under which duplicate photos occur include accidental saving, sharing, editing, or syncing with cloud services. Here’s a deeper dive into these situations:
| Scenario | Description |
| ? Accidental Saving | It’s easy to accidentally save a photo more than once on your device. For instance, you might download an image from a message or email multiple times, creating duplicates. |
| ? Sharing | When you share photos via certain apps, a duplicate copy might be saved in a different album or folder. |
| ✂️ Editing | When you edit a photo, Apple’s utilities in iOS 17 often save a new copy of the image alongside the original. This is designed to prevent loss of the original content, but it can result in duplicate photos. |
| ☁️ Syncing with Cloud Services | If you use cloud services like iCloud or Google Photos, you might experience duplicates. This can happen if, for example, you have photos saved on your device that are also in the cloud, and then the cloud service syncs those photos back to your device. |
By being cautious and utilizing the right tools, you can remove duplicate photos on iOS 17, reclaiming space and maintaining a tidy photo library. This not only frees up space but also makes finding and sharing photos a breeze. For more insights into managing photos on iOS, visit Apple’s official photo management page.
Methodical Elimination: A Guide to Delete Duplicate Photos on iOS 17
Eliminating duplicate photos can be a refreshing cleanse for your device’s storage, making room for new memories. This guide outlines a methodical approach to delete duplicate photos on iOS 17, ensuring a tidy photo library while safeguarding your cherished memories.
Note: It’s a good practice to backup your photos before proceeding with the deletion of duplicates. You can use iCloud or an external storage device for the backup. Apple provides a comprehensive guide on how to backup your iPhone.
Method 1: Utilizing Built-in Features
iOS 17 has a specific feature to help identify and remove duplicate photos. Here’s how you can utilize this feature:
- Open the Photos app on your iPhone.
- Tap on the “Albums” tab at the bottom of your screen.
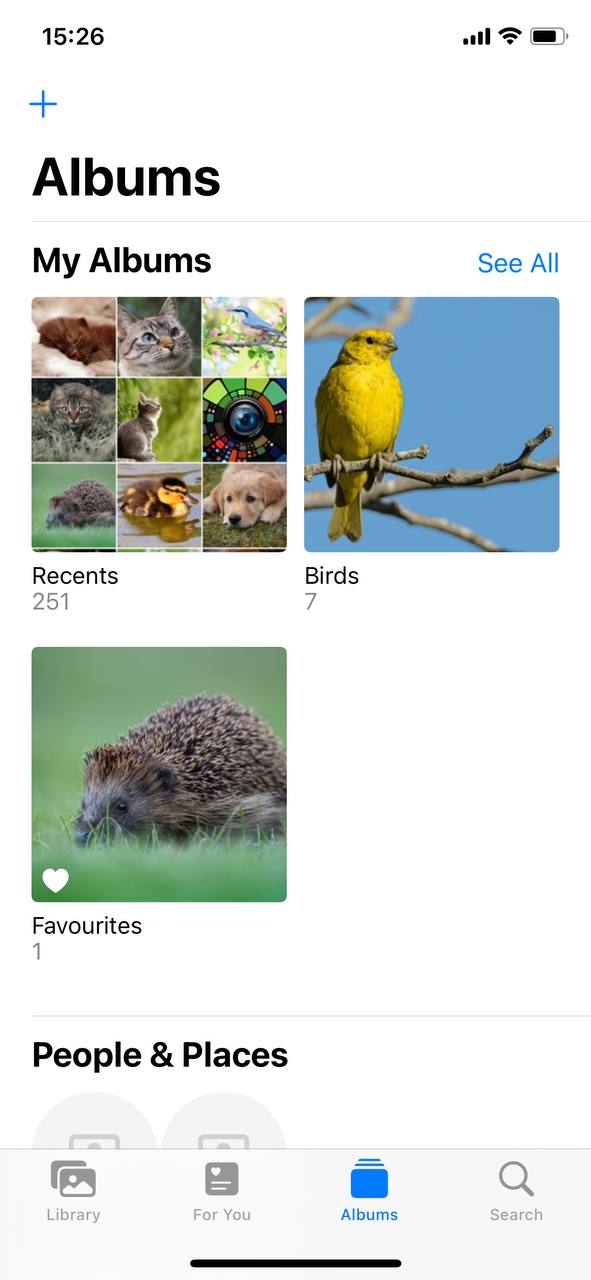
- Scroll down to find the “Duplicates” folder under the “Utilities” section and tap on it.
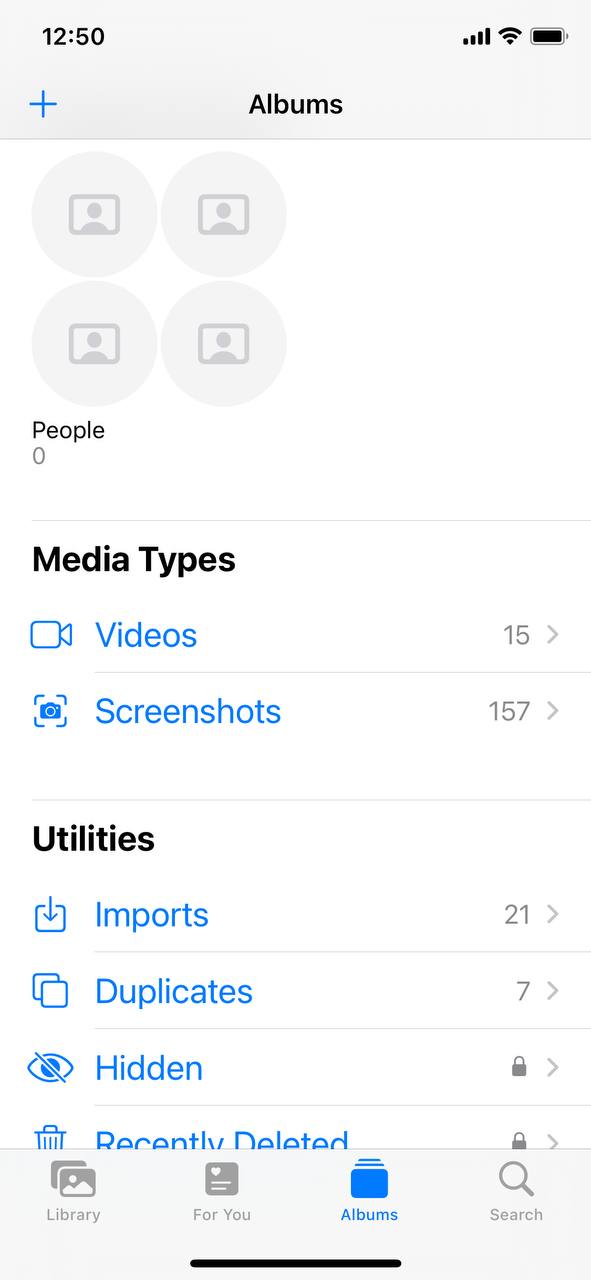
- In the Duplicates album, you will see duplicate photos and videos appear next to each other.

- There is a “Merge” option that you can use to combine the duplicates.
- Upon tapping “Merge”, a pop-up may appear asking for confirmation. Once confirmed, the feature merges the highest quality version of the photo and retains all the relevant data across the duplicates, keeping only one version in your library. The remaining duplicates are moved accordingly.
Method 2: Employing Third-party Apps
If the built-in features don’t suffice, various third-party apps can assist in finding and deleting duplicate or similar photos. Some reputable apps include Gemini Photos and Remo Duplicate Photos Remover. These apps scan your photo library, identify duplicates, and allow you to delete similar photos on iOS 17 with ease.
Method 3: Manual Deletion
Manual deletion is the most straightforward but time-consuming method. Here’s a guide to manual deletion:
- Open the Photos app on your iPhone.
- Go to the ‘Albums’ tab and create a new album, you can name it ‘Duplicates’.
- Browse through your photo library and move suspected duplicate photos to the ‘Duplicates’ album.
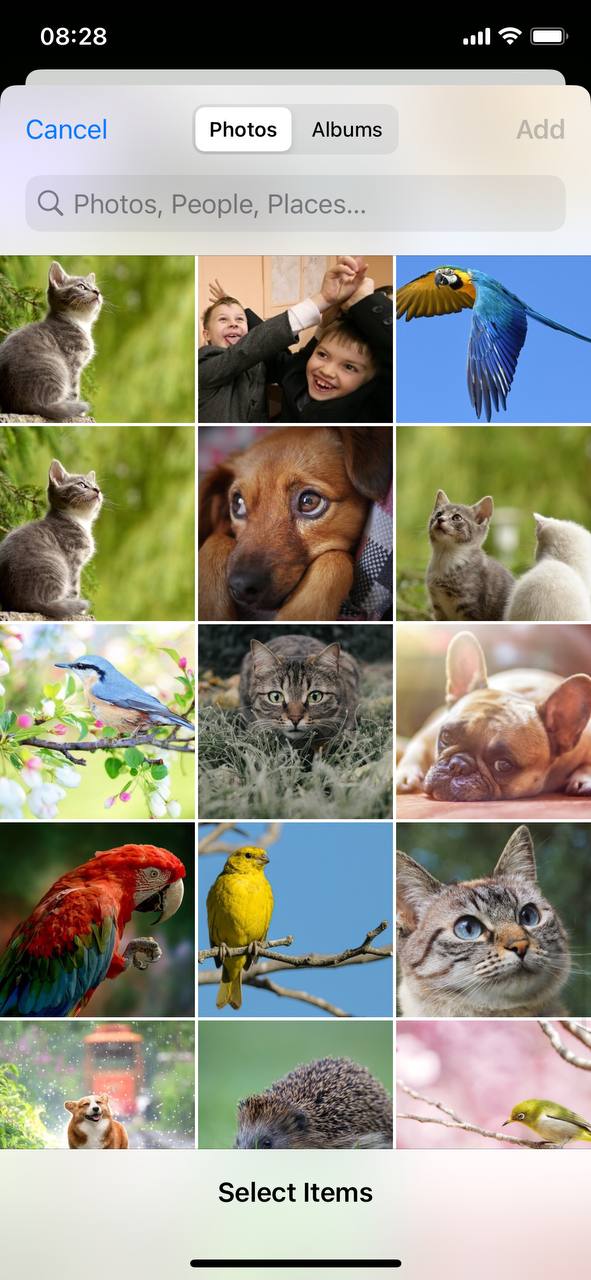
- Once you’ve segregated all duplicate photos, browse through the album to confirm they are indeed duplicates.
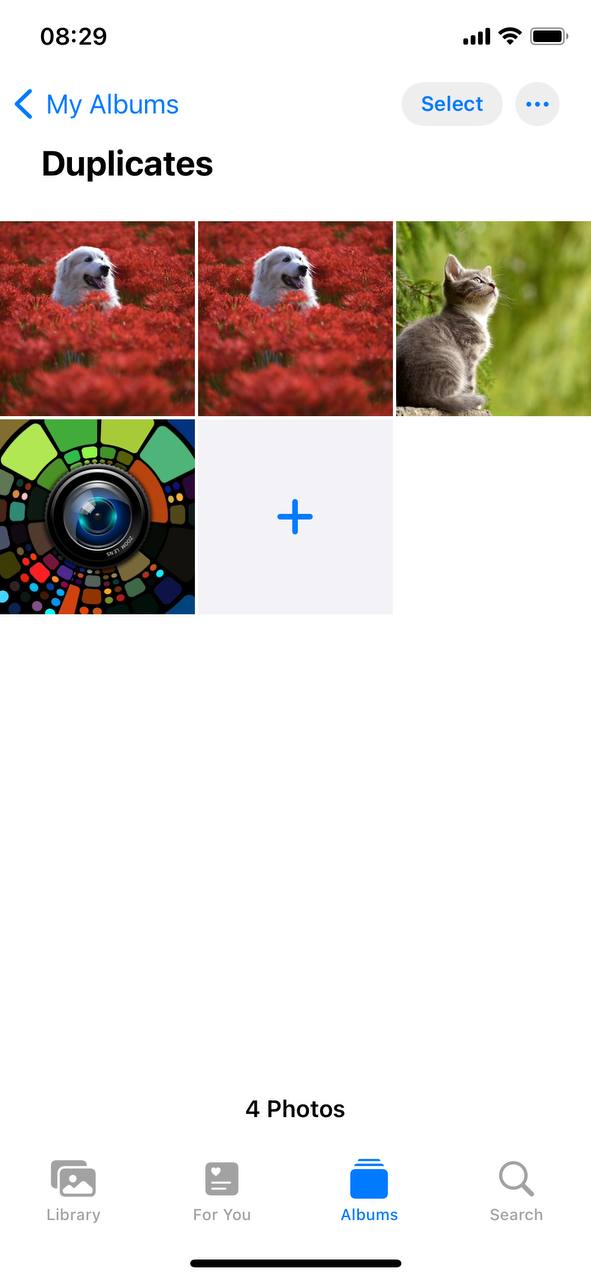
- Select and delete the duplicate photos.
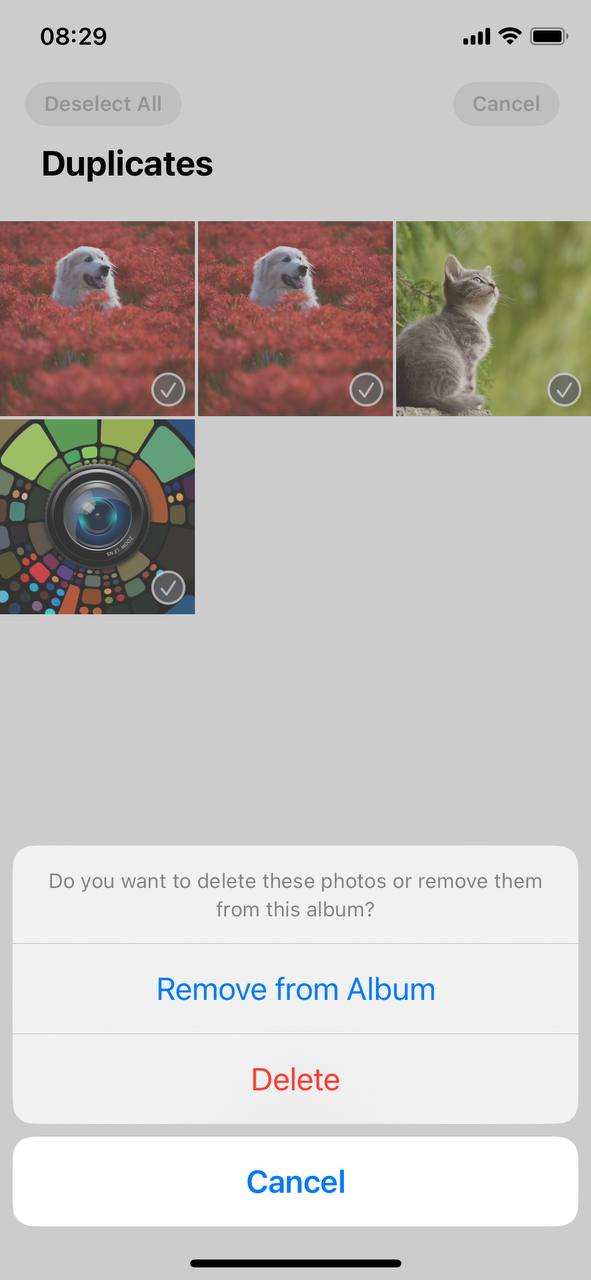
Manual deletion allows for the highest level of control but requires a significant time investment, especially if you have a large photo library.
This methodical approach towards handling duplicate photos ensures that you maintain a neat and organized photo library, while also keeping your memories intact. Always remember, the key to a clutter-free photo library is regular maintenance and a good backup system.
Ensuring a Clutter-free Photo Library: Maintenance Tips
Maintaining a well-organized photo library free from duplicates is not a one-time task but an ongoing endeavor. A tidy photo library ensures easy access to your memories and efficient use of your device’s storage. Below are some practical tips to keep your photo library on iOS 17 clutter-free moving forward:
| ?️ Maintenance Tips | ? Description |
| ? Regular Checks for Duplicate Photos | Regularly checking for duplicate photos can prevent a buildup of unwanted duplicates over time. Schedule a routine, say once a month, to find duplicate photos on iOS 17 and remove them. |
| ?️ Utilizing Album Organization Features | The Photos app on iOS 17 comes with robust album organization features. Utilize these to sort your photos into albums based on events, dates, or people, and even merge similar albums to reduce the chances of accumulating duplicate photos. |
| ☁️ Regular Backups | Regular backups ensure your photos are safe, allowing you to delete duplicates without fear of losing cherished memories. It’s also a good practice to regularly scroll through your albums to manually identify any duplicates. Automate backups to iCloud or use external storage solutions. |
| ? Third-party Photo Management Apps | Consider using third-party photo management apps with user-friendly screens with advanced duplicate detection and deletion features to help you remove duplicate photos on iOS 17 and maintain a clean, organized library. |
| ? Practice Mindful Photo Sharing and Saving | Be mindful when saving and sharing photos to avoid saving multiple copies of the same photo from messages or emails. Also, be aware of apps that create a duplicate photo in a new album or folder when sharing photos. |
Implementing these maintenance tips will contribute significantly to keeping your photo library clutter-free and well-organized. Remember, a well-maintained photo library not only saves storage space but also makes it easier and quicker to find and enjoy your photos anytime.
Conclusion
Managing photos and videos on iOS 17 is both a convenience and a challenge. Duplicate photos, in particular, can be a perplexing issue. Through understanding the root causes of these duplicates and by employing strategic elimination techniques, users can significantly improve their photo management. Furthermore, adopting regular maintenance habits ensures a streamlined and clutter-free photo library. As we continue to capture countless memories, it’s imperative to prioritize the organization and preservation of these precious moments.
FAQ
On iOS 17, as with previous version, there is a “Duplicates” album in the Photos app that groups duplicate photos for you. If you’re not seeing this album:
- Duplicate photo option will not appear unless you have at least one duplicate photo on your device.
- f there are a significant number of duplicate photos on your device, be aware that indexing might take some time to complete, and in some cases, this could be up to 24 hours. It’s advisable to wait for a day or two and then try accessing the Duplicate feature again.
- There was a similar issue after updating to iOS 16.4.1, meaning that certain software updates might affect the visibility or functionality of the duplicate photo option.
Yes, with the “Duplicates” album in the Photos app on iOS 17, users can easily identify duplicate photos. You can navigate to this album, review the duplicates, and manually select and delete the ones you don’t need. Additionally, there are third-party apps available on the App Store that offer more advanced features for identifying and managing duplicate photos.
iCloud, by default, does not automatically remove duplicate photos. When you upload photos to iCloud, it stores every image even if they are duplicates. However, if you’ve set up iCloud to sync photos across devices, deleting a photo from one device will remove it from iCloud and all other synced devices. If you’re concerned about duplicates in iCloud, you can use the Photos app on your iOS or Mac device to manage and delete duplicates, or consider third-party software specifically designed for this purpose.