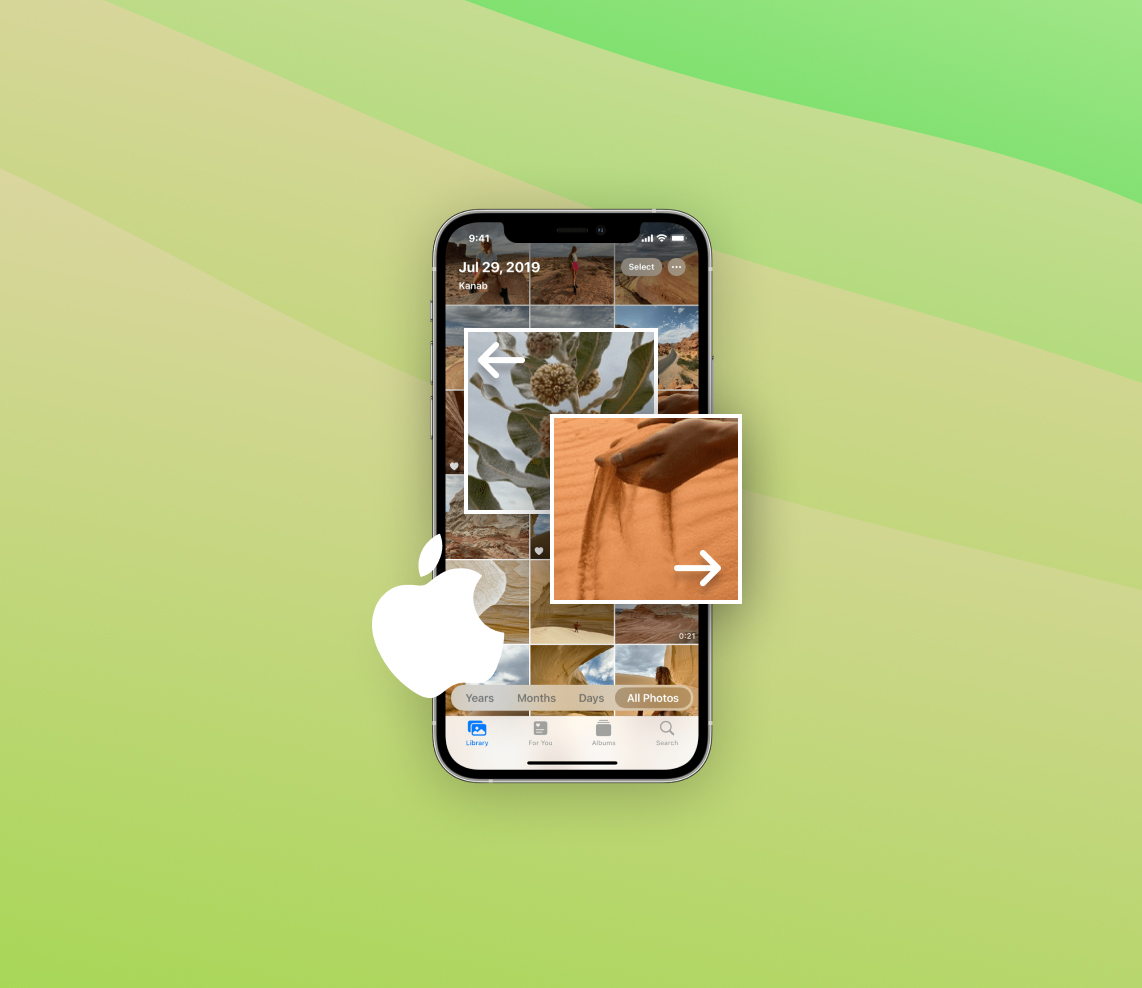Discover powerful photo management features that simplify the organization and retrieval of photos on Apple devices. Explore tools like smart albums, enhanced search, intelligent suggestions, favorites and highlights, and improved album management. Learn best practices for effective photo organization, including creating a consistent album structure, using keywords and tags, regularly deleting unwanted photos, and backing up your photo library. Uncover techniques for sorting and managing photos on the iPhone, such as creating albums and folders, utilizing tags and keywords, and leveraging smart albums and search. Take control of your photo library and easily find and relive your cherished memories on your Apple device.
Understanding the Photo Management Features in iOS 16
iOS 16, the latest operating system update for Apple devices, brings a range of powerful photo management features that empower users to effectively organize their cherished memories. With these new tools, Apple aims to simplify the process of managing and finding photos on iPhones and iPads. In this article, we will explore the key photo management features introduced in iOS 16 and discuss the best ways to organize photos on your iPhone.
Organizing Photos on iOS 16
iOS 16 introduces a host of intuitive features that make organizing photos on your iPhone a breeze. Here are some notable additions:
| ? Smart Albums | iOS 16 introduces smart albums, which automatically categorize your photos based on various criteria, such as location, date, or subject. This feature enables you to quickly access specific groups of photos without the need for manual sorting. |
| ? Enhanced Search | The updated search functionality in iOS 16 allows you to find specific photos effortlessly. You can search for photos using keywords, locations, people, or even objects recognized within the images. This powerful search capability helps you locate specific photos or narrow down your photo library based on different criteria. |
| ? Intelligent Suggestions | iOS 16 leverages machine learning to provide intelligent suggestions for organizing your photos. The system can identify duplicate photos, similar shots, and cluttered albums, allowing you to streamline your photo library efficiently. |
| ⭐ Favorites and Highlights | With iOS 16, you can mark your favorite photos and create personalized highlight albums. This feature enables you to curate collections of your best memories, making it easier to revisit and share them with friends and family. |
| ?️ Improved Album Management | iOS 16 enhances the management of photo albums, enabling you to easily create, rename, and reorder albums. You can also select multiple photos and move them to different albums simultaneously, simplifying the organization process. |
These features collectively offer a comprehensive set of tools to effectively organize and manage your photos on iOS 16, ensuring that your precious memories are easily accessible whenever you need them.
Best Practices for Organizing Photos on Your iPhone
While iOS 16 provides powerful photo management features, it’s important to adopt best practices to ensure optimal organization. Here are some tips to help you organize your photos effectively:
- Consistent Album Structure: Establish a logical and consistent album structure that suits your preferences. Consider creating broad categories such as “Vacations,” “Family,” or “Events,” and organize your photos accordingly. This approach makes it easier to locate specific photos later on.
- Utilize Keywords and Tags: Leverage iOS 16’s enhanced search capabilities by adding relevant keywords or tags to your photos. For example, if you have a collection of sunset photos, you can tag them with keywords like “sunset,” “landscape,” or “nature.” This makes it easier to search for specific photos based on your desired criteria.
- Regularly Delete Unwanted Photos: To avoid cluttering your photo library, periodically review and delete photos that are no longer meaningful or necessary. This practice helps maintain a streamlined and organized collection of photos on your iPhone.
- Back Up Your Photos: While organizing your photos on iOS 16, it’s crucial to have a reliable backup strategy in place. Regularly back up your photos to iCloud, an external hard drive, or a cloud storage service to ensure their safety and prevent any potential data loss.
For more information on photo organization tips and tricks, you can refer to the official Apple website that provides comprehensive guidance on managing photos on iOS devices.
With iOS 16’s advanced photo management features and the implementation of these best practices, you can take control of your ever-growing photo library and effortlessly find and relive your most cherished memories on your iPhone.
Sorting and Managing Photos on iPhone
With the ever-increasing number of photos we capture on our iPhones, it’s essential to have effective methods for organizing and managing our precious memories. Thankfully, iOS offers a range of features and tools that make sorting and managing photos a breeze. In this section, we’ll explore various techniques to help you organize, sort, and manage your photos on your iPhone.
Creating Albums and Folders
One of the fundamental ways to organize photos on your iPhone is by creating albums and folders. Albums allow you to categorize and group your photos based on specific criteria, making it easier to find and view them later on. Here’s how you can create albums and folders:
- Open the Photos app on your iPhone.
- Tap on the Albums tab at the bottom of the screen.
- Tap on the + icon to create a new album.
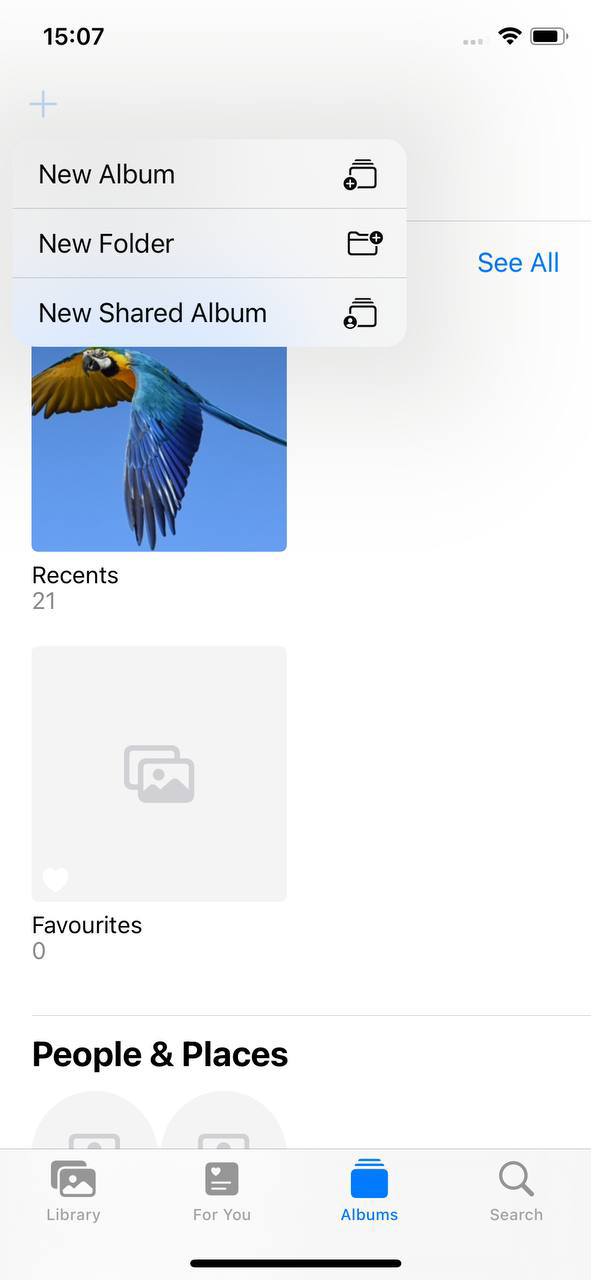
- Give your album a descriptive name that reflects its content.
- To create a folder, repeat the brocess but select New folder
- You can also tap … on an album or folder to rename, delete, or rearrange its contents.
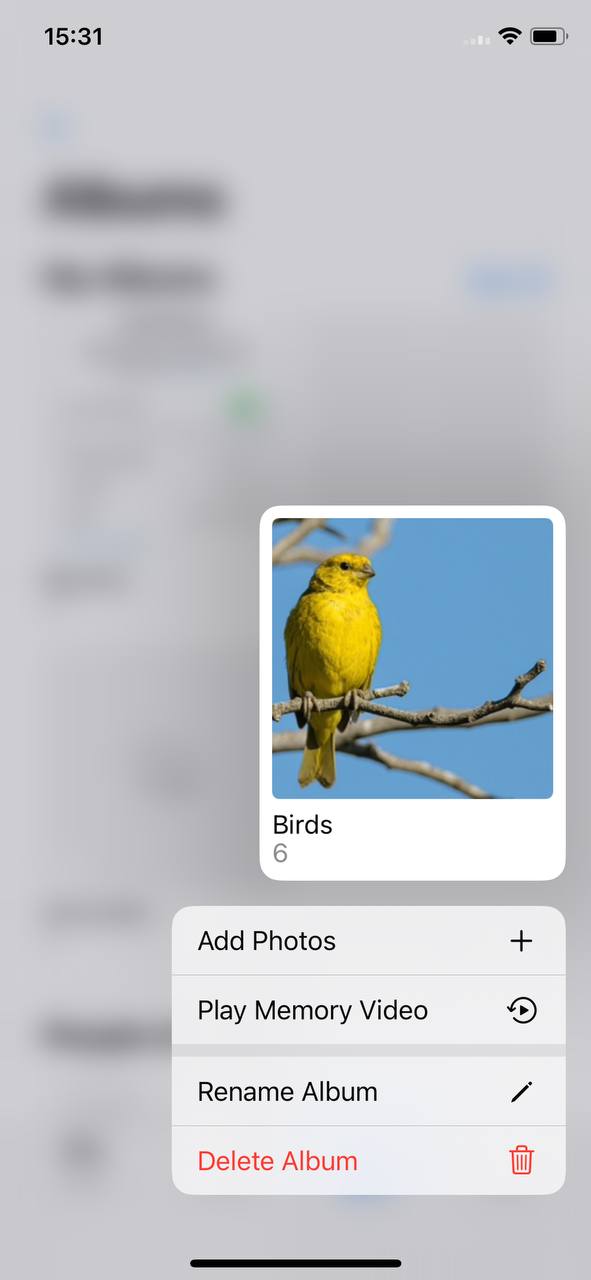
The benefits of using albums for organization are numerous. Not only do albums provide a structured way to group your photos, but they also allow you to quickly access and share specific collections. By organizing photos into albums, you can easily navigate through your library, saving precious time when searching for a particular image. For a step-by-step guide on how to organize photos on iPhone using albums, check out this official Apple support article.
Using Tags and Keywords
In addition to albums, iOS provides the option to tag your photos with relevant keywords, enhancing their searchability and context. Tags and keywords add valuable metadata to your photos, allowing you to quickly locate specific images based on specific criteria. Here’s how you can use tags and keywords on your iPhone:
- Open the Photos app and navigate to the desired photo.
- Open the photo and then Swipe Up
- Tap on Add a Caption to enter relevant keywords for the photo.
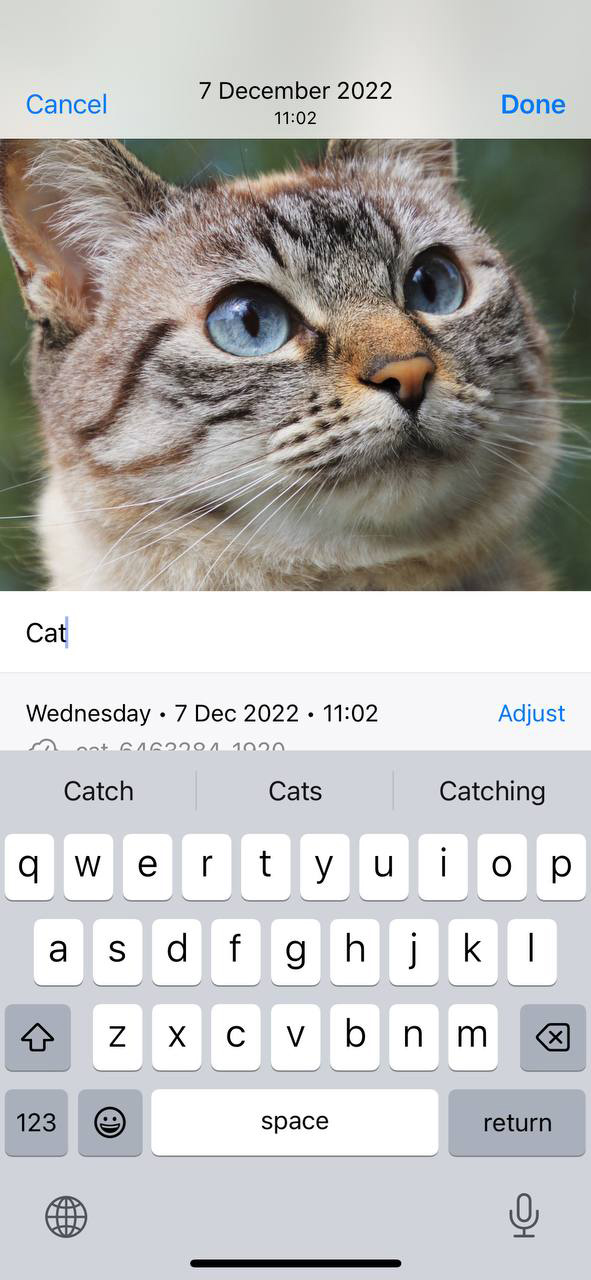
- Tap Done to save the changes.
Tagging photos with keywords is particularly useful when you have a large photo library, as it allows you to filter and search for specific images easily. By adding descriptive tags like people’s names, locations, or events, you can quickly locate the desired photos with a simple search.
Advanced Search:
- Open the Photos app and tap on the Search tab at the bottom of the screen.
- Enter specific keywords, locations, or dates to refine your search.
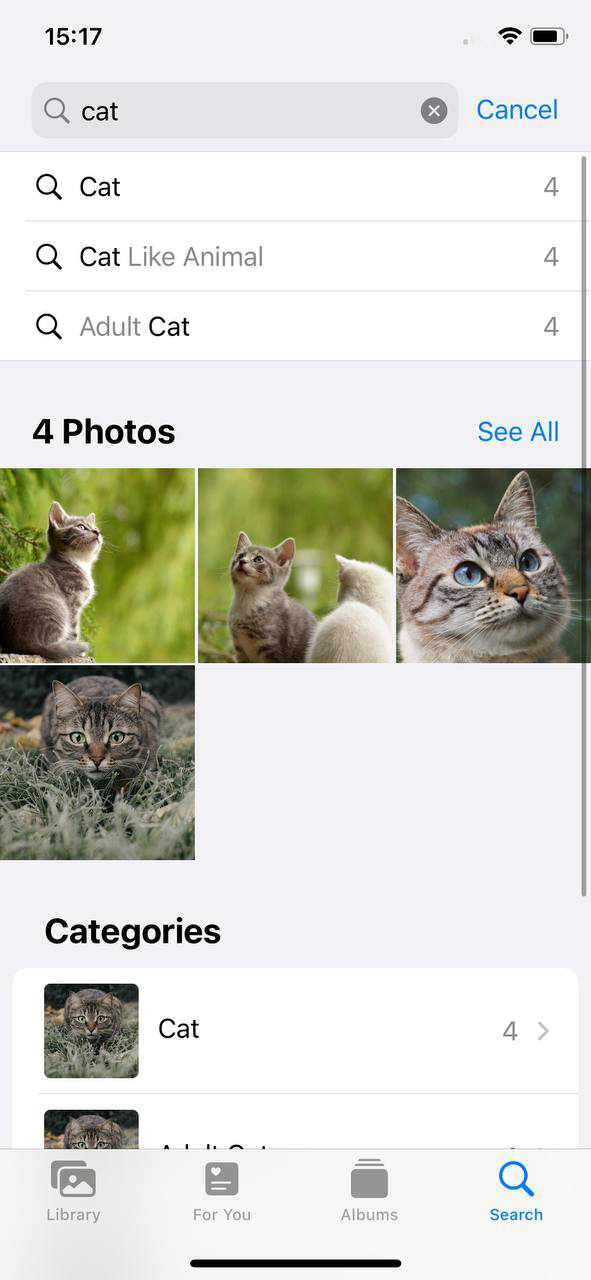
- Tap on the desired photo from the search results to view it.
The benefits of utilizing smart albums and search functionality are immense. Smart albums automatically update as per your specified criteria, saving you time and effort in manually organizing your photos. Meanwhile, advanced searches provide a quick and efficient way to locate specific photos based on various attributes.
By utilizing albums, tags, keywords, and search, you can effectively organize and manage your photos on your iPhone. These features empower you to navigate through your vast photo library with ease and quickly locate your most cherished memories. Embrace the best practices for organizing photos on iPhone and create a personalized system that suits your needs.
Managing and Deleting Unwanted Photos
In this section, we will explore various methods to effectively manage and delete unwanted photos on your iPhone or iOS 16 device. Whether you want to remove duplicate photos or free up storage space, these tips will help you keep your photo library organized and clutter-free.
Removing Duplicate Photos
Duplicate photos can quickly fill up your photo library, making it difficult to find the images you truly want. Here are some methods to identify and remove duplicate photos:
- Manual Sorting: Start by visually scanning your photo library and manually deleting duplicate photos. While this method can be time-consuming, it allows you to carefully review each photo.
- Third-Party Apps: Several apps are available to simplify the duplicate removal process. Tools like Gemini Photos and Declutter automatically scan your library, identify duplicate photos, and provide an easy way to delete them.
By using these methods, you can streamline your photo library and eliminate unnecessary duplicates. For an in-depth dive into removing duplicate photos from your iPhone check this article.
Deleting Photos
If you have unwanted photos taking up valuable storage space on your iPhone, consider deleting them. Here’s how you can manage your photos effectively:
Deleting Unwanted Photos: To delete unwanted photos, follow these steps:
- Open the Photos app on your iPhone.
- Select the album or section containing the photos you wish to delete.
- Tap on the photo you want to delete.
- Tap the trash bin icon and confirm the deletion.
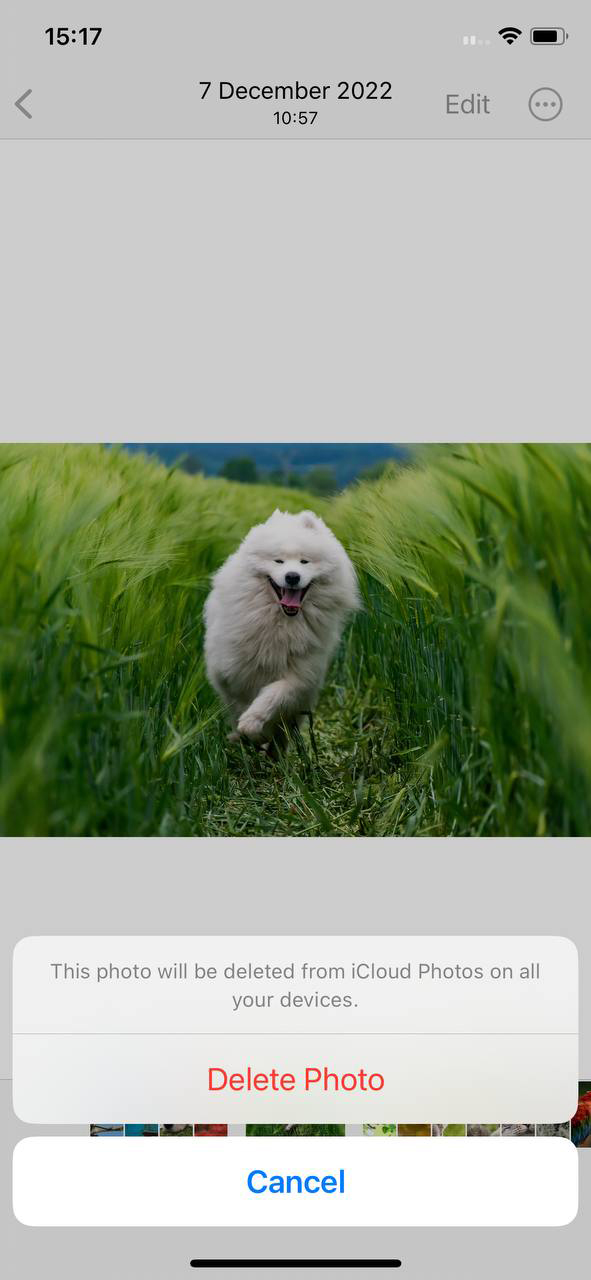
Remember to review the photos before deleting them permanently, as deleted photos cannot be recovered.
By utilizing the options to delete or archive photos, you can effectively manage your photo library, ensuring it remains organized and clutter-free.
For more information on organizing photos on your iPhone or iOS 16, you can visit the official Apple support page.
Backing Up and Syncing Photos
In today’s digital age, where we capture countless moments through our smartphones, it’s crucial to have a reliable method for backing up and syncing photos. This ensures that our precious memories are safeguarded and easily accessible across multiple devices. In this article, we will explore two popular options for backing up and syncing photos: iCloud Photo Library and third-party alternatives.
Using iCloud Photo Library
iCloud Photo Library is an integrated service offered by Apple, designed to seamlessly store and synchronize your photos across all your Apple devices. To enable and use iCloud Photo Library:
- On your iPhone, go to Settings.
- Tap on your Apple ID at the top of the screen.
- Select “iCloud” from the list.
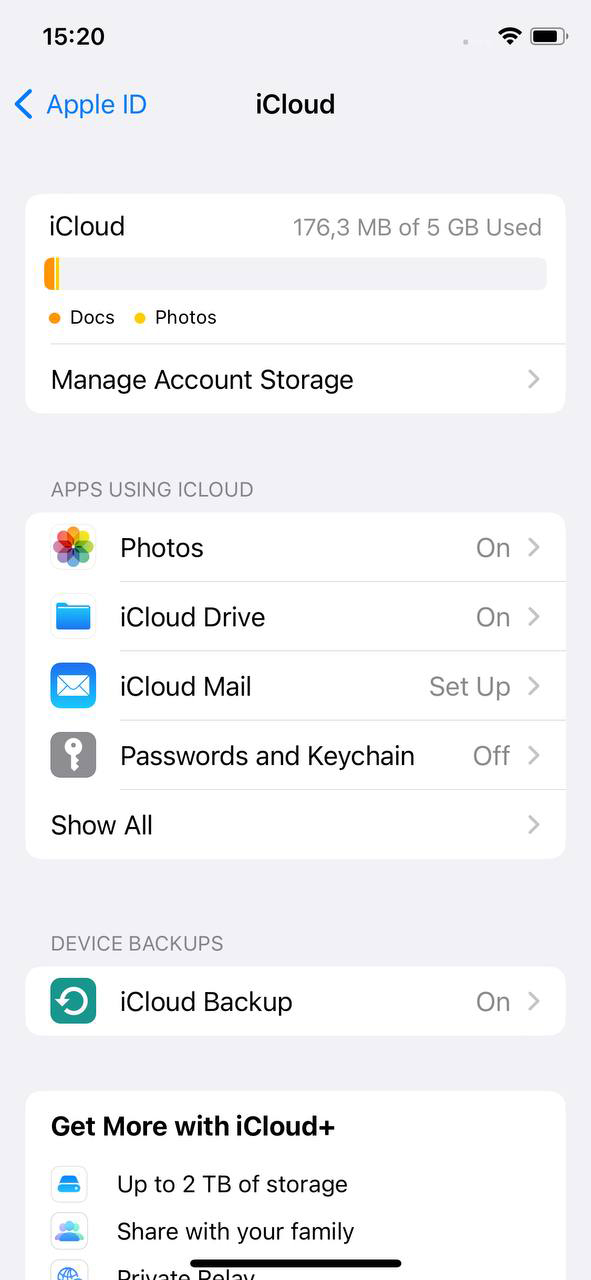
- Scroll down and locate “Photos” – tap on it.
- Toggle on the “iCloud Photos” option.
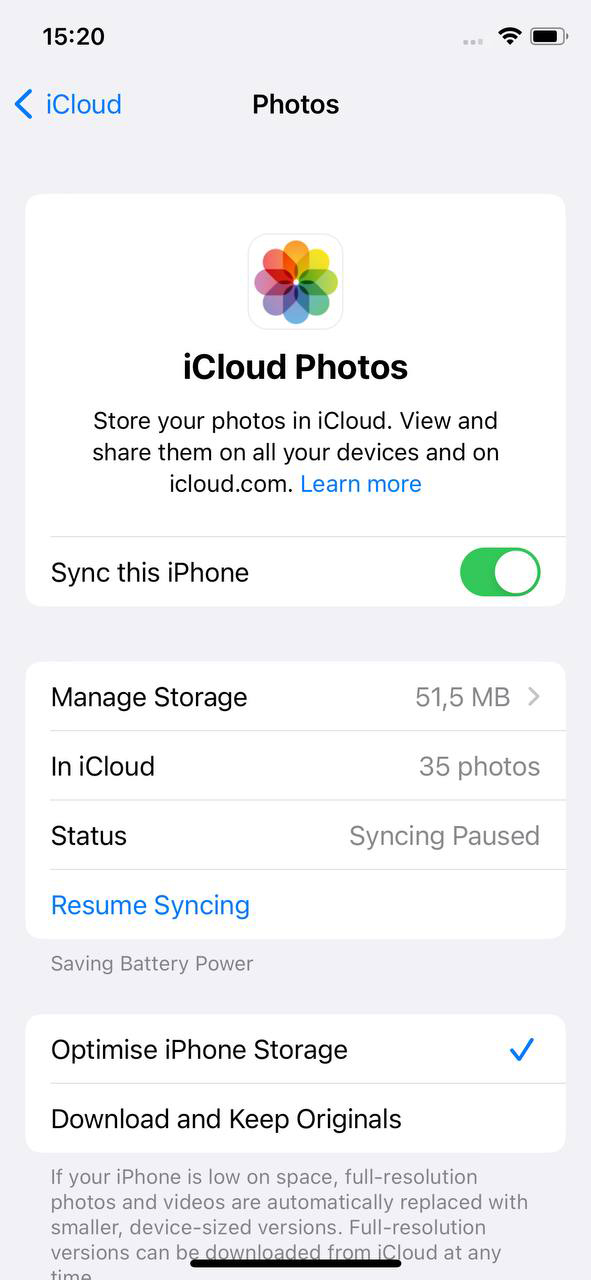
Once enabled, iCloud Photo Library will automatically back up and sync your photos whenever your device is connected to Wi-Fi. This eliminates the need for manual transfers or worrying about losing your photos if something happens to your device.
The benefits of using iCloud Photo Library are manifold:
- Seamless synchronization: Your photos are effortlessly synchronized across all your Apple devices, including iPhones, iPads, and Mac computers.
- Optimized storage: iCloud Photo Library offers an option to optimize your device’s storage, allowing you to keep a smaller, device-friendly version of the photos while the full-resolution versions are safely stored in the cloud.
- Access from anywhere: With iCloud.com, you can access your entire photo library from any web browser, providing convenience and flexibility.
If you’d like to explore more about iCloud Photo Library, you can visit the official Apple iCloud Photos page.
Third-Party Backup and Sync Options
While iCloud Photo Library offers seamless integration for Apple users, there are alternative methods available for those who prefer different platforms or additional features. Two popular options are Google Photos and Dropbox:
- Google Photos: Google Photos provides a comprehensive photo management solution that works on both iOS and Android devices. It offers free unlimited storage for high-quality photos and videos. To get started, download the Google Photos app from the App Store, sign in with your Google account, and enable the backup and sync option.
- Dropbox: Dropbox is a versatile cloud storage service that can be used to back up and sync your photos. It allows you to create a dedicated folder for photos, which will automatically sync across devices with the Dropbox app installed. You can find more information about using Dropbox for photo backup and synchronization on the Dropbox Photos page.
By utilizing these third-party options, you can ensure that your photos are backed up and easily accessible regardless of the device or platform you use.
Whether you choose to use iCloud Photo Library or opt for a third-party solution, the important thing is to have a reliable backup and sync method in place. This will not only provide peace of mind but also allow you to efficiently organize and manage your precious photo collection.
For more tips and tricks on organizing photos on your iPhone, check out this helpful Apple iOS Photos guide.
Tips for Efficient Photo Organization
Organizing and managing your photo library can be a daunting task, especially with the increasing number of photos we capture on our iPhones. However, with a few tips and tricks, you can efficiently organize and maintain your photo collection. In this section, we’ll explore some strategies for effective photo organization on iOS 16 and discuss how leveraging photo editing and markup tools can enhance your overall experience.
Regular Maintenance and Review
Scheduling regular cleanups and reviews of your photo library is essential for maintaining an organized collection. Here are some tips to help you stay on top of your photo organization:
- Create a schedule: Set aside dedicated time, whether weekly, monthly, or quarterly, to review and organize your photos. Consistency is key to preventing your library from becoming overwhelming.
- Delete unwanted photos: During your review sessions, take the time to delete duplicates, blurry shots, or any pictures that no longer hold value. This will free up space and make it easier to find the photos you cherish.
- Use albums or folders: Create albums or folders to group related photos together. For example, you can have separate albums for vacations, special occasions, or specific subjects. This allows for quick access to specific sets of photos.
- Add descriptive tags: Take advantage of iOS 16’s tagging feature to add relevant keywords or descriptions to your photos. This makes searching for specific photos a breeze, especially when your library grows significantly over time.
Remember, the key to efficient photo organization is regular maintenance and review. By dedicating a small amount of time consistently, you can prevent your photo library from becoming an overwhelming mess.
Leveraging Photo Editing and Markup Tools
The Photos app on iOS 16 offers powerful built-in editing and markup tools that not only enhance your photos but also contribute to your overall organization efforts. Here’s why you should take advantage of these features:
- Improved visual appeal: Editing tools such as filters, cropping, and adjustments can transform your photos, making them visually captivating and enhancing their overall quality.
- Easy identification: Markup tools, including text, arrows, and shapes, allow you to annotate and highlight specific details in your photos. This can be useful when you want to point out important elements or remember specific information related to a photo.
- Efficient organization: By editing and marking up photos directly within the Photos app, you avoid the need for third-party apps or additional steps in your workflow. This streamlines your organization process and keeps everything in one place.
With the combination of photo editing and markup tools, you can not only enhance the visual appeal of your photos but also contribute to a more organized and meaningful photo library.
By implementing these tips and leveraging the capabilities of iOS 16’s Photos app, you can efficiently organize and manage your photo collection, ensuring that you can easily find and cherish your favorite memories.
Conclusion
iPhone’s photo management features provide users with powerful tools to efficiently organize and manage their photo libraries. With smart albums, enhanced search, intelligent suggestions, and improved album management, organizing photos on the iPhone becomes a breeze. By adopting best practices such as creating a consistent album structure, utilizing keywords and tags, regularly deleting unwanted photos, and backing up photos, users can maintain a streamlined and organized photo collection. The ability to create albums and folders, use tags and keywords, and take advantage of smart albums and search further enhances the sorting and management of photos on the iPhone. Additionally, options for removing duplicate photos, deleting or archiving unwanted photos, and backing up and syncing photos through iCloud Photo Library or third-party alternatives ensure the safety and accessibility of precious memories. With these tools and practices, users can easily navigate and relive their cherished moments on their iOS devices.
FAQ
Yes, iOS provides a feature called “Smart Albums” that allows you to automatically sort and organize photos based on specific criteria such as date, location, or facial recognition. Additionally, you can use third-party photo management apps available on the App Store for more advanced organizing options.
Yes, there are several apps available on the App Store that can help you organize your photos on iPhone. Some popular options include Google Photos, Adobe Lightroom, and Microsoft OneDrive. These apps offer various features such as tagging, keyword search, and advanced sorting options to make organizing your photos easier.
NOn iPhone, an album is a collection of photos or videos that you manually create and manage. It allows you to group related photos together, regardless of their physical location in the storage. On the other hand, a folder is a way to organize albums and other folders. It provides a hierarchical structure to help you organize your albums in a more organized manner.
Yes, you can delete photos from the camera roll while keeping them in an album on iPhone. When you delete a photo from the camera roll, it will be removed from the main photo library, but it will still remain in any albums you have added it to. This allows you to declutter your camera roll without losing access to your organized photos in albums.