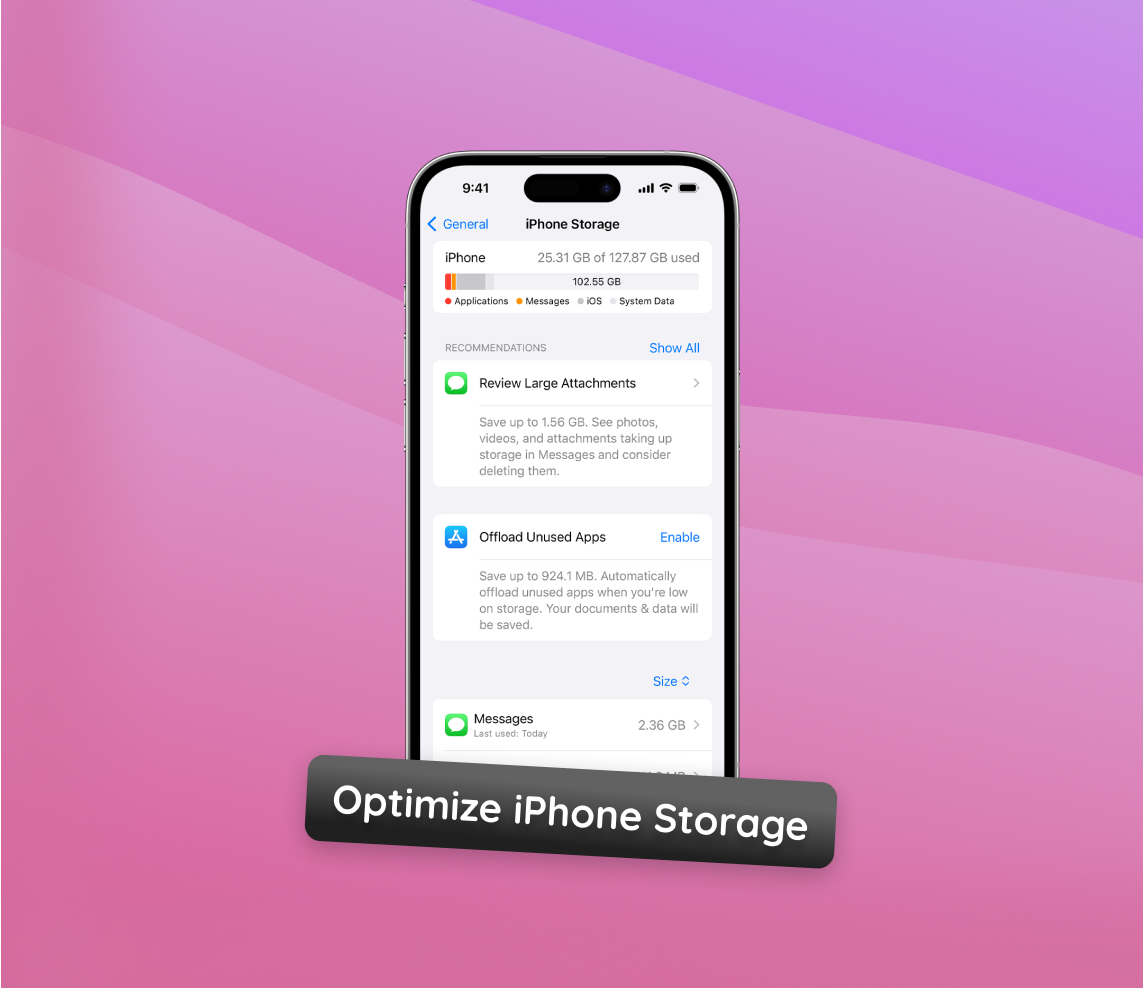Hey, what’s up, guys? So, you’ve got an iPhone and love everything it does for you, from snapping crisp photos to housing all your favorite apps. But here’s the thing; managing storage can sometimes feel like a puzzle. Enter Apple’s ‘Optimize iPhone Storage’ feature, a slick way to help you free up space without losing what’s important. And that’s not all; there are plenty of other tricks to keep your storage in check, ensuring you’re always ready for whatever comes next. Forget about worrying over that “Storage Almost Full” alert; we’ve got the tips and tricks to handle it.
What the ‘Optimize iPhone Storage’ Feature Is
Ever found yourself wondering, “What does ‘Optimize iPhone Storage’ mean?” Well, it’s a feature that acts as your personal storage manager, smartly freeing up space on your iPhone when you’re running low. Simply put, ‘Optimize iPhone Storage’ is a setting on your iPhone that works by storing your full-resolution photos and videos in iCloud, while leaving behind optimized versions that take up much less space on your device. This means you can access your media anytime, anywhere, without letting it clog up your phone’s storage. It’s an intelligent solution for those who cherish their memories but are also mindful of their device’s storage limitations.
Understanding the benefits and limitations of ‘Optimize iPhone Storage’ can help you make an informed decision about whether it’s the right choice for your storage management needs. Let’s break down the pros and cons:
✅ Pros:
- Efficiently manages iPhone storage by automatically transferring older photos and videos to iCloud, thus freeing up space on the device.
- Ensures that all your full-resolution photos and videos are accessible from any device, at any time, via iCloud.
- Optimized versions of photos and videos on your iPhone are of sufficient quality for viewing on device screens, ensuring a balance between quality and storage.
- Seamless user experience without the need for manual management of media files.
❌ Cons:
- Full-resolution media must be downloaded from iCloud for editing or viewing at the highest quality, which can be slow or problematic with a poor internet connection.
- May lead to additional costs if your iCloud storage needs exceed the free plan’s limit.
While ‘Optimize iPhone Storage’ presents a smart way to manage your device’s storage, it’s important to consider your specific needs, internet connectivity, and iCloud storage plan before enabling this feature.
Alternative Methods to Optimizing Storage on iPhone
Besides the ‘Optimize iPhone Storage’ feature, several other strategies can help you effectively free up space on your iPhone. Whether you’re looking to optimize photos on your iPhone further, manage your apps more effectively, or leverage cloud services beyond iCloud, there’s a variety of methods at your disposal. Each approach offers unique benefits, allowing you to tailor your storage management practices to suit your individual needs and preferences. In the following sections, we’ll explore these alternative methods, providing you with a comprehensive toolkit to maximize your iPhone storage.
Method 1: Manage Your Media Files
Alright, let’s tackle one of the biggest storage hogs on your iPhone: media files. We’re talking photos, videos, and yes, that music library you’ve been curating for years. It’s surprising how quickly these can fill up your storage, but with a few smart moves, you can keep your collection under control without losing your mind—or your memories.
- Curate Your Camera Roll: Dive into your photo app and start weeding out the stuff you don’t need. Those blurry photos from last weekend’s dinner? Gone. The ten nearly identical shots of that sunset? Keep the best one, and let the others go.
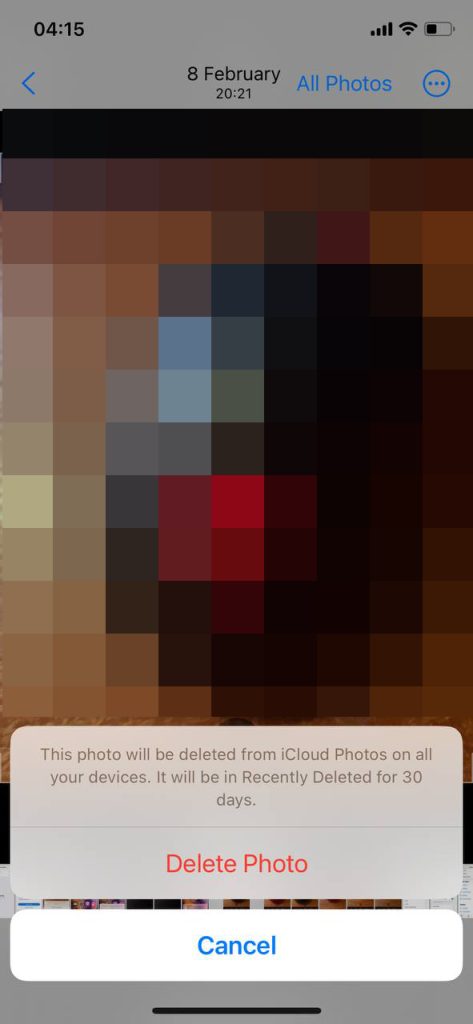
- Switch to HEIF: Say hello to HEIF, your storage-saving superhero. This format lets your photos take up way less space than the old JPEGs, without losing the quality.
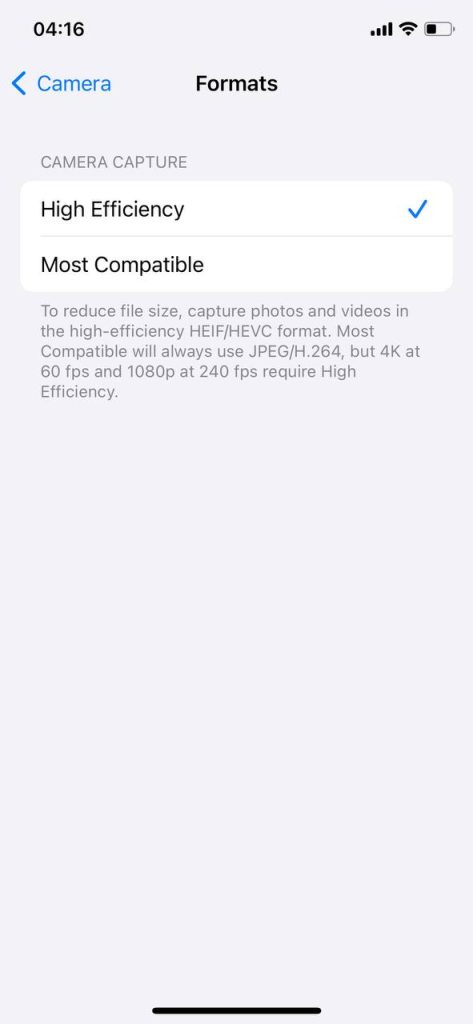
Quick tip: Go to Settings > Camera > Formats and tap on “High Efficiency” to start saving space with every shot.
- External Storage for the Win: Moving older, less-accessed files off your phone doesn’t mean you’re kissing them goodbye. Consider external hard drives for a physical backup or cloud services like Google Photos or Dropbox for easy access without the storage hit on your iPhone. Each service offers its perks, like Google Photos’ smart organization features or Dropbox’s seamless file sharing.
- Stream, Don’t Store, Music: With streaming services at our fingertips, storing albums on your device is becoming a thing of the past. Switch to streaming to save space without sacrificing your music collection.
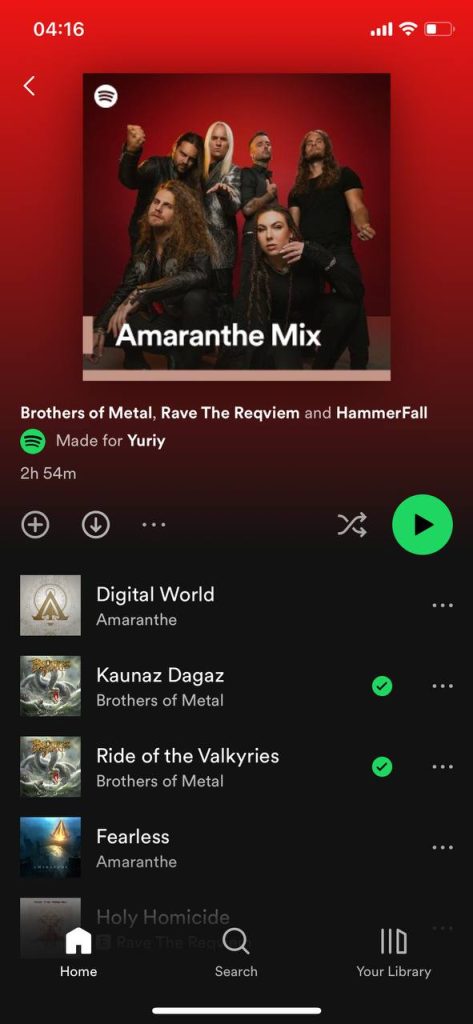
Keeping on top of your media files not only frees up space but also makes finding your favorite moments easier.
Now, with your media files streamlined, let’s shift gears to another area that can sneakily eat up your iPhone’s storage: messages.
Method 2: Clean Up Messages
Moving on to another sneaky storage consumer: your messages. You might not think it, but those conversations, especially the ones loaded with GIFs, videos, and photos, can take up a surprising amount of space. Let’s clean house.
- Delete Old Conversations: Start with the low-hanging fruit. Scroll through your messages and delete conversations that you no longer need. It’s liberating, trust me.
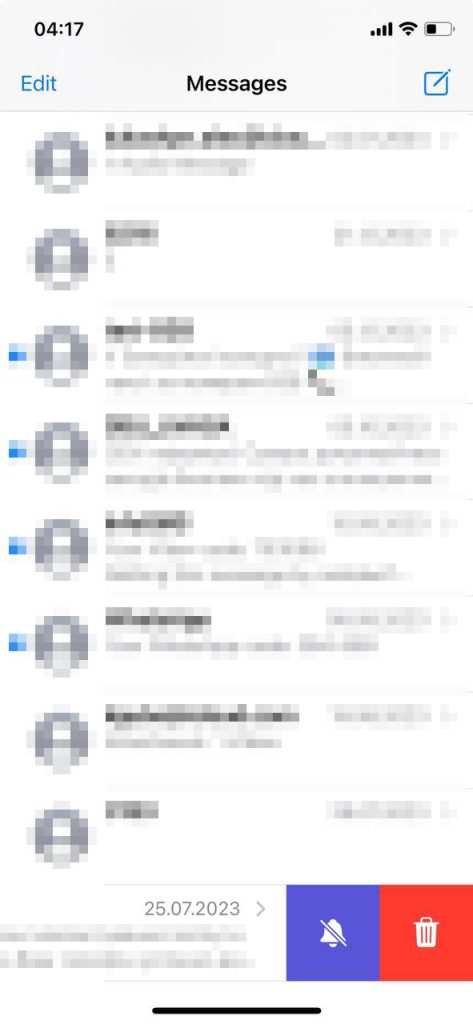
- Auto-Delete Old Messages: For a more “set it and forget it” approach, go to Settings > Messages and find the ‘Keep Messages’ option. You can choose to automatically delete messages after a year or even 30 days.
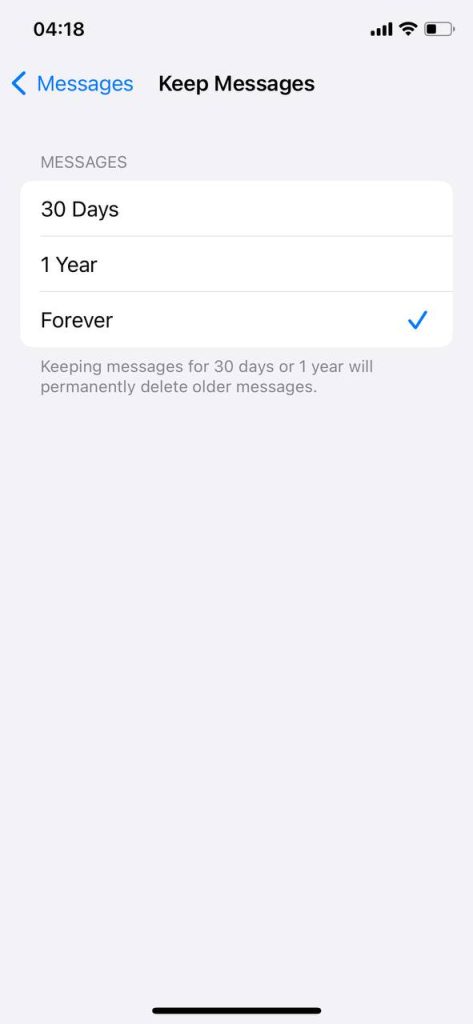
- Review and Remove Large Attachments: Within the Messages app, you can find an option to review all attachments in conversation. This is gold. Dive in there and delete anything you don’t need to hold onto.
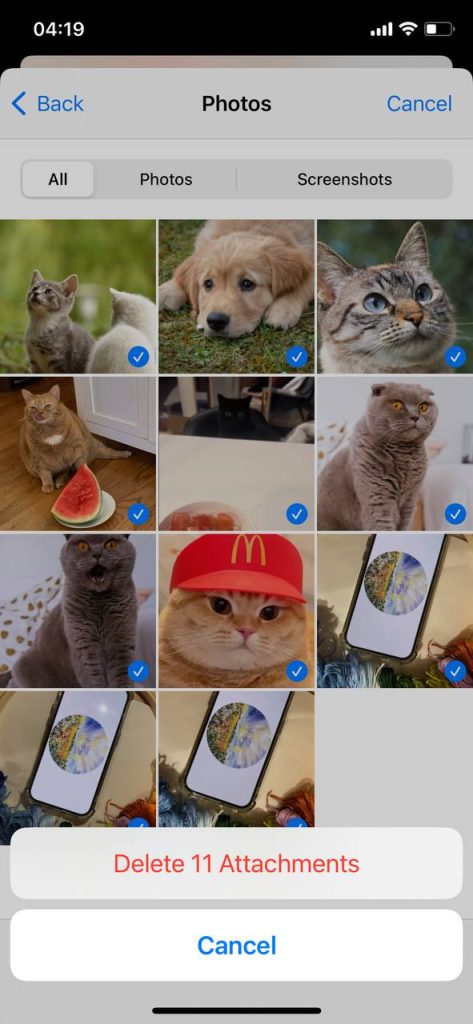
Cleaning up your messages not only frees up space but also declutters your conversations, making it easier to navigate through the ones that matter most.
With your media and messages streamlined, there’s one more critical area to tackle for optimizing your iPhone’s storage: apps. Let’s see how you can manage those apps without losing functionality or important data.
Method 3: Review and Delete Unnecessary Apps
Finally, let’s talk about apps. They’re essential, sure, but they’re also major space hogs. And if you’re anything like me, there are probably a bunch you downloaded on a whim and haven’t touched since. It’s time to declutter.
- Audit Your App Collection: Take a scroll through your home screen and app library. If you spot apps you haven’t used in months, it’s probably safe to say goodbye.
- Offload Unused Apps: iOS offers a neat feature called ‘Offload Unused Apps’ found under App. Settings > App Store > Offload Unused Apps. This automatically removes apps you don’t use often but keeps their data, so you can reinstall them later without losing your info.
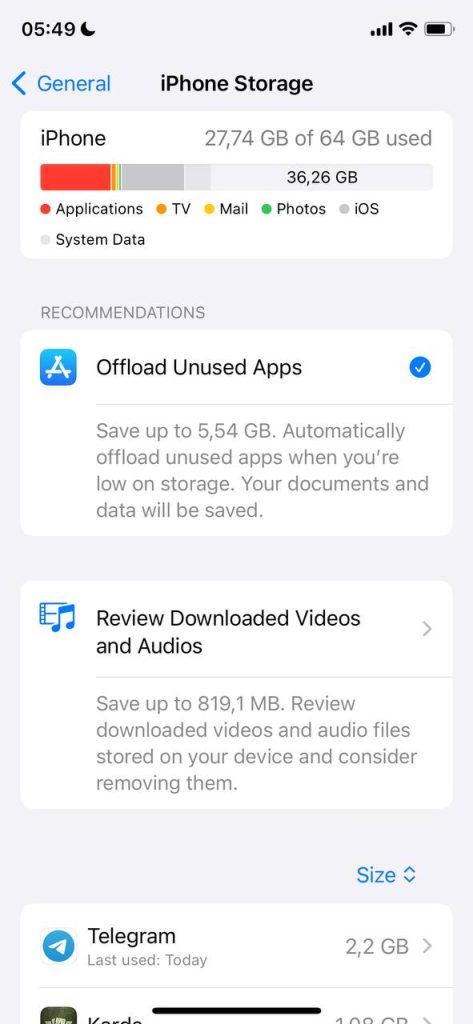
- Delete Apps Manually: For more immediate satisfaction, you can delete apps directly from your home screen. Press and hold the app icon, then select “Delete App.” Remember, this removes the app and its data, so make sure you’re ready to part ways.
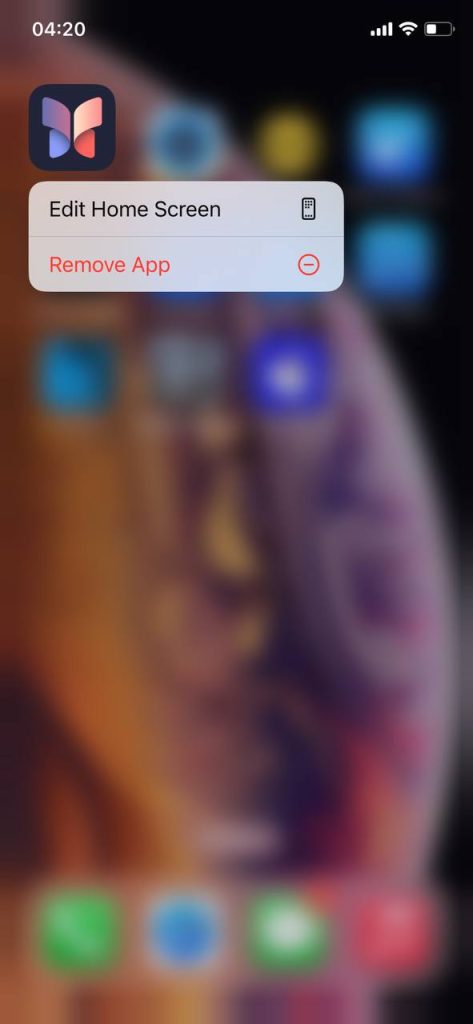
By curating your app collection, you not only free up valuable storage space but also make your iPhone more organized and efficient. After all, quality over quantity, right?
How to Take the Most Out of iPhone Storage Optimization
Now that we’ve walked through the ins and outs of ‘Optimize iPhone Storage’ and explored a variety of methods to keep your storage game strong, let’s zoom out for a moment. The truth is, while there are several smart ways to free up space on your iPhone, the essence of storage optimization really boils down to one thing: eliminating the unnecessary. Whether it’s through Apple’s built-in features or adopting a minimalist approach to what we keep on our devices, the goal is the same – to ensure our iPhones stay lean and mean, ready to serve us without a hiccup. So, while the tools and techniques may vary, the core principle remains – keep what matters, and let go of what doesn’t.
Conclusion
There you go! We’ve covered the ins and outs of maximizing your iPhone storage, from leveraging the ‘Optimize iPhone Storage’ feature to managing media files, cleaning up messages, and auditing your app collection. Remember, your iPhone is a powerful tool, but like any tool, it works best when it’s well maintained and not bogged down by unnecessary clutter.
By implementing the strategies we’ve discussed, you’ll not only free up space but also enhance your device’s performance, making every swipe, tap, and click that much smoother. So, take some time today to apply these tips and give your iPhone the breathing room it deserves.
FAQ
When you turn on the ‘Optimize iPhone Storage’ feature, your iPhone automatically manages the size of your photo and video library on the device. Here’s what happens:
- Full-resolution photos and videos are stored in iCloud, ensuring they are safe and accessible from any device connected to your iCloud account.
- On your iPhone, smaller, space-saving versions of these photos and videos are kept to ensure you can view your library without using up all of your device’s storage.
- Whenever you want to view, edit, or share a photo or video, the full-resolution version is downloaded from iCloud as needed, provided you have an internet connection.
This feature is especially useful for managing storage on devices with limited capacity, ensuring you have access to your entire photo and video library without compromising on storage space.
To turn off the ‘Optimize iPhone Storage’ feature and keep full-resolution photos and videos on your iPhone instead of iCloud, follow these steps:
- Go to the Settings app on your iPhone.
- Tap on your name at the top, then tap ‘iCloud’.
- Select ‘Photos’.
- Instead of ‘Optimize iPhone Storage’, select ‘Download and Keep Originals’.
This setting will ensure that your iPhone stores full-resolution versions of all photos and videos, but be mindful that this can quickly use up your device’s storage, especially with a large library.
No, optimizing storage does not delete photos from your iCloud Photo Library or your device. What it does is replace the full-resolution photos and videos stored on your device with optimized versions that take up less space. The full-resolution originals remain safely stored in iCloud, and you can download them at any time by viewing or editing a photo or video. This process is designed to save space on your iPhone while ensuring that all your photos and videos are still accessible to you.