In the age of rapid technological advancements, the role of smartphones in shaping our daily activities and interactions cannot be understated. Among these devices, iPhones, one of the flagship products from Apple, have carved a distinctive space in the market. As we integrate these devices deeper into our daily tasks, from professional work to personal leisure, understanding the nuances of their storage management becomes increasingly significant. This article offers a comprehensive dive into the intricacies of iPhone storage, shedding light on data consumption patterns, and underlining the pressing need for adept storage management strategies.
The Basics of iPhone Storage Management
With the advent of technology, smartphones, have become a cornerstone of our daily lives. The iPhone, a flagship product from Apple, is no exception. Storage management becomes a pivotal concern as we continuously use our iPhones for various tasks — from capturing memories to staying updated with the latest news. In this section, we’ll explore the intricacies of iPhone storage, how data consumption occurs, and the critical need for effective storage management.
Every byte of storage on an iPhone has its purpose. Let’s break down the primary components:
| Component | Description |
| ? Apps | Software programs we download and install. Some can be lightweight, while others can be storage-intensive due to user data or high-resolution assets. |
| ? Media | Includes photos, videos, music, podcasts, and other media files. High-resolution media can occupy significant storage. |
| ⚙️ System Files | Essential for the iPhone’s operation, including the operating system, system apps, and other foundational files. |
Given the limited storage capacity of any device, the importance of regular checks and clean-up cannot be overstated. Over time, unused apps, redundant media files, or cache data can accumulate, leading to inefficient use of storage and potentially slowing down the device. Regularly ensures optimal performance and prevents those dreaded “Storage Almost Full” notifications.
For users who also have a Mac, the interface between the iPhone and Mac offers additional storage management solutions. You can manage iPhone storage on Mac through the Finder or dedicated software solutions, providing a broader view and more granular control over data transfer and storage allocation. This enables users to manage iPhone storage from Mac seamlessly, making it easier to back up essential files and free up space on their mobile device.
How to Manage iPhone Storage from Mac
As iPhones become an integral part of our lives, storing precious memories, vital contacts, and essential apps, ensuring that they run efficiently is crucial. A significant factor that influences iPhone performance is storage utilization. For Mac users, there are efficient ways to oversee and manage iPhone storage from Mac. Here’s how:
- Connect your iPhone to your Mac: Using a USB cable, connect your iPhone to your Mac. Ensure that the device is unlocked and that you trust the computer when prompted.
- Open Finder and Select your iPhone: On macOS Catalina or later, open Finder and locate your iPhone in the left sidebar under “Locations”. For macOS versions prior to Catalina, you’d use iTunes.
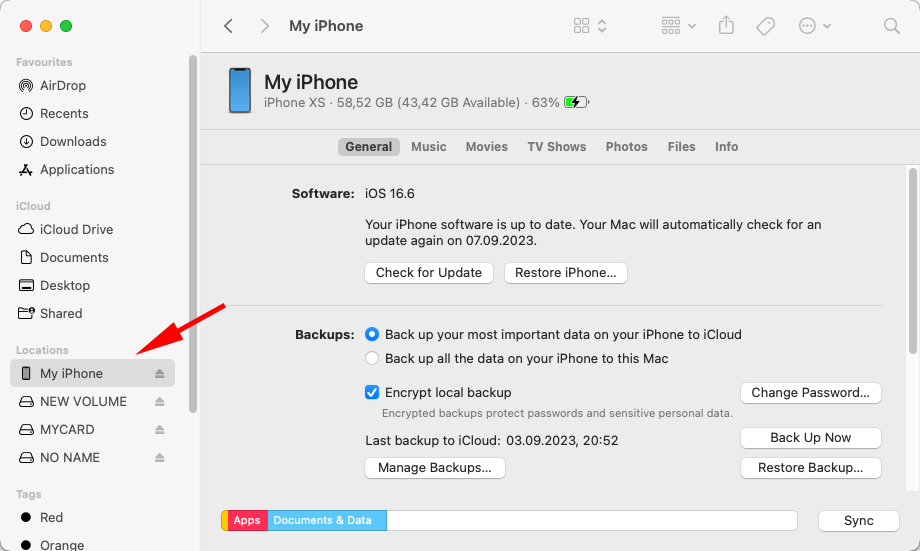
- Manage Files using the Files Tab: Click on your iPhone’s name and navigate to the ‘Files’ tab. Here, you can view files associated with apps that support file sharing. You can add new files, delete unnecessary ones, or save them to your Mac for backup.
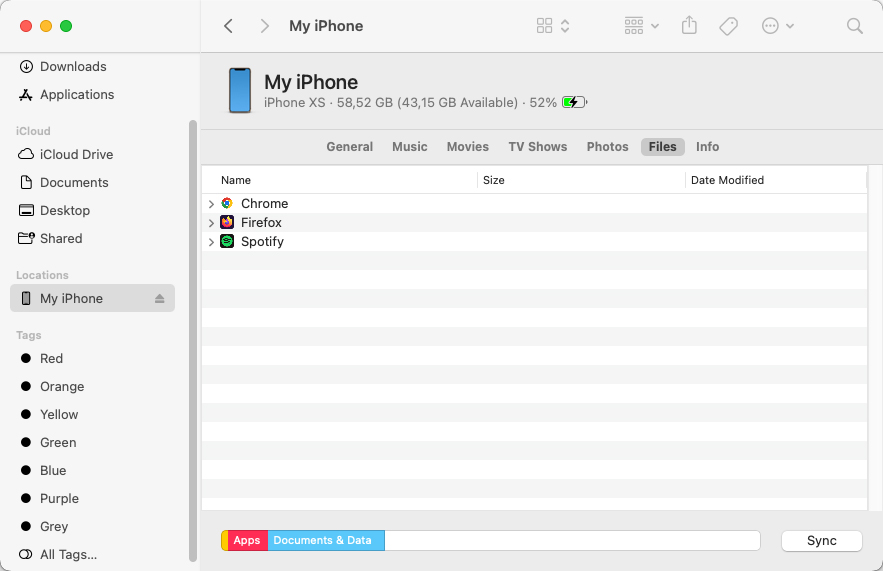
- Manage Photos using the Photos App: Open the Photos app on your Mac. You can import photos and videos from your iPhone, delete unwanted media from the device, or sync specific albums and media files from your Mac to your iPhone. This process not only helps in managing storage but also ensures that your memories are safely backed up.

- Backup and Sync: In the Finder window, it’s wise to regularly backup your iPhone by choosing ‘Back Up Now’. After backing up, you can also sync other data types, ensuring that your information is consistent across devices.

- Manage Storage Directly on iPhone: For more detailed storage management, like reviewing large attachments or offloading apps, go to Settings > General > iPhone Storage on your iPhone. This section provides in-depth insights into storage consumption by each app and offers suggestions for optimization.
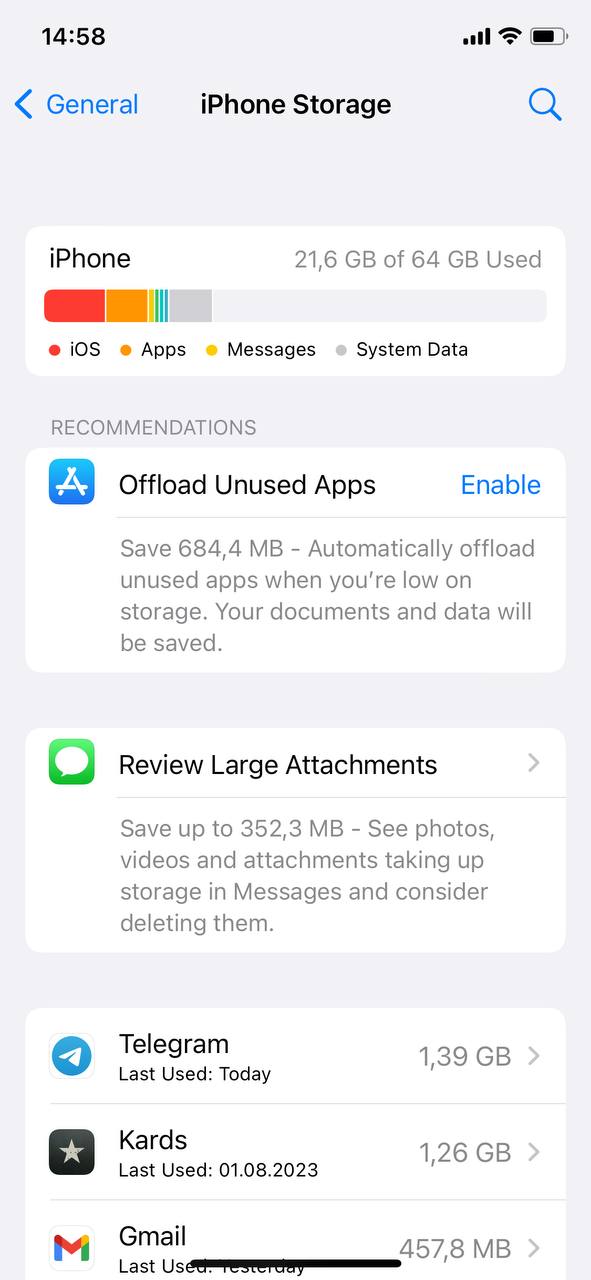
While Mac offers tools to oversee and manage specific types of iPhone data, remember that for a complete storage review and granular management, interacting directly with the iPhone can be essential.
Third-Party Apps for Enhanced Storage Management
For many iPhone users, basic storage management techniques might not always be sufficient, especially with vast amounts of accumulated data.The Mac App Store and other platforms offer various third-party apps designed specifically for iPhone storage management. Here are some top recommendations:
- iMazing: Provides a comprehensive view of your storage and allows for effective data transfer, backup, and cleanup.
- PhoneClean: Designed to clean up redundant and junk files, ensuring an efficient storage system.
By utilizing advanced tools and strategies, you can ensure your iPhone’s optimal performance and longevity. For those keen on exploring further, this article offers an extensive review of tools and apps tailored for better Iphone and Mac sync.
Prevention and Maintenance Tips: Ensuring Efficient iPhone Storage Management from Mac
Adopting proactive measures can prevent many storage-related issues on your iPhone. The following table provides essential practices for Mac users to ensure their iPhone’s storage remains optimized and efficient over the long term.
| Tip | Details |
| ? Regular Check-ups | Allocate time monthly to review and manage iPhone storage from Mac. Examine apps, photos, and other files, removing those no longer necessary. |
| ☁️ Embrace Cloud Storage | Sync your iPhone with services like iCloud to offload photos, videos, and documents. This not only frees up local storage but also ensures data accessibility from any device. |
| ? Deep Cleaning with Third-party Apps | Supplement Finder’s basic storage management with third-party tools like AnyTrans for a more comprehensive cleanup. |
| ? Offload Apps | Enable the “Offload Unused Apps” feature on your iPhone to automatically remove infrequently used apps while retaining their data. |
| ? Manage Media Files | Transfer older high-resolution media to your Mac or an external drive. Mentioned tools can assist in managing these bulky files. |
Integrating these practices into your tech routine will pave the way for a smoother iPhone experience, ensuring consistent performance and space for new memories and essential apps.
Conclusion
With every passing year, technological advancements push the boundaries of what’s possible, and our dependence on gadgets, especially iPhones, grows exponentially. These devices are more than just communication tools – they are our companions in capturing memories, our gateways to global news, and our hubs for entertainment. Given this multifaceted utility, it becomes vital for users to understand the essence of storage management. A clear grasp of how iPhone storage components function and interact can lead to optimized usage, ensuring the device’s longevity and performance. In the long run, effective storage management is a cornerstone for an uninterrupted and enhanced user experience, making it imperative for every iPhone user to be well-informed and proactive.
FAQ
Many factors can contribute to your iPhone storage filling up rapidly. These include:
- Large media files such as photos, videos, and music.
- Apps and their associated data, especially if they’re not optimized for storage efficiency.
- Temporary files, cache, and offline data that some apps store.
- Regular iOS updates that might take up space.
- Old text messages, especially those with media attachments.
It’s a good practice to check your iPhone storage at least once a month. This helps you ensure that you’re not running out of space and can also help you identify any apps or files that are taking up more storage than necessary. If you frequently add and remove media or apps, consider checking more often.
Yes, you can recover deleted data, but it largely depends on how it was deleted and if you’ve taken any backups. If you’ve deleted data through the Mac while your iPhone was connected, and later realized you need it:
- Check your recently deleted folder in the concerned app (like Photos).
- Restore from an iCloud or iTunes backup if you have one from before the data was deleted.
- Consider using third-party recovery tools. However, the success rate varies, and it’s always best to have regular backups.
