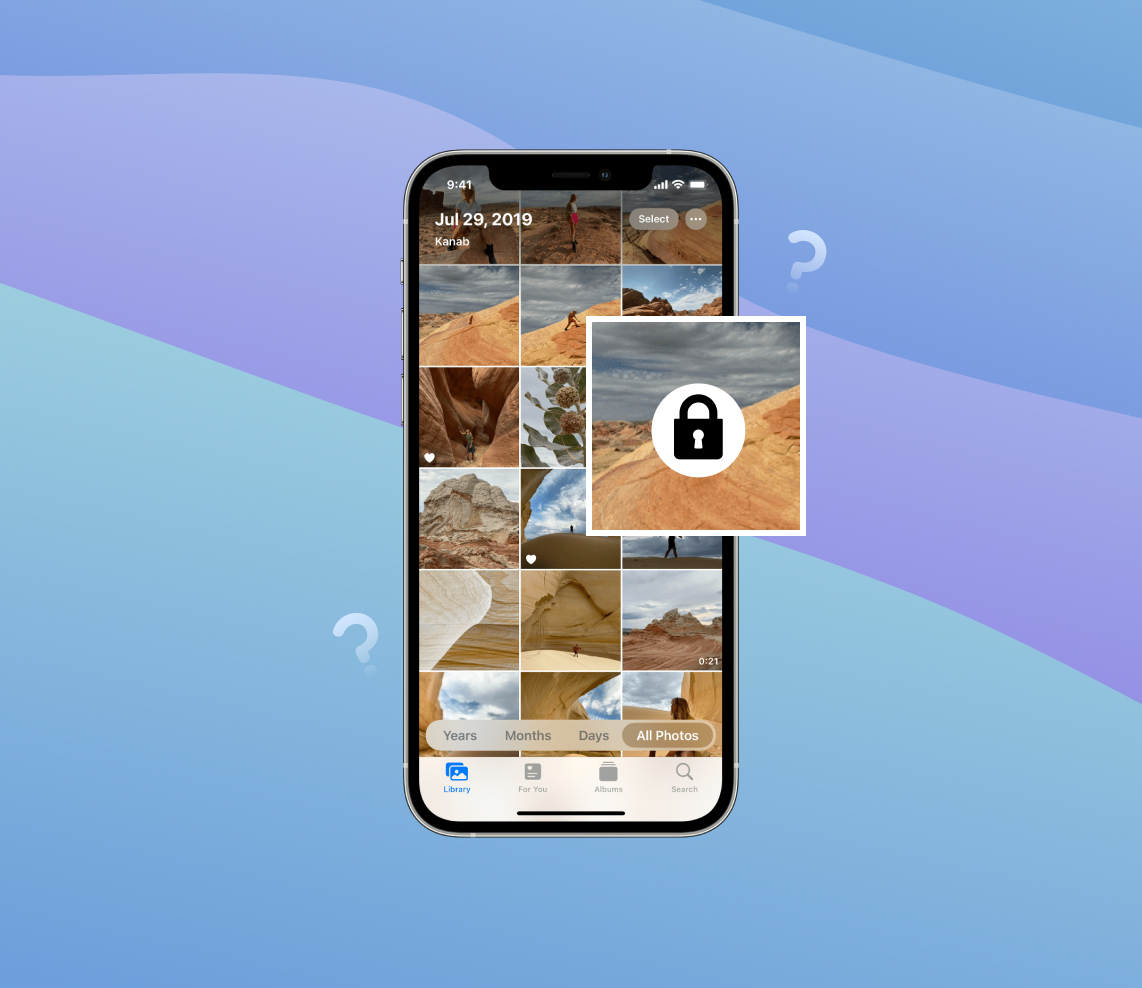If you’ve ever been stumped as to why your iPhone won’t delete photos, this comprehensive guide provides answers. Exploring reasons from iCloud sync issues to storage settings, the article provides a detailed table illustrating the common issues and their explanations. This in-depth guide further walks you through troubleshooting steps, advanced solutions, and preventive measures to effectively manage your iPhone’s photo storage. Whether you’re struggling with full storage or software glitches, this piece covers all aspects to help you resolve the problem.
Why Can’t I Delete Photos From My iPhone?
Experiencing difficulties when you try to delete photos from your iPhone can be incredibly frustrating. This problem can arise due to various reasons, including technical glitches, iCloud sync issues, or specific storage settings that prevent deletion. Let’s delve into the common causes as to why your iPhone won’t delete photos using the table below:
| ? Issue | ? Explanation |
| ☁️ iCloud Photo Library Sync | If your iPhone is set to sync with iCloud Photo Library, the inability to delete photos may occur. This is because the photos are not stored directly on your device, but rather, they are in your iCloud account. Deleting these photos from your iPhone means they would also disappear from iCloud, something that your device settings might prevent. |
| ?️ Recently Deleted Album | Photos you delete are not immediately removed from your iPhone. Instead, they move to a ‘Recently Deleted’ album where they stay for 30 days before permanent deletion. If your iPhone storage is full, you may be unable to delete photos from this album prematurely. |
| ? Storage Settings | Specific storage settings on your iPhone may prevent you from deleting photos. If your device is set to ‘Optimize iPhone Storage,’ it might not let you delete photos when the storage is full. This is because, in this setting, your iPhone keeps smaller, space-saving versions of photos, making them seemingly ‘undeletable.’ |
| ? Software Glitches | Occasionally, you may encounter issues where pictures are not deleting from your iPhone due to software glitches. These glitches can occur due to bugs in iOS or third-party applications interfering with the Photos app. |
| ? Restriction Settings | If you’re unable to delete photos from your iPhone, check your restriction settings. You or someone else may have restricted changes to photos, making deletion impossible. |
While these are common causes, the issue can sometimes be due to more complex technical reasons. Remember, regularly clearing out unneeded photos can not only free up your iPhone storage but also ensure smoother operation of your device.
Troubleshooting Steps: When Your iPhone Won’t Delete Photos
There can be various reasons why your iPhone won’t delete photos. This can be particularly annoying, especially when you’re trying to free up some space. The good news is, you can often solve the problem yourself with a little troubleshooting. This guide will walk you through several steps to help you figure out why can’t I delete photos from my iPhone and how to resolve this issue.
Step 1: Check the Recently Deleted album
One of the most straightforward places to start is your Recently Deleted album. If you’ve attempted to delete a photo but it’s still appearing in your library, it could be residing in the Recently Deleted album.
- Open the Photos app on your iPhone.
- Select ‘Albums’ at the bottom of the screen.
- Scroll down to ‘Other Albums’ and select ‘Recently Deleted.’
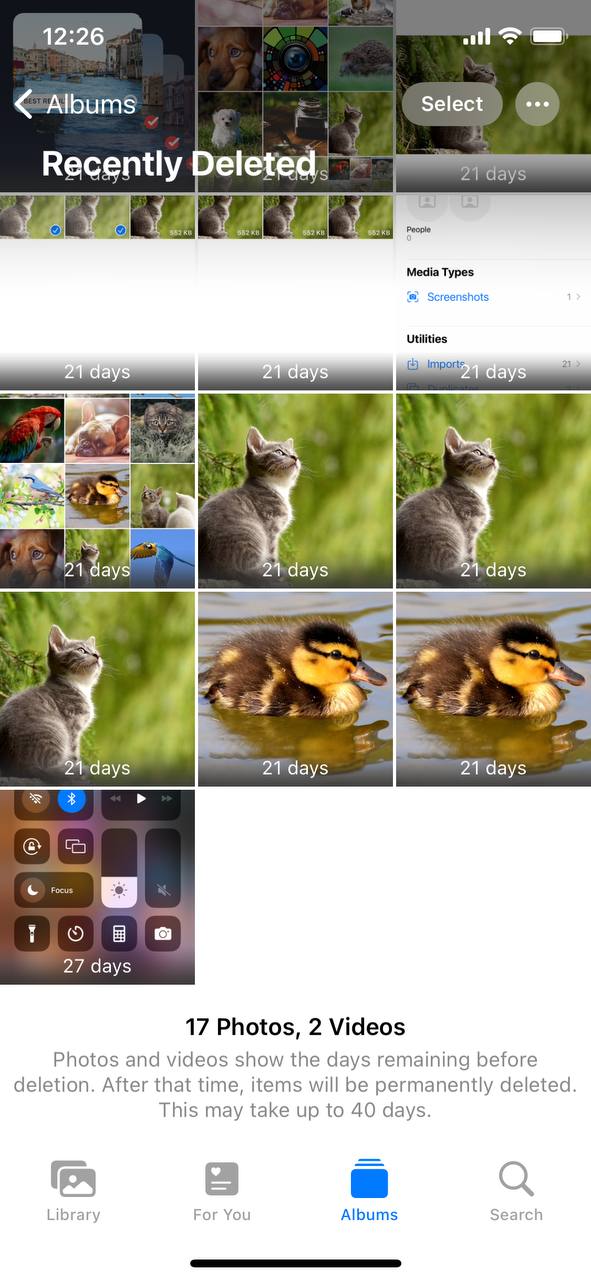
- If the photos you’re trying to delete are here, select ‘Select’ and then ‘Delete All’ or individually select the photos and hit ‘Delete.’
Step 2: Verify your iCloud Settings
Another common reason you might be unable to delete photos from your iPhone is due to your iCloud settings. If your photos are syncing with iCloud, they may reappear after you delete them. Here’s how to adjust your iCloud settings:
- Go to ‘Settings’ and tap on your name at the top.
- Tap on ‘iCloud.’
- Select ‘Photos.’
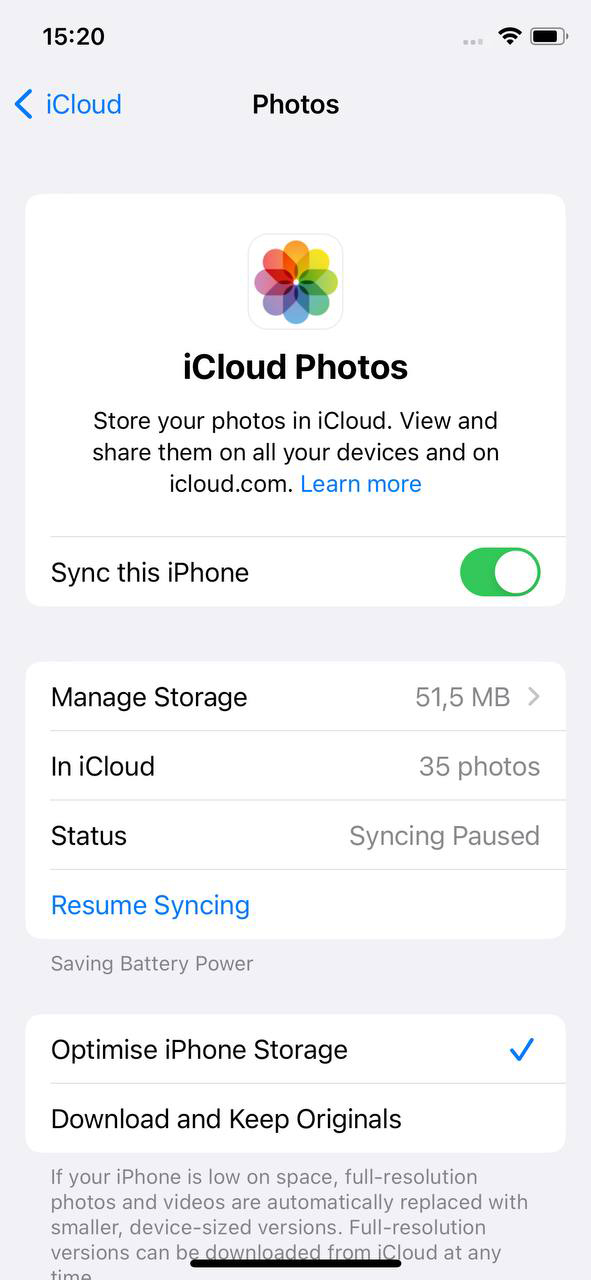
- Check if ‘iCloud Photos’ is turned on. If it is, your photos are stored in iCloud, so make sure to also delete them from iCloud if you want them gone completely.
- If ‘My Photo Stream’ is turned on, your photos are shared across your devices. Turning this off will stop photos from appearing on all your devices.
Step 3: Reset iPhone Settings
If you’ve checked the previous steps and you’re still wondering, “why isn’t my phone deleting pictures?”, the next step is to reset your settings. Don’t worry, this won’t delete any data, but it will reset system settings like display brightness, Home screen layout, and Wi-Fi networks.
- Open ‘Settings’ on your iPhone.
- Go to ‘General.’
- Scroll down and tap ‘Reset.’
- Select ‘Reset All Settings.’
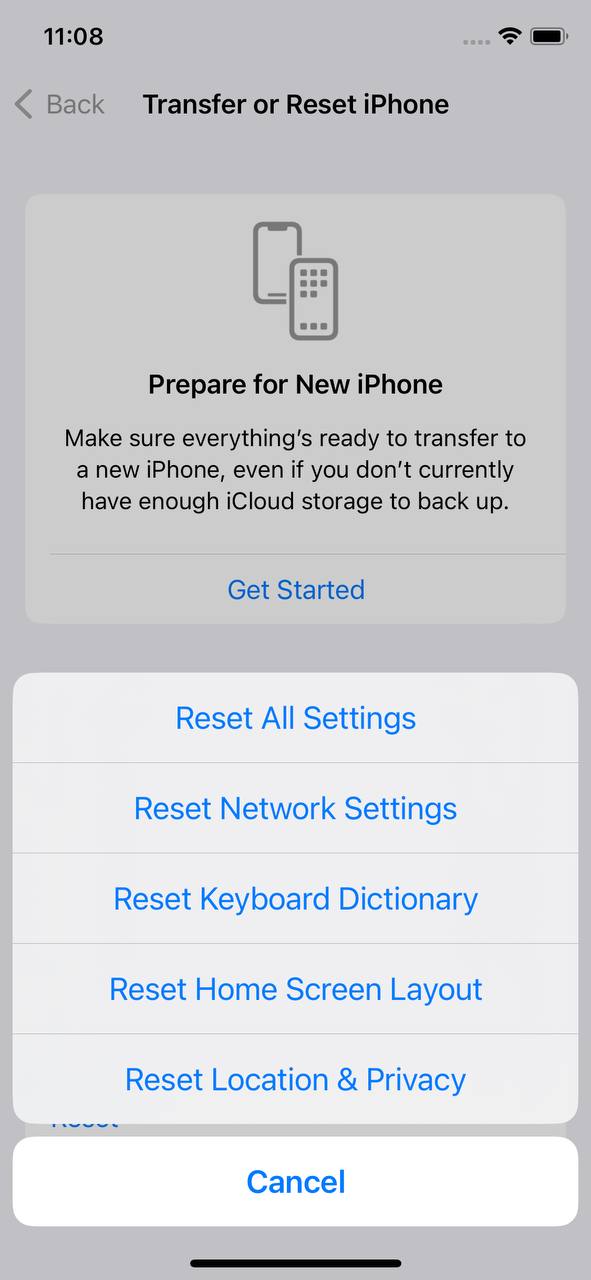
- Enter your password if prompted, and confirm.
Step 4: Update iOS software
Sometimes the issue of photos not deleting can occur due to software glitches that might be fixed in the latest iOS update. Make sure you’re running the latest version of iOS. You can check this by going to Settings > General > Software Update. If an update is available, download and install it.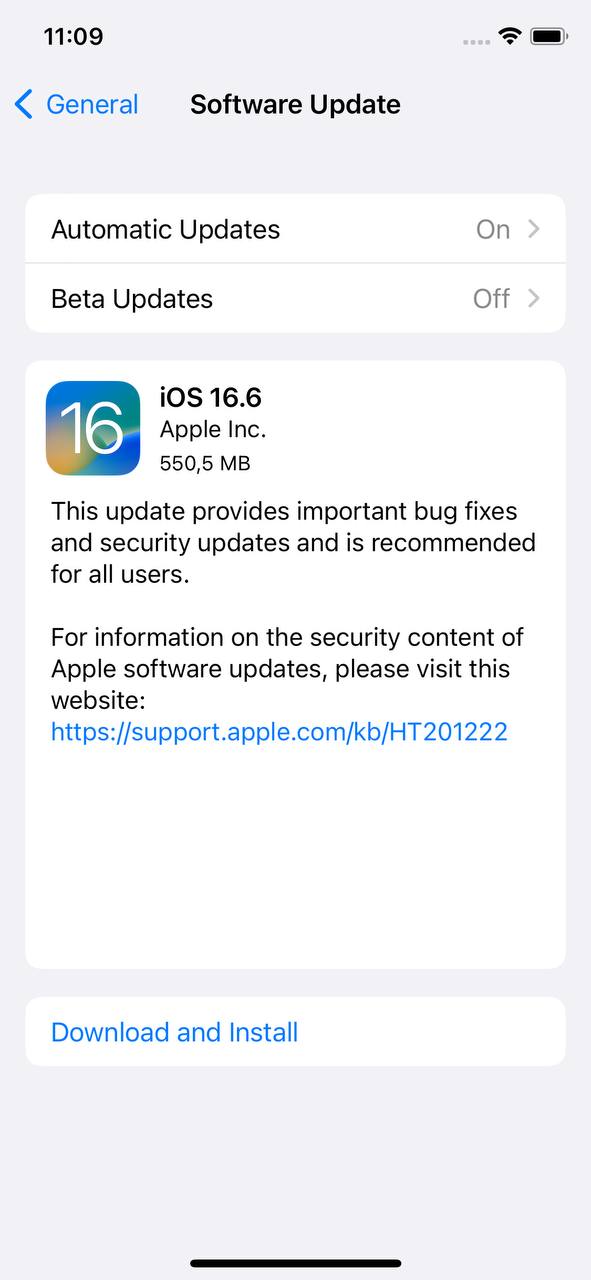
Step 5: Inspect Storage Space and Offload Unused Apps
If your iPhone storage is full and you can’t delete photos, it could be because your iPhone storage is full. In such a case, you might need to free up some space on your device. Here’s how to inspect your storage and offload unused apps:
- Go to ‘Settings’ on your iPhone.
- Tap on ‘General’ and then ‘iPhone Storage.’
- You’ll see a list of apps, along with how much space each one is taking up. You might discover that a single app or a handful of apps are taking up a lot of space.
- If you see an app that you don’t use often, tap on it. Then tap ‘Offload App.’ This will delete the app but keep its documents and data.
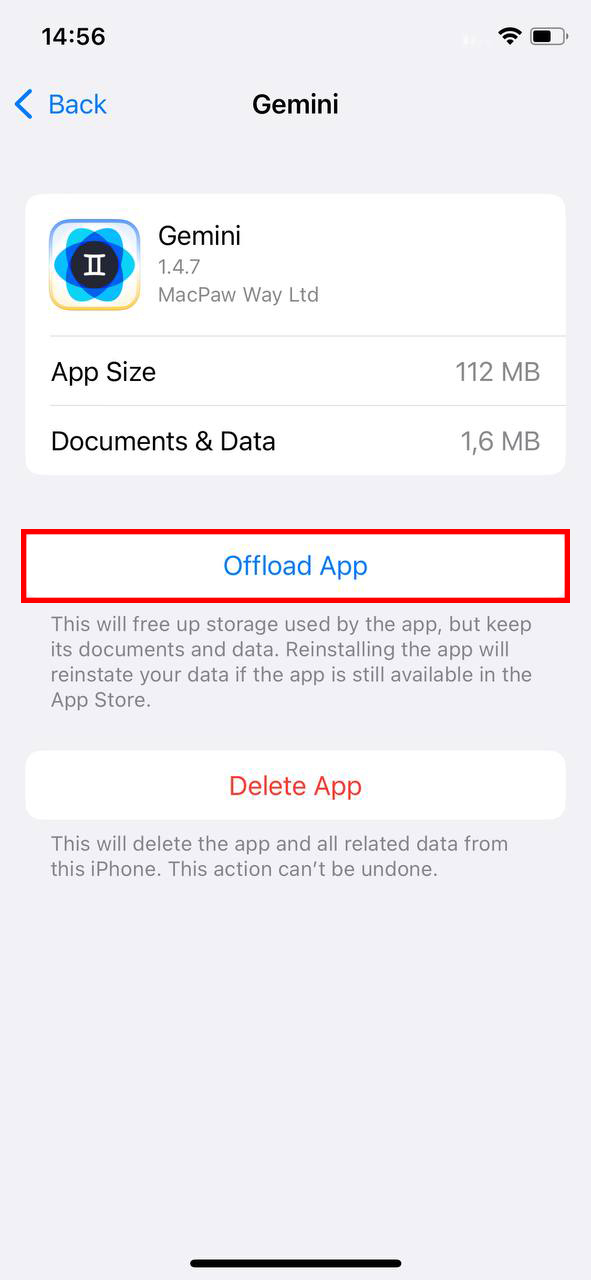
- If you want to delete the app and its data completely, tap ‘Delete App.’
Advanced Solutions: When Photos Are Not Deleting From iPhone
If you’re experiencing the frustrating issue of photos not deleting from your iPhone, you’re not alone. Many users have reported this issue, and while it can be a headache, especially when your iPhone storage is full and you can’t delete photos, there are advanced solutions available. If the basic troubleshooting steps haven’t worked, you might need to take more complex measures.
Option A: Restore iPhone to Factory Settings
If the problem of your iPhone not deleting photos persists, a more drastic solution is to restore your iPhone to factory settings. This option essentially “resets” your device, removing all your personal data, settings, and installed apps. Be sure to back up any important data before undertaking this process.
- Go to Settings > General > Reset.
- Select ‘Erase All Content and Settings.’
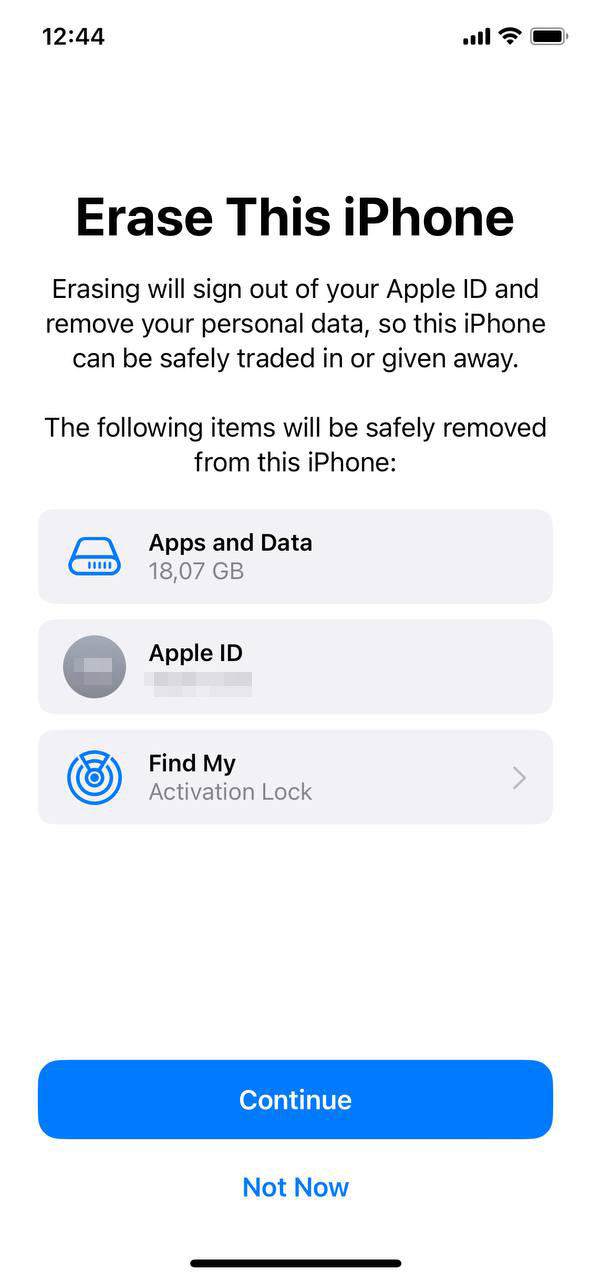
- Enter your passcode and confirm the action.
Once the process is completed, you can set up your iPhone again. Check if you can now delete photos. If the issue remains, consider other options below. More information on restoring your iPhone can be found on Apple’s official support page.
Option B: Manage iCloud Photo Library
Sometimes, managing your iCloud Photo Library can resolve the issue of your iPhone not letting you delete photos. If your iPhone is set to optimize iPhone storage, it can cause issues with deleting photos. Here are steps you can follow:
- Go to Settings > [Your Name] > iCloud.
- Select Photos.
- Change ‘Optimize iPhone Storage’ to ‘Download and Keep Originals.’
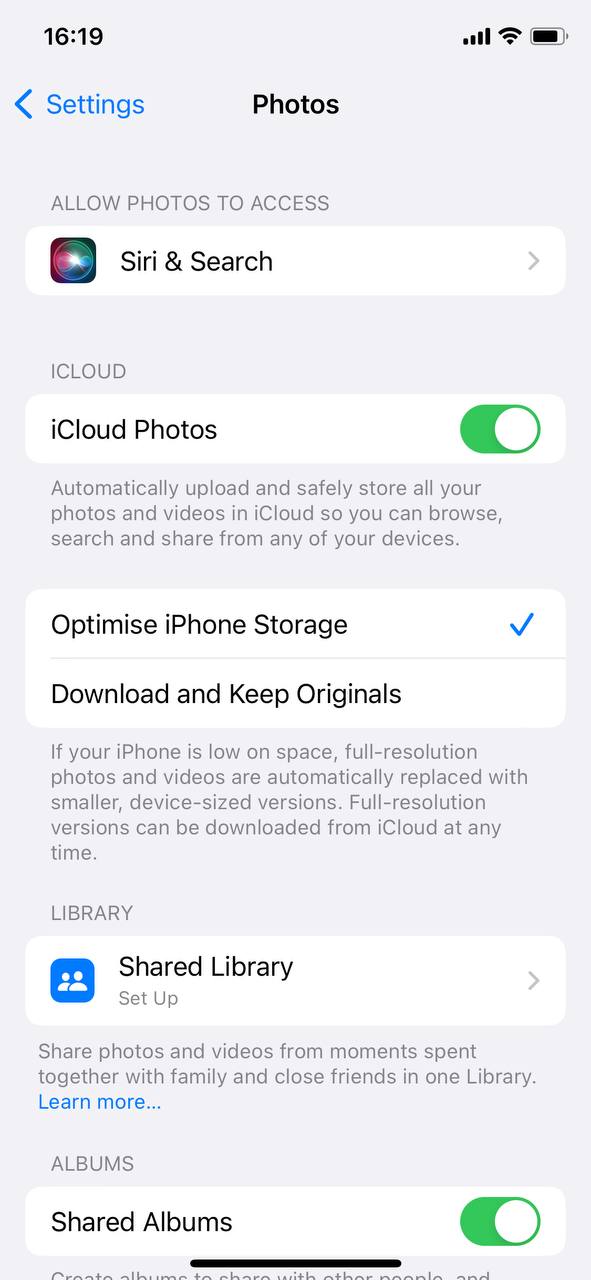
Now, check if the photos not deleting from your iPhone issue is resolved. More about managing your iCloud Photo Library can be found on Apple’s support page.
Option C: Using Third-Party Apps
If you’re still unable to delete photos from your iPhone, using third-party apps might be a viable solution. These apps offer enhanced file management capabilities, often providing more flexibility than the inbuilt iOS systems. Here are a couple of options:
- iMobie PhoneClean: iMobie PhoneClean is a powerful tool designed to free up storage space on your iOS device. It does more than just delete unnecessary photos, it cleans up your device for peak performance. The software is easy to use, efficient, and reliable for managing and deleting iPhone data.
- iMyFone Umate Pro: iMyFone Umate Pro is a comprehensive solution for making more storage space and protecting your privacy on your iOS device. It securely deletes unwanted photos and over 30 types of junk files, wipes third-party apps, and makes your erased data unrecoverable even for top recovery experts.
These third-party apps may be a solution if you are finding that your pictures are not deleting from your iPhone.
Be sure to download these apps from trusted sources, and understand their privacy policies before use.
Option D: Explore Warranty or Repair Options
If none of the above options work, and you’re still wondering, “why isn’t my phone deleting pictures?”, it may be time to explore warranty or repair options. It’s possible that a hardware or deep-seated software issue is preventing photo deletion. Contact Apple Support or visit an Apple Store to discuss these options.
In conclusion, if you find that your iPhone won’t delete photos, there are several advanced solutions available. While these steps might be more complex, they’re worth trying if you’re unable to delete photos from your iPhone.
Preventive Measures: Keeping Your iPhone’s Photo Storage Manageable
Managing your iPhone’s photo storage effectively can prevent common issues users face, such as being unable to delete photos from iPhone or facing the scenario where your iPhone storage is full and you can’t delete photos. By applying preventive measures and adopting best practices, you can ensure smooth operation of your device and avoid frustrating storage issues. Here are some steps you can take:
- Regularly backup your photos: Use iCloud, Apple’s own cloud storage service, to regularly backup your photos. This ensures that even if you delete photos from your device, they’re still available on iCloud. Learn how to backup your photos with iCloud here.
- Enable Optimize Storage: When your iPhone is low on space, it can automatically free up storage by removing original photos and videos from your device that are already backed up on iCloud. Visit this Apple support page to understand how to enable this feature.
- Delete unwanted photos regularly: Review your photo library on a regular basis and delete unwanted photos. If your phone won’t let you delete photos, it may be due to some underlying software issue, which might require professional help.
- Use third-party apps: Consider using third-party apps such as Google Photos, Dropbox, or Amazon Photos to backup and manage your photos efficiently. Some of these apps offer the option to automatically delete backed-up photos, freeing up storage space on your device.
- Empty the “Recently Deleted” album: When you delete photos, they are moved to the ‘Recently Deleted’ album and are kept there for 30 days before they’re permanently deleted. To immediately free up space, manually clear out this album.
- Manage Burst photos: Burst photos can take up significant storage space. To manage them, choose your favorite shots from the burst and delete the rest.
These are some of the preventive measures you can take to manage your iPhone’s photo storage effectively. The aim is to mitigate issues where you’re unable to delete photos from your iPhone or when your iPhone won’t delete photos. By regularly backing up your photos and managing your storage properly, you can prevent these problems from occurring.
Conclusion
In conclusion, this detailed guide provides essential insights into why you might struggle to delete photos from your iPhone, offering step-by-step solutions to resolve this issue. Covering a range of problems from iCloud synchronization to software glitches, the article presents both basic troubleshooting and advanced solutions, including factory resetting your iPhone and managing your iCloud Photo Library. Moreover, it provides preventative measures to keep your iPhone’s photo storage manageable, emphasizing regular backups, optimized storage, and the usage of third-party apps. So, the next time you find yourself exclaiming, “why can’t I delete photos from my iPhone?” remember the solutions are at your fingertips, ensuring smooth operation and efficient storage management of your device.
FAQ
If you want to delete photos from your iPhone but keep them in iCloud, you need to turn off iCloud Photo Library on your device. Go to Settings > [Your Name] > iCloud > Photos and toggle off iCloud Photo Library.
When you delete photos from your iPhone, they are moved to the “Recently Deleted” album and will be permanently deleted after 30 days. During this time, you can recover the photos if you want.
If you delete photos from iCloud, they are moved to the “Recently Deleted” album and will be permanently deleted after 30 days. During this time, you can recover the photos if you want.
If deleted photos are still showing up in your iCloud, it’s likely because the “Recently Deleted” album in iCloud stores photos for 30 days before permanently deleting them. Alternatively, it may be due to a sync issue. Try signing out of your iCloud account and signing back in.