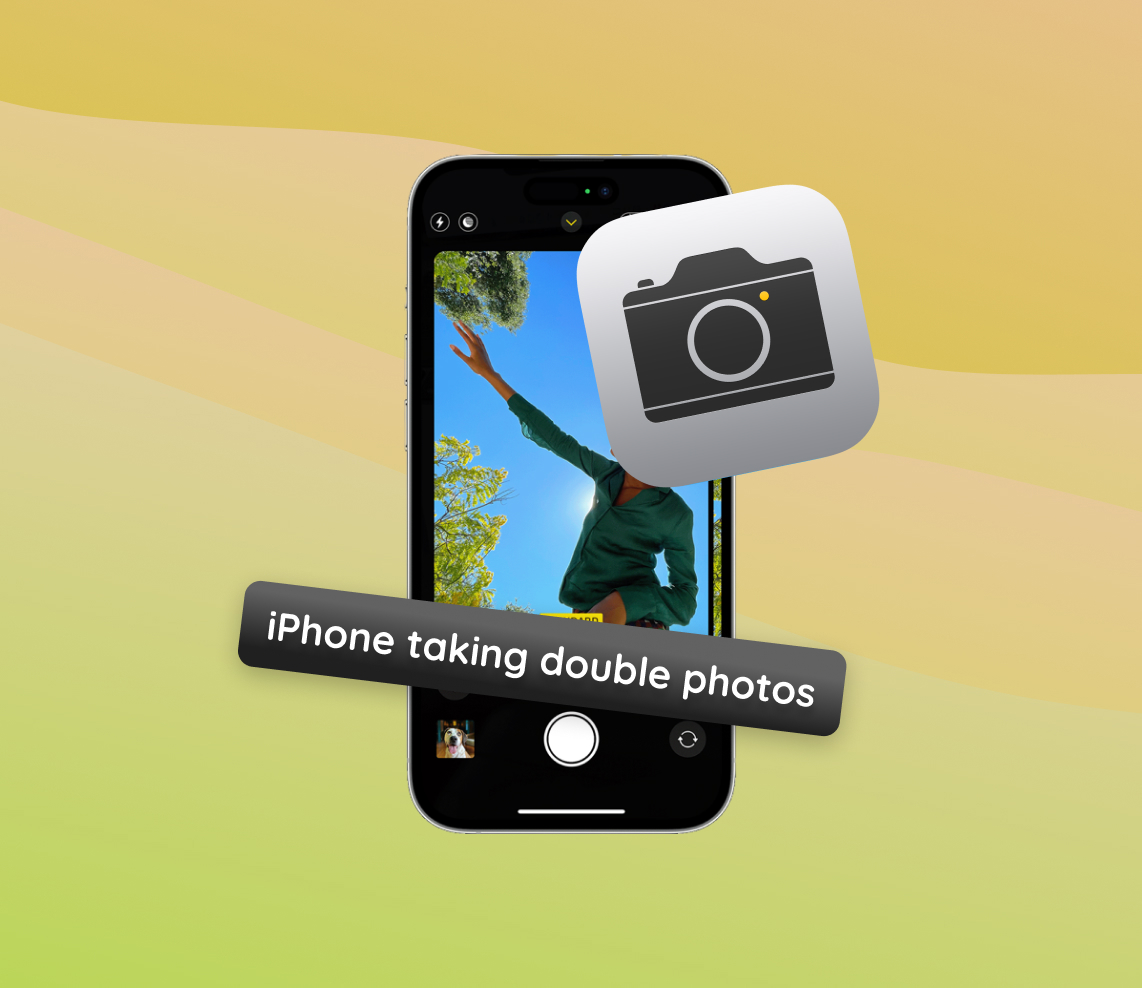In the realm of smartphone photography, iPhones have consistently been at the forefront, impressing users globally. However, a recurring concern for many is the baffling occurrence of double pictures. This comprehensive article delves deep into the myriad reasons, both in software and hardware domains, that might lead to this. From intentional camera app features to unintentional glitches, gaining clarity on the causes can be the first step towards addressing this issue effectively.
Common Reasons for iPhone Taking Double Pictures
Many iPhone users have reported instances where their devices seem to capture duplicate photos, leading to confusion and unnecessary storage usage. While some of these occurrences are intentional features of the iPhone’s camera app, others may arise from glitches or other unforeseen issues. Let’s dive deep into both the software and hardware aspects that could cause the iPhone to duplicate photos:
- ? HDR (High Dynamic Range) setting: The HDR mode on the iPhone works by merging different exposures by taking multiple shots at different exposures and then merging them to produce a photo with a broader range of colors and lighting. This often results in two images being saved: one with HDR and one without. You can opt to keep just the HDR version by adjusting the settings.
- ? Live Photos turned on: Live Photos captures a few seconds of motion before and after the main shot. This feature effectively saves two images: a live photo (which has motion) and a standard still image. If you see two thumbnails for the same photo, one might be the Live Photo version. Dive into Live Photos at Apple’s support page.
- ? Burst mode: When you hold down the shutter button on your iPhone’s camera, it takes a series of photos in rapid succession, known as Burst mode. Perfect for action shots, but easy to accidentally activate. When this happens, it might seem like your iPhone is capturing double pictures or even more.
- ? Software glitches: Like any tech gadget, iPhones aren’t immune to software hiccups. If none of the reasons above seem to fit and you’re wondering why photos keep duplicating on your iPhone, a software glitch might be the culprit. Sometimes, a simple restart or an iOS update can fix the issue.
In conclusion, some reasons for the iPhone camera taking double pictures are features meant to enhance your photography. Others, however, can be accidental or due to technical issues. Knowing the difference can help users better manage their photo libraries and storage.
Troubleshooting iPhone Camera Double Pictures
If you find your iPhone taking double photos frequently, it can be frustrating. The good news is that there’s a systematic approach to identify and potentially rectify the issue causing these duplicates. Let’s break down the steps you can take to tackle the “photos keep duplicating on iPhone” problem:
Step 1: Check HDR Settings
By default, when HDR (High Dynamic Range) is activated, the iPhone might save both an HDR and a non-HDR version of a photo. To stop this:
- Go to Settings > Camera.
- Toggle off “Keep Normal Photo.”
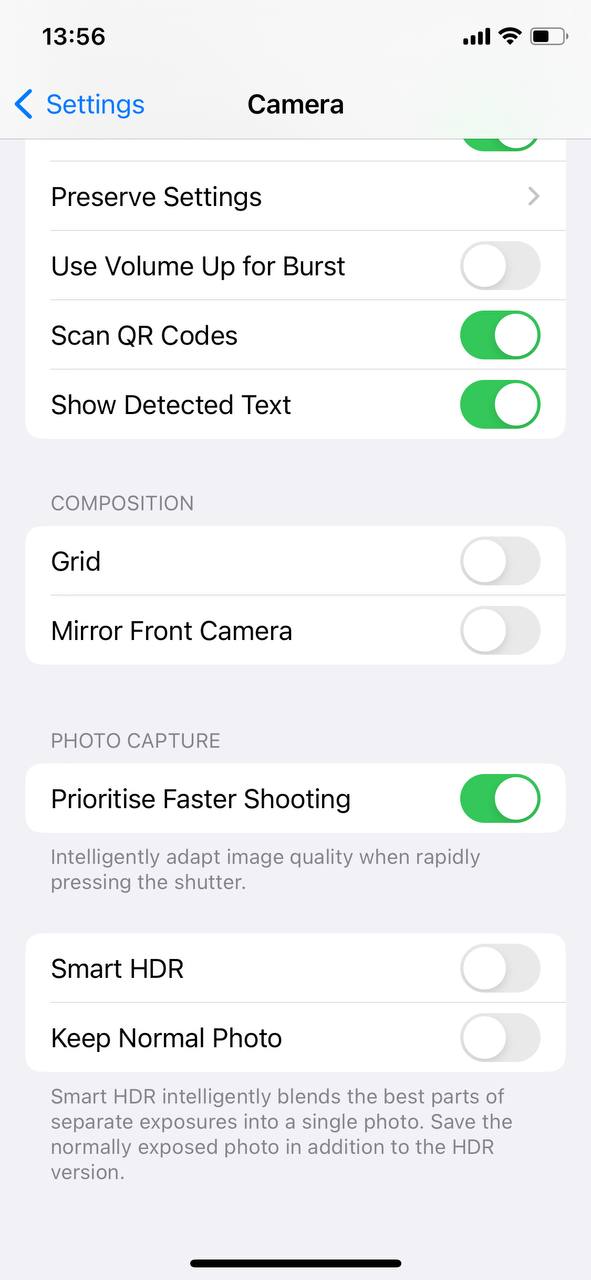
Step 2: Examine Live Photos Setting
Live Photos can sometimes create an illusion of double photos in the gallery. This feature captures a few seconds of motion, resulting in a Live Photo and a still image. To manage or turn off Live Photos:
- Open the Camera app.
- Tap on the Live Photos icon (it looks like concentric circles) to toggle it on or off.
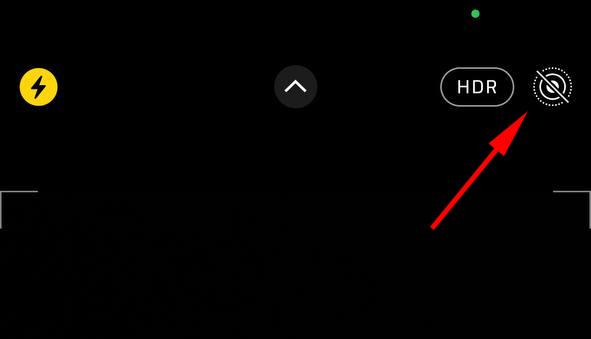
Step 3: Investigate Burst Mode
Unintentional activation of Burst Mode can fill your gallery with multiple pictures of the same moment. To check burst photos:
- Open Photos app.
- Look for stacks of photos, which indicate they were taken in Burst Mode.
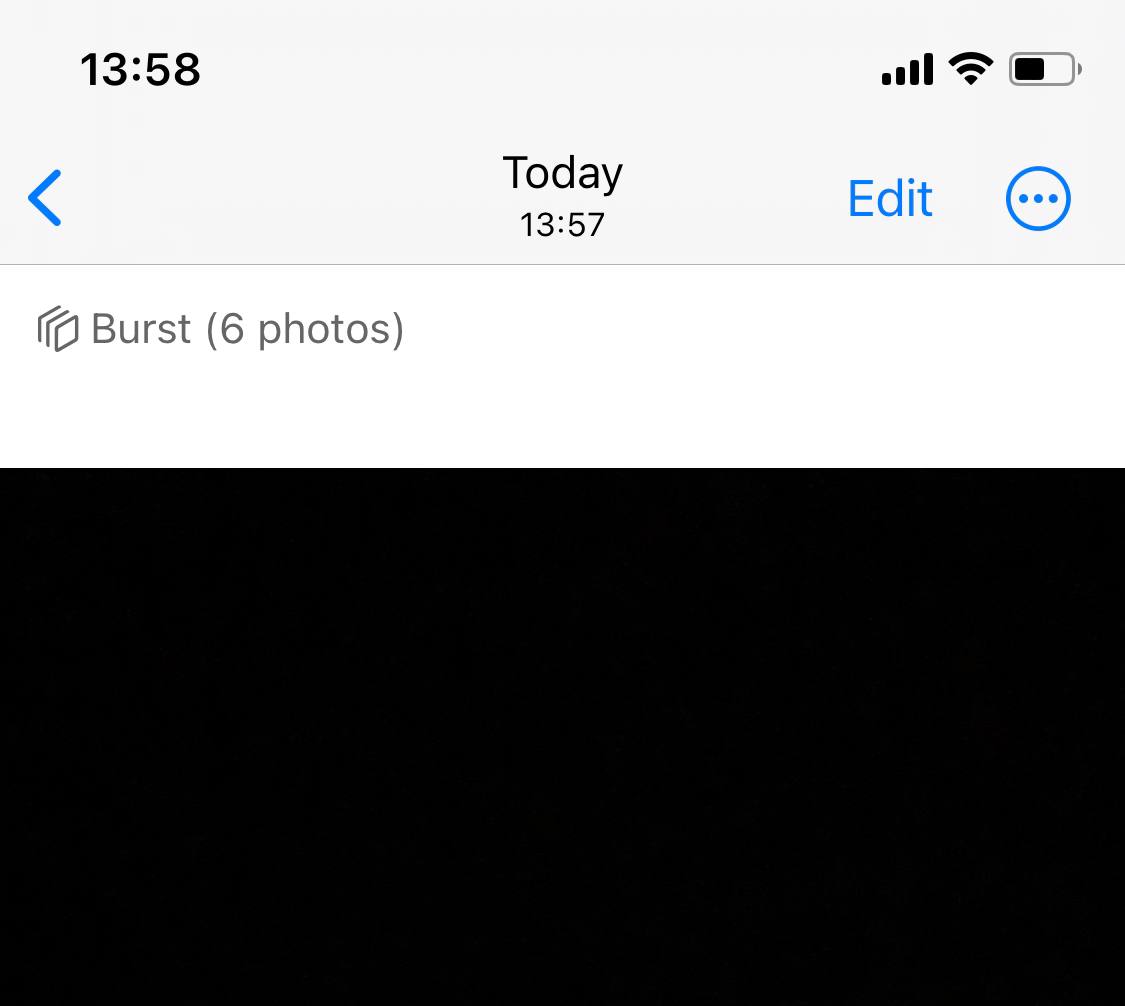
- Select your preferred shot and delete the rest if desired.
Step 4: Restart Your iPhone
A simple reset can clear minor hiccups. If your iPhone camera double pictures issue persists, try turning off your iPhone and then turning it back on. This can clear up minor software glitches.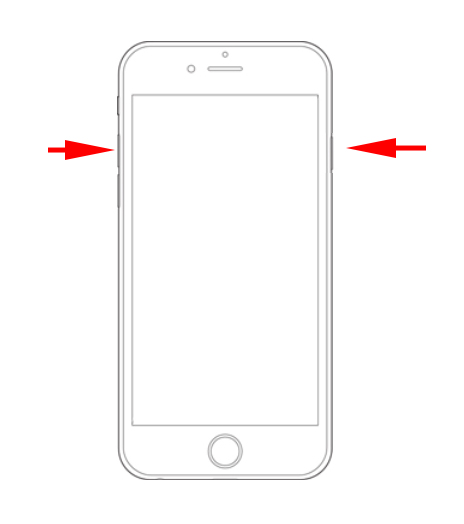
Step 5: Update iOS Software
Using an outdated iOS version might be the reason behind the duplication issue. To ensure you have the latest software:
- Go to Settings > General > Software Update.
- If an update is available, follow the on-screen instructions to install it.
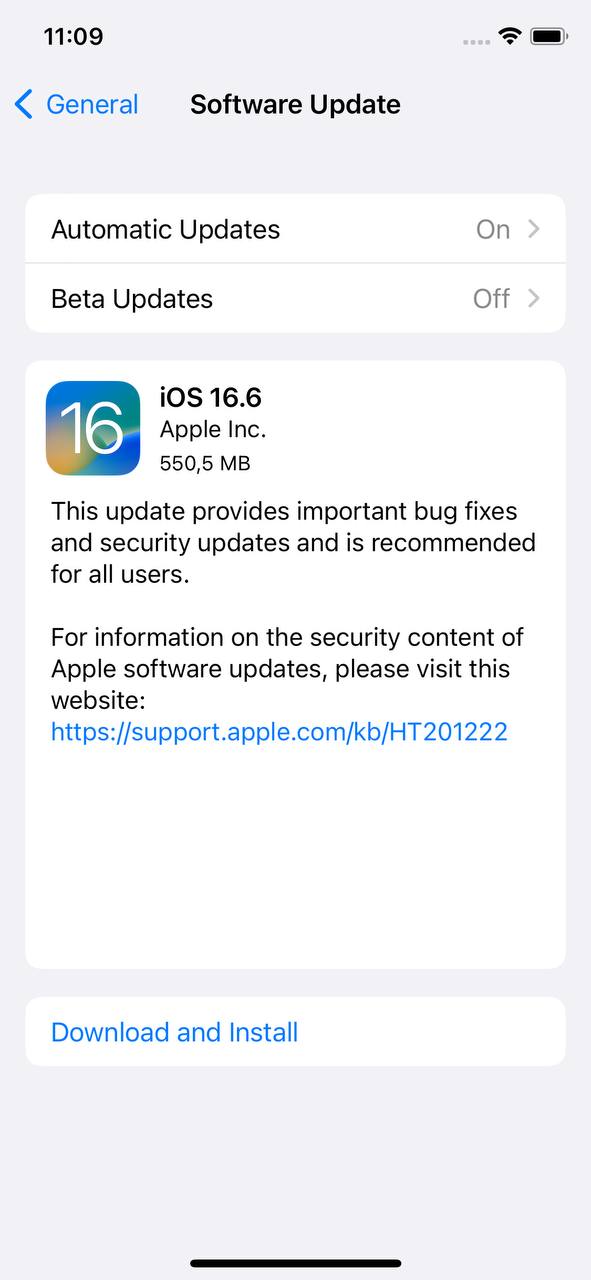
For further guidance, refer to the iOS update guide by Apple.
Advanced Solutions for iPhones Taking Double Pictures
If basic troubleshooting hasn’t resolved the issue of your iPhone taking double photos, it might be time to explore more in-depth solutions. These steps dive deeper into the system settings, so it’s vital to proceed with caution and ensure you’ve backed up your data.
Option A: Reset iPhone Settings
Resetting your iPhone’s settings might clear unnoticed glitches or conflicts that cause the camera to produce double pictures. To do this:
- Go to Settings > General > Reset.
- Select “Reset All Settings.”
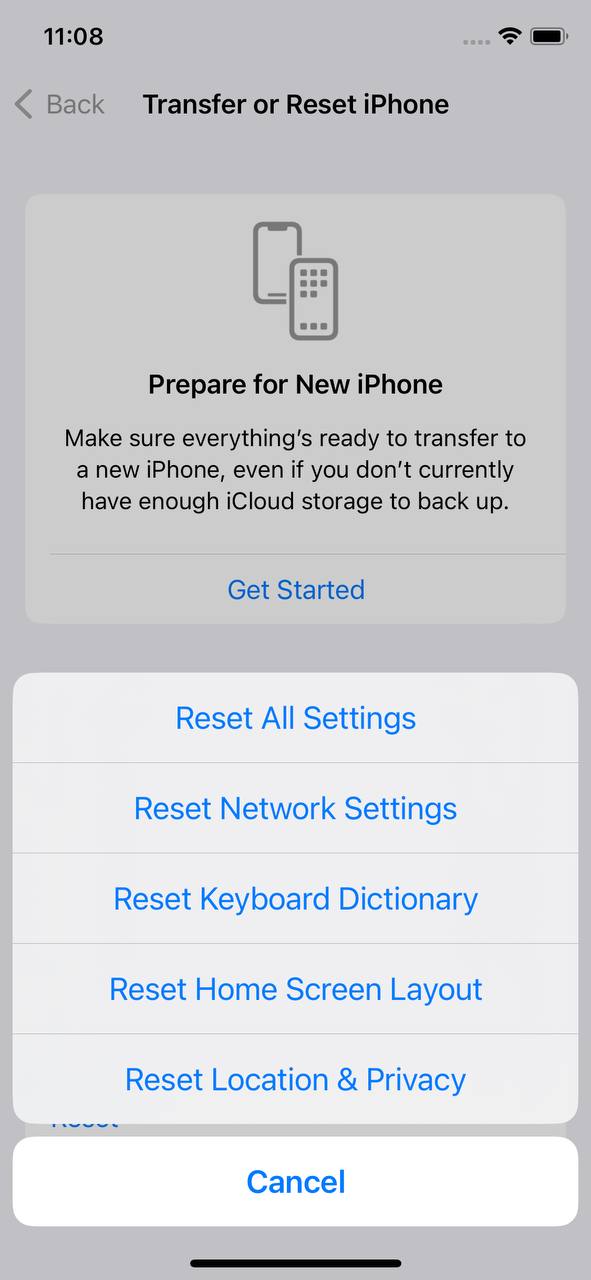
- Enter your passcode when prompted and confirm the reset.
Note: This action will reset all system settings to their defaults but will not erase your personal data or apps.
Option B: Restore iPhone to Factory Settings
Restoring your iPhone to factory settings is a more drastic measure, ensuring the device goes back to its original state as if it were brand new. Before proceeding, it’s crucial to back up your data to prevent any loss.
- Back up your iPhone using iCloud or iTunes.
- Go to Settings > General > Reset.
- Select “Erase All Content and Settings.”
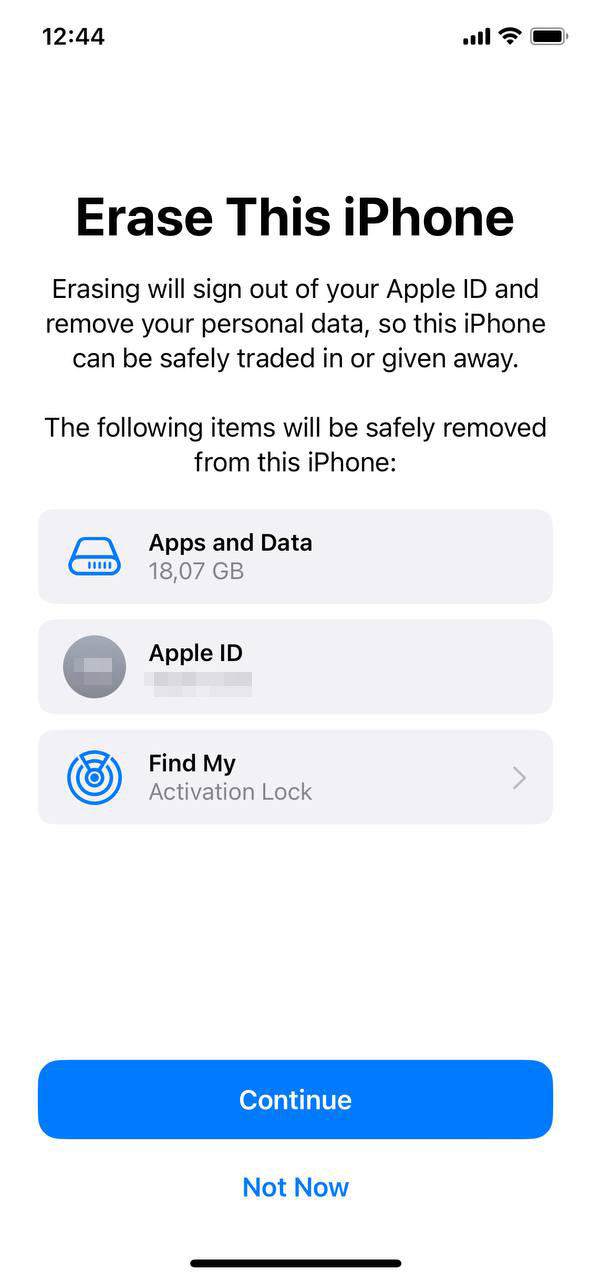
- Enter your passcode, and follow the on-screen instructions to reset your device.
Once done, you can set up your iPhone as a new device or restore from a backup.
Option C: Contact Apple Support or Visit an Apple Store
If the “photos keep duplicating on iPhone” issue persists despite trying the above solutions, it’s recommended to seek expert advice. The problem might be more intricate than usual or even hardware-related.
- Contact Apple Support online for assistance.
- Book an appointment and visit your nearest Apple Store or authorized service provider.
Apple’s experts are equipped to diagnose and solve specific problems, ensuring your device functions optimally.
Prevention Tips: Avoiding Double Pictures on iPhone in the Future
Prevention is always better than cure. By adopting some proactive habits and maintaining your iPhone’s software and settings, you can significantly reduce the chances of encountering issues like double photos. Here’s what you can do:
- ? Keeping Software Updated: Ensure your iPhone runs the latest iOS version. Apple frequently releases updates with bug fixes and system improvements. Navigate to Settings > General > Software Update and install any available updates. Learn more from Apple’s guide on .
- ? Regularly Checking Camera Settings: Familiarize yourself with your camera settings to prevent unintentional activation of features that might result in multiple shots, like HDR or Burst Mode. Make it a practice to periodically review settings within the Camera app and in Settings > Camera. Also, keep an eye out for any unexpected changes after software updates or using third-party camera apps.
- ?️ Being Mindful of Storage and Cache: Insufficient storage or a cluttered cache can cause apps to misbehave, including the Camera app. Make it a habit to clear out unnecessary files and apps. Use the “Offload Unused Apps” feature by navigating to Settings > General > iPhone Storage. Also, manage your photo library efficiently, deleting duplicates and leveraging tools like iCloud Photos to optimize storage.
Note: Always back up essential data before making significant changes or deletions to ensure you don’t lose any precious memories or vital information.
Conclusion
The iPhone, with its state-of-the-art camera technology, has been a game-changer in mobile photography. Yet, challenges like the double picture phenomenon can be a source of frustration for users. By demystifying the root causes, ranging from advanced features like HDR to occasional software hiccups, users can be better equipped to handle and possibly prevent such issues. Regular software updates, awareness of camera settings, and staying informed about potential glitches are essential for a seamless photography experience.
FAQ
Apple’s Photos app may create duplicates for various reasons. Sometimes, it’s due to the HDR feature which saves both HDR and regular versions of a photo. Another common reason is the iCloud Photo Library sync process, which can sometimes malfunction and create duplicates. Lastly, importing photos multiple times or restoring backups can also result in duplicated photos.
Aside from the reasons mentioned in the Apple Photos app, other third-party apps or software that access your photos might create duplicates. For instance, if you’re using multiple photo backup services, or if you’ve transferred photos from other devices or computers, there’s a chance duplicates could be created. Always ensure you’re using trusted software and that synchronization settings are configured correctly.
HDR photos are often labeled as such in the Photos app. To differentiate, open the Photos app and navigate to the photo in question. Tap on the photo to view it in full screen, and if it’s an HDR photo, you’ll typically see an “HDR” label at the top. Additionally, in the album view, Apple sometimes saves both the HDR and non-HDR versions. The HDR version usually has more vibrant colors and better contrasts, while the non-HDR version might look flatter in comparison.
“Ghost photos” refer to images that appear as blank or with a grayed-out thumbnail in the Photos app. To get rid of these:
- Restart your iPhone.
- Check if there’s any pending iOS update and install it.
- Open the Photos app and try to delete the ghost photo. If it doesn’t allow you, try to delete it from the “Recently Deleted” album.
- If the above steps don’t work, consider using third-party software or apps designed to clean up and manage iPhone storage.