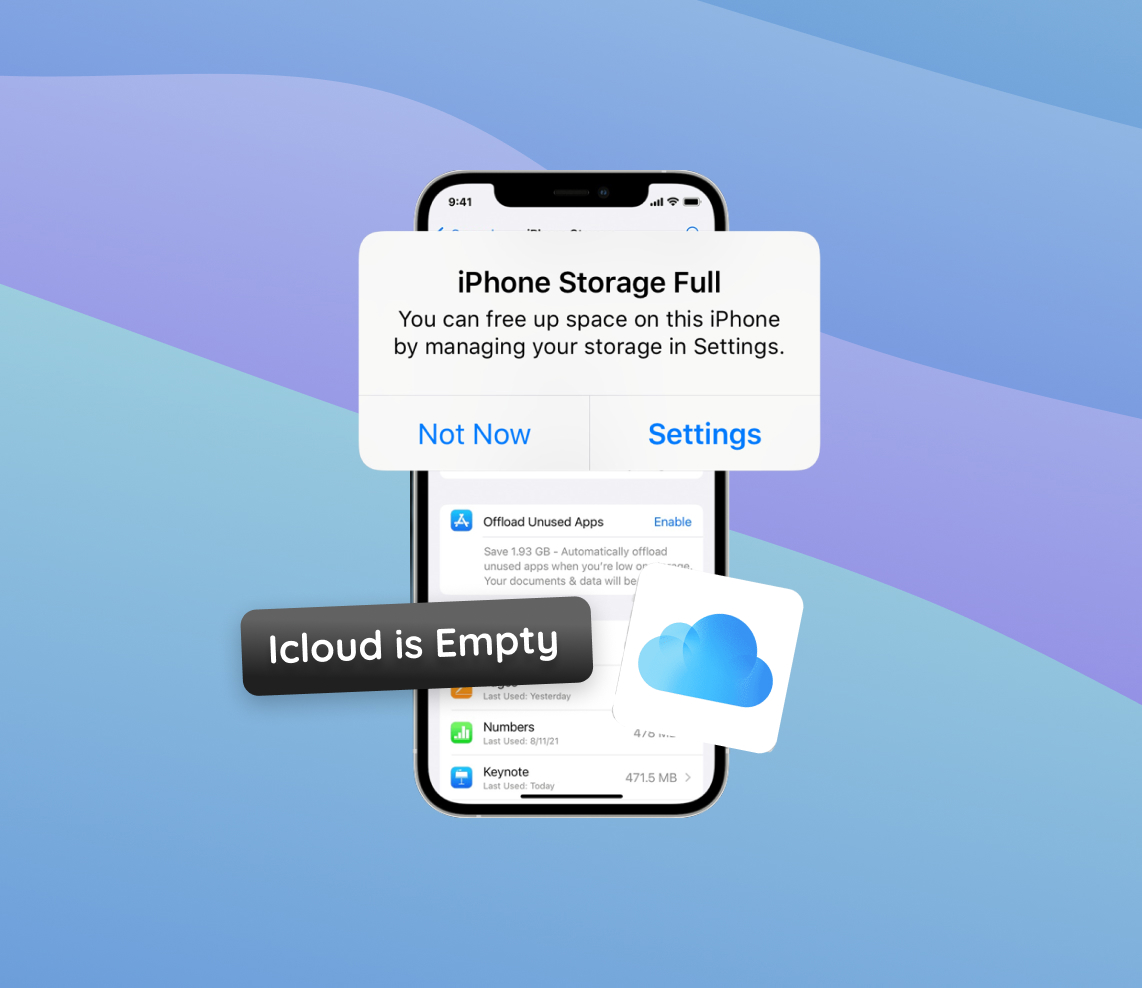In the realm of technology, nuances often lead to user perplexities. One such quirk many iPhone users encounter is the baffling ‘Storage Full’ notification, even when their iCloud seems to have ample space remaining. Is it a glitch or a misunderstanding? The answer lies in comprehending the subtle differences between the iPhone’s local storage and the cloud-based iCloud storage. This article delves deeply into these distinctions, shedding light on the separate functionalities and capacities of each storage type, ensuring users can navigate their device storage with confidence.
Why Does iPhone Say “Storage Full” Despite Having iCloud Space?
Many users often wonder, “Why is my iPhone storage full” even when they know they have ample space in their iCloud. To understand this, it’s essential to differentiate between an iPhone’s local storage and iCloud storage, and to comprehend how they function independently.
iPhone’s Local Storage vs. iCloud Storage
To fix frequent storage issues, it’s crucial to understand the distinction between local storage and iCloud storage.
| Criteria | iPhone’s Local Storage | iCloud Storage |
| ? Type | Physical storage of the device | Cloud-based storage solution |
| ? Usage | Stores apps, photos, messages, and other data on the device | Backup, synchronize, and share data across devices |
| ⏫ Expansion | Cannot be expanded beyond device’s capacity | Can purchase additional storage from Apple |
| ? Location | On the device itself | On Apple’s servers over the internet |
Even if you’ve purchased additional iCloud storage, it doesn’t increase the physical storage on your iPhone. So, if your iPhone says its storage is full, it’s referring to the device’s local storage, not iCloud.
How Data is Stored and Synced
When you enable iCloud backup or synchronization for specific data types, such as photos or documents, your iPhone automatically sends this data to iCloud. This ensures that if you access your Apple ID on another device, you’ll find the same data synchronized across. Yet, unless you’ve set up data to be stored solely in the cloud (and removed from your device), your iPhone will retain a local copy, consuming device storage.
Core Issue: Why the Confusing Messages?
Several reasons could cause these confusing storage messages:
- ? Local Storage is Full: Even if your iCloud has space, your iPhone’s physical storage might be full. This typically happens due to large apps, cached data, old photos, and videos.
- ❗ Not Everything is Backed Up: While you might be using iCloud, not all data types or apps may be set to backup. Thus, data that isn’t backed up to iCloud still fills up local storage.
- ⛓️ iCloud Sync: Some users misunderstand iCloud’s sync feature with storage saving. Syncing only ensures data consistency across devices; it doesn’t free up local storage.
- ?️ Optimized Storage Misunderstanding: iPhone has an “Optimize Storage” feature for photos. This saves a smaller, low-res version on the device while the high-res version is in iCloud. However, if this feature isn’t activated, both versions can consume local storage.
To further understand iCloud and local storage intricacies, consider reading Apple’s official documentation on iCloud storage and managing your iPhone’s local storage.
In conclusion, while both iPhone’s local storage and iCloud storage serve to store data, they function differently. It’s vital to manage and understand each storage type effectively to prevent the “iphone storage full but iCloud has space” issue and to ensure a smooth user experience.
Troubleshooting Steps: Addressing the iPhone Storage Issue
It’s a common frustration: your iPhone warns you of storage being full, even though you’ve made sure to keep most of your data in iCloud. Fortunately, with a few troubleshooting steps, you can address this issue and free up your device’s storage. Follow the guide below to pinpoint and resolve the problem.
1. Check Actual iPhone Storage Usage
Before diving into solutions, it’s essential to understand where your storage is going. Go to Settings > General > iPhone Storage. Here, you’ll get a breakdown of what’s consuming your iPhone’s space.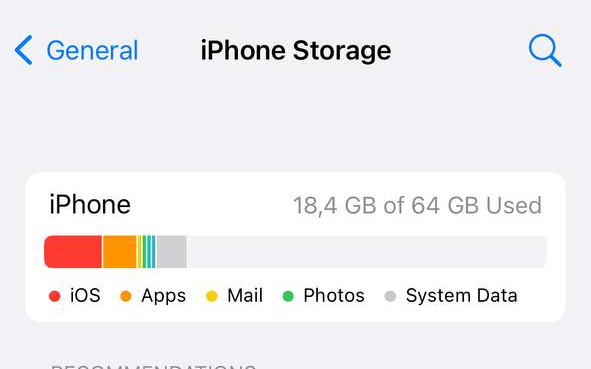
2. Delete Unnecessary Apps and Data
If there are apps you no longer use or need, it’s time to remove them. Large games, apps with heavy caches, or redundant apps can be uninstalled to free up space. 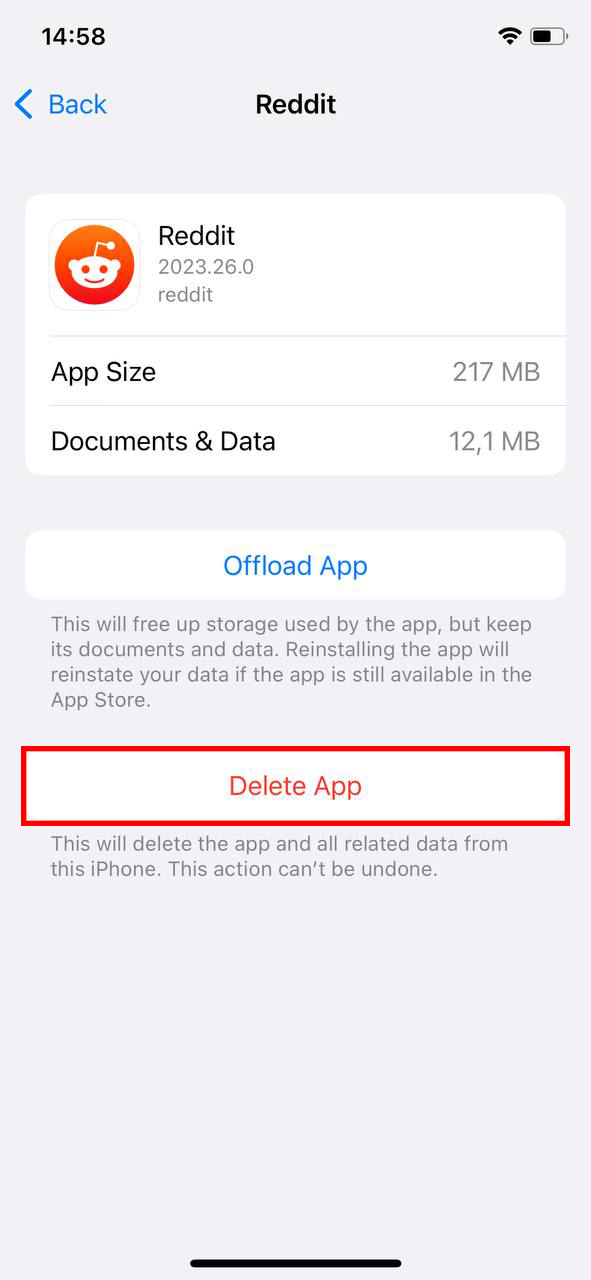
3. Clear Safari Cache
Safari, like other web browsers, stores web data and history. To clear this:
- Go to Settings > Safari.
- Scroll down and tap Clear History and Website Data.
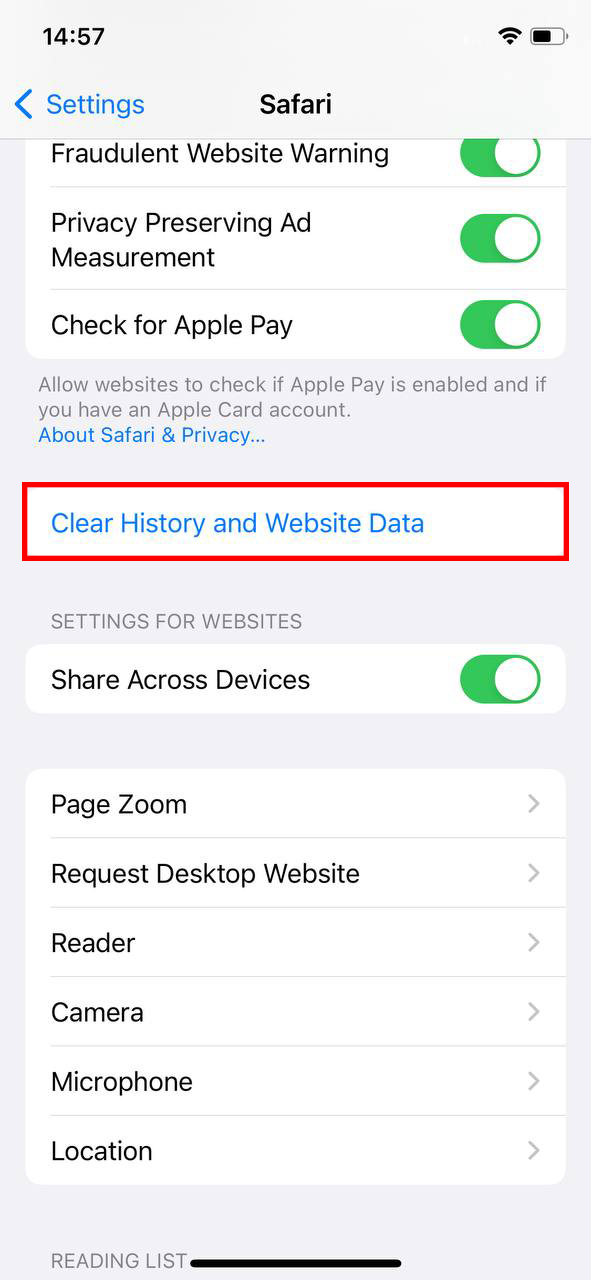
4. Use ‘Optimize Storage’ for Photos
Often, users might not realize how quickly gigabytes of storage get consumed with high-resolution photos and videos. If you store a lot of photos and videos on your iPhone, consider using the ‘Optimize Storage’ feature. This will keep high-resolution versions in iCloud and smaller versions on your device. Navigate to Settings > Photos > Optimize iPhone Storage.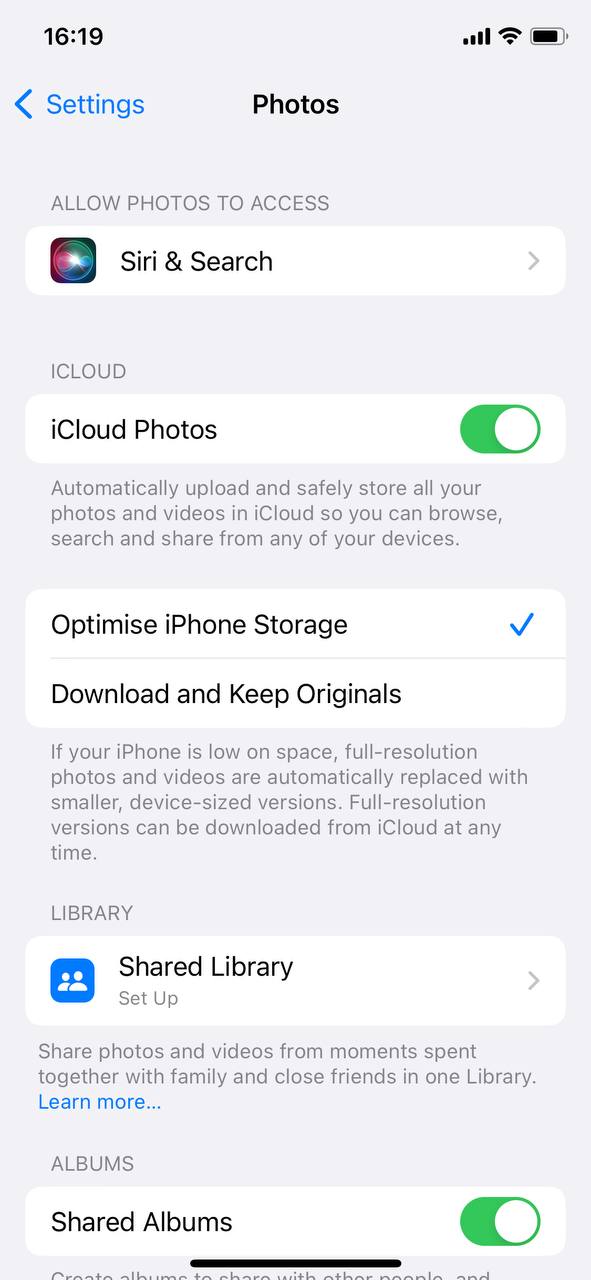
5. Manage Messages
If you’re an avid texter, old messages, especially those with media attachments, can take up a lot of space. Consider deleting old threads or setting messages to auto-delete after a certain period. Go to Settings > Messages > Keep Messages and select a suitable time frame.
6. Offload Unused Apps
iOS offers a feature called ‘Offload Unused Apps,’ which automatically removes apps you don’t frequently use but retains their data. This way, if you reinstall them, you won’t lose any information. Enable this feature by going to Settings > General > iPhone Storage > Enable Offload Unused Apps. Furthermore, getting rid of unused apps and clearing cache can help free up significant space.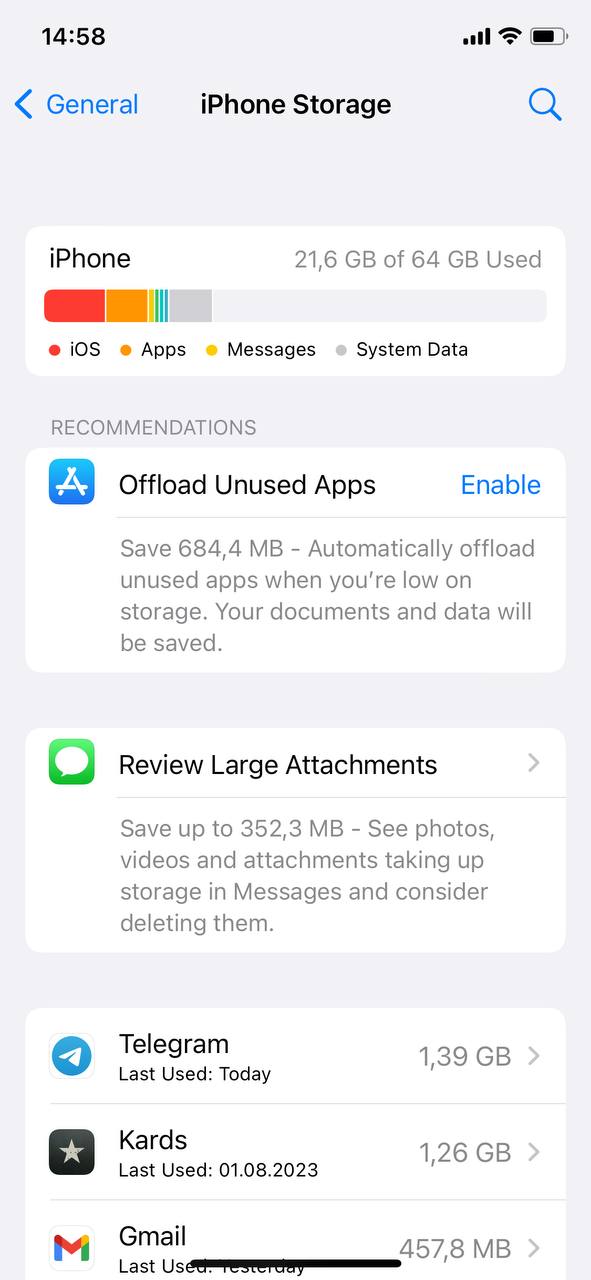
7. Check iCloud Backup Settings
Ensure that only essential data is being backed up to iCloud. Sometimes, we unintentionally backup data that doesn’t need to be in iCloud. Go to Settings > [your name] > iCloud > Manage Storage > Backups and select your device to manage what’s being backed up.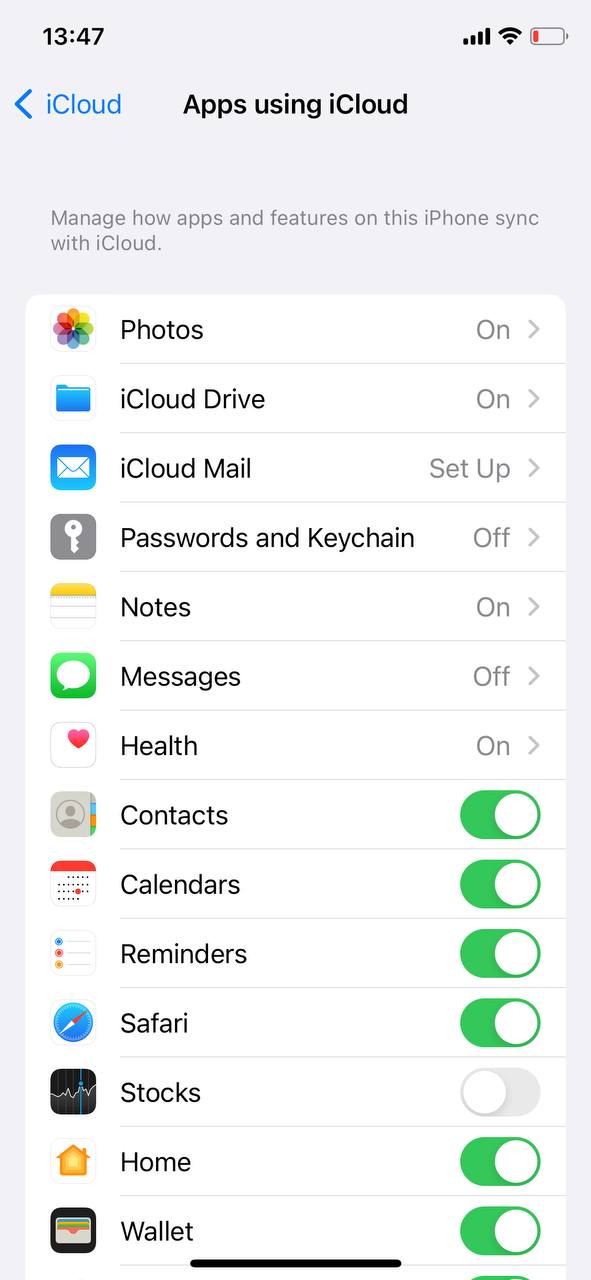
In conclusion, while the “iphone storage full but iCloud has space” message can be vexing, with a systematic approach, it’s solvable. Regularly monitoring and managing your storage can prevent this issue in the future and keep your iPhone running smoothly.
Advanced Solutions for Persistent iPhone Storage Issues
For some users, basic troubleshooting may not resolve the persistent “iphone storage full but iCloud has space” problem. If you’re among those who’ve tried the primary steps but still face the issue, consider the following advanced solutions:
Option A: Reset iPhone Settings
Resetting your iPhone settings can sometimes resolve storage anomalies. This action won’t erase any personal data but will reset system settings to their defaults. To do this:
- Go to Settings > General > Transfer or Reset iPhone.
- Select Reset All Settings.
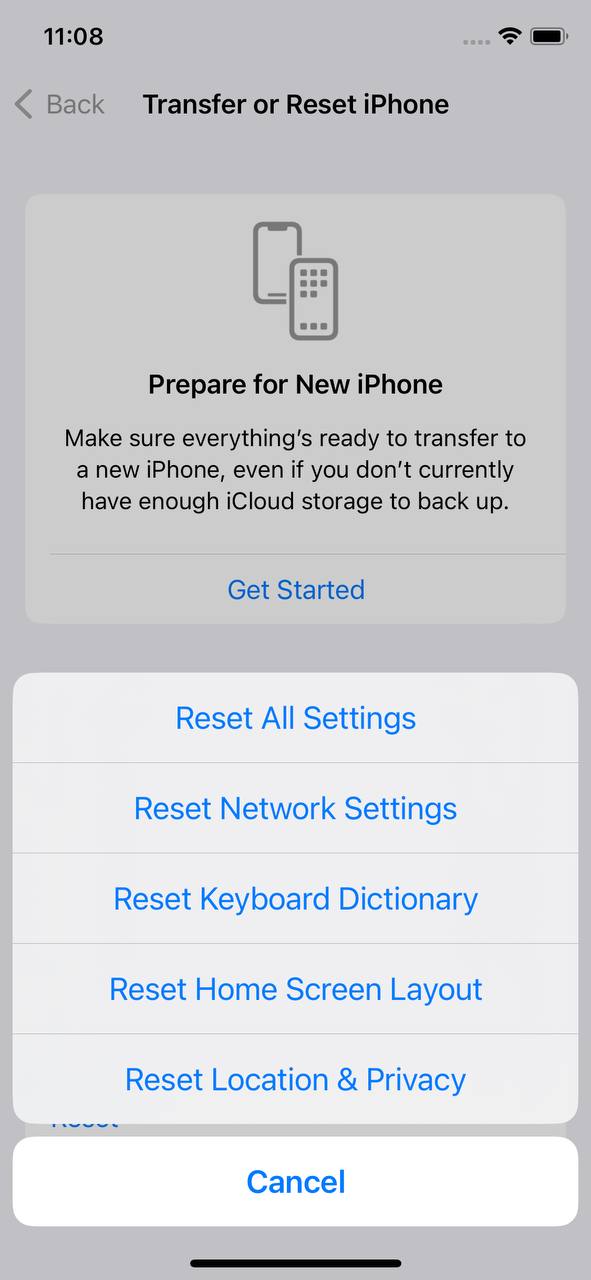
- Enter your passcode and confirm the reset.
Option B: Restore iPhone to Factory Settings
If the storage issue persists, consider restoring your iPhone to its factory settings. This action will erase all data on your device, so ensure you have a backup before proceeding. After backup:
- Go to Settings > General > Reset.
- Select Erase All Content and Settings.
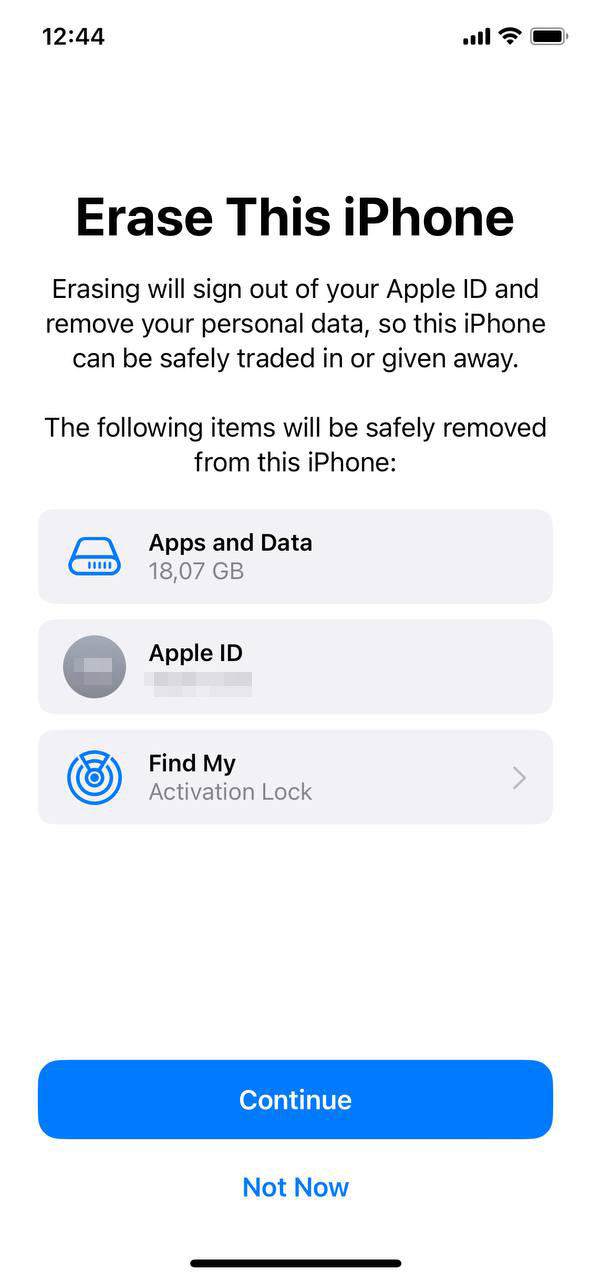
- Follow the on-screen instructions to restore the device.
After restoration, set up your iPhone and restore your backup. For a detailed guide, visit Apple’s official Restore your iPhone to factory settings page.
Option C: Contact Apple Support or Visit an Apple Store
If you’ve tried both resetting and restoring and the problem still lingers, it might be time to seek expert help. Contact Apple Support or schedule an appointment at an Apple Store. They can provide specialized diagnostics and solutions.
Option D: Consider Upgrading iPhone or iCloud Storage Plan
If you frequently run into storage issues, it may be worth considering an upgrade. Here are two routes:
- Upgrade Your iPhone: Opt for a newer iPhone model with more storage capacity.
- Expand iCloud Storage: Purchase a more spacious iCloud plan to accommodate more data backups and syncs.
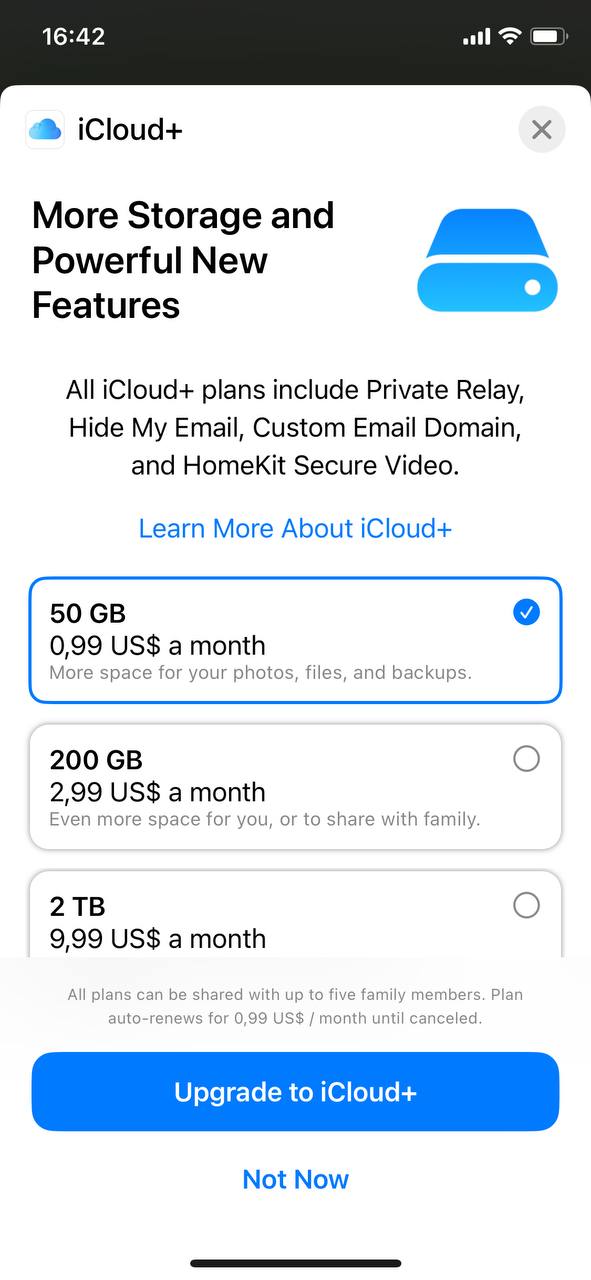
Check out the available iCloud storage plans and decide which suits your needs.
In conclusion, while the “iphone storage full with icloud” issue can be vexing, there are both basic and advanced solutions available. By understanding your storage consumption and taking appropriate actions, you can ensure a smooth iPhone experience.
Prevention and Maintenance Tips: Managing iPhone and iCloud Storage Efficiently
Addressing the “iphone storage full but iCloud has space” issue is just one part of the equation. To ensure a smooth experience in the long run, it’s vital to adopt proactive management practices. The table below provides a structured approach to maintain optimal storage health on both your iPhone and iCloud:
| ? Strategy | ? Details |
| ? Regularly Review and Clean Up iPhone Storage | Periodically check and delete unnecessary data. Offload apps that are seldom used to boost performance and free up space. |
| ? Understand Which Apps Use Most Storage | Be aware of storage-intensive apps, especially games or media-rich applications. Manage them to ensure efficient storage use. |
| ? Set Reminders to Check iCloud Backups | Set a monthly reminder to review backups. Ensure only essential data is stored to manage iCloud storage efficiently. |
| ☁️ Ensure Important Data is Always Backed Up | Regularly backup crucial data either to iCloud or a computer. Ensure safety and accessibility of vital data. |
With these structured strategies, you can not only address current storage issues but also prevent potential problems. Proactive management can make a significant difference in ensuring a seamless iPhone and iCloud experience.
Conclusion
The realm of digital storage is rife with intricacies, and understanding these nuances is pivotal for optimizing our digital experiences. An iPhone, a marvel of modern technology, offers both local and cloud storage solutions. However, the interplay between them isn’t always apparent to the everyday user. By understanding the distinction between the device’s local storage and the expansive iCloud, users can better manage their digital assets, avoid unexpected storage issues, and harness the full potential of their devices. It’s crucial to stay informed and periodically review storage settings. In doing so, one can ensure a smoother, more efficient iPhone experience, free from the hurdles of unexpected storage alerts.
FAQ
When you delete data from your iPhone, it might not always be instantly removed from storage. Deleted photos and videos, for instance, move to the “Recently Deleted” album in the Photos app and will stay there for 30 days unless you manually delete them. Additionally, apps sometimes store cache data which might still occupy space. Ensure you’ve thoroughly deleted all unnecessary data, and you might want to check other apps and sections where data could still be stored.
When you delete data from iCloud, it might take some time for the changes to reflect due to syncing delays. Furthermore, deleted files might still reside in the “Recently Deleted” folder in iCloud Drive for 30 days, occupying space until they’re permanently deleted. Always check that folder and clear it out if you’re trying to free up space.
When your phone storage is full, consider the following steps:
- Photos and Videos: Backup your photos and videos to a computer or external drive, and then remove them from your device.
- Apps: Delete apps you rarely use or those that consume a significant amount of space.
- Music and Media: Consider using streaming services instead of storing large media files on your device.
- Messages: Clear out old text messages, especially those with media attachments.
- Cache Data: Regularly clear the cache of apps like Safari or social media platforms.
To maximize your current storage without upgrading:
- Backup to Computer: Regularly backup your iPhone to a computer using iTunes to save space on iCloud.
- Optimize iPhone Storage: Enable “Optimize iPhone Storage” in iCloud Photo settings to keep only smaller versions of photos and videos on your iPhone.
- Manage Documents: Regularly review and delete unnecessary files from iCloud Drive.
- Third-Party Cloud Services: Consider using alternative cloud storage providers like Google Drive or Dropbox to store specific data types, freeing up space in iCloud.
Remember, regular maintenance of your iPhone and iCloud storage can help in managing and optimizing space effectively.