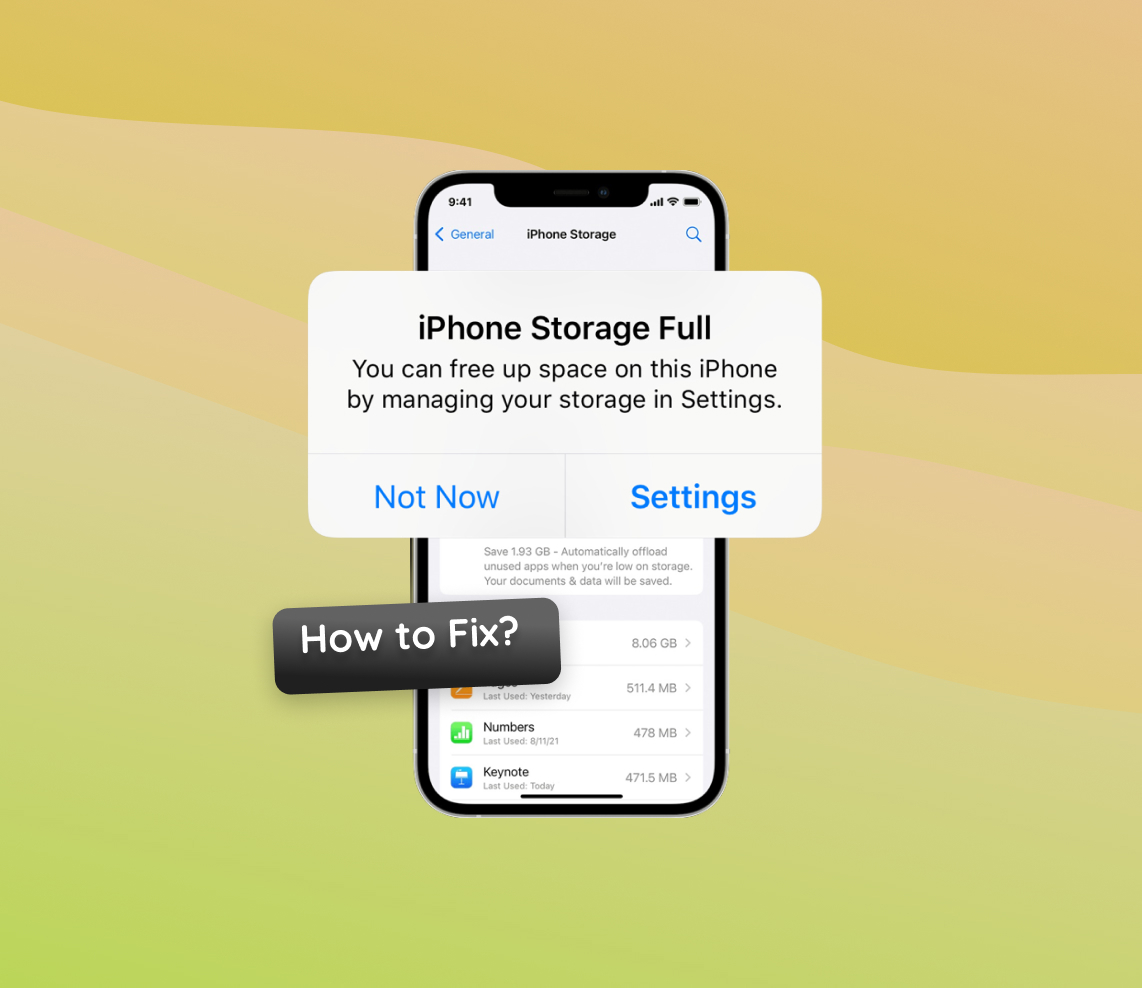Almost every iPhone user, at some stage, confronts the unsettling ‘iPhone storage almost full’ notification. This widespread occurrence has left many puzzled, especially when they’re confident they’ve not exhausted their device’s memory. In this enlightening piece, you’ll explore the intricacies of iPhone storage, uncovering the nuanced gap between a device’s actual storage and how the system perceives it. Furthermore, you’ll gain insights into various elements that can bring about such anomalies, enabling a more informed usage of your device.
Reasons Why Your iPhone Says Memory Full
iPhone storage almost full warning at some point in time. This often bewildering message can pop up even when you believe you haven’t used up all your device’s storage. Understanding the reasons behind the iPhone says memory full alert requires delving deeper into how the iPhone perceives storage and how it’s calculated.
Actual Storage vs. System Perception of Storage
It’s crucial to differentiate between the actual storage capacity of your iPhone and the system’s perception of it. When we refer to actual storage, we are talking about the physical space available on your device to store data. For instance, if your iPhone has 64GB of storage, that is its actual storage. However, the system’s perception might be different due to a myriad of reasons:
- System files and iOS occupy space: This is not typically visible to users, but the operating system and essential files can take up a significant chunk of your storage.
- Cache and temporary files: Apps, especially social media and streaming platforms, store cache and temporary files to improve their performance. Over time, these can accumulate and take up a significant amount of space.
- Reserved space for updates: Your iPhone occasionally reserves storage for updates or other system processes. This reserved space can also contribute to the iPhone storage full for no reason perception.
Why Does the iPhone Display “Memory Full” Messages?
The iPhone uses a combination of both actual and perceived storage calculations to decide when to show the iPhone memory full message. Here are some reasons behind this:
| Reason | Description |
| ? Overstuffed Photos and Videos Library | High-resolution photos and videos, especially 4K recordings, can eat up storage space rapidly. While you might have deleted some media, it could still reside in the “Recently Deleted” album for 30 days. |
| ? Apps Accumulation | Over time, users download numerous apps. Even if they’re not used frequently, these apps, including their data and cache, occupy space. Some apps also have large additional downloads post-installation. |
| ? Messages and Mail | Old messages, especially those with media attachments, along with accumulated emails and attachments, can sometimes take up more space than one realizes. |
| ? Hidden Files and Backups | iCloud backups, particularly of photos and apps, can take up a surprising amount of space. Additionally, files stored in the “Files” app or other similar apps can be overlooked. |
In light of the scenarios mentioned above, if you often see the iPhone storage full clean now message or wonder why storage almost full on iPhone keeps appearing, it’s advisable to check and manage your storage settings regularly.
In conclusion, while it might seem like your iPhone thinks storage is full, sometimes, it’s just the system’s way of warning you before actual storage problems arise. Regularly monitoring and managing your device’s storage can help in ensuring that you don’t run into unexpected storage woes.
Clearing the ‘iPhone Storage Full Clean Now’ Message: Troubleshooting Steps
Seeing the iPhone storage full clean now message can be frustrating, especially if you believe there’s still ample storage left on your device. This often stems from the iPhone thinks storage is full perception due to various system and application factors. To assist, we’ve outlined a series of hands-on steps that can help you address and potentially resolve this common issue.
1. Check Storage Usage
Begin by assessing what’s consuming the most space on your iPhone:
- Go to Settings > General > iPhone Storage. (Apple Support)
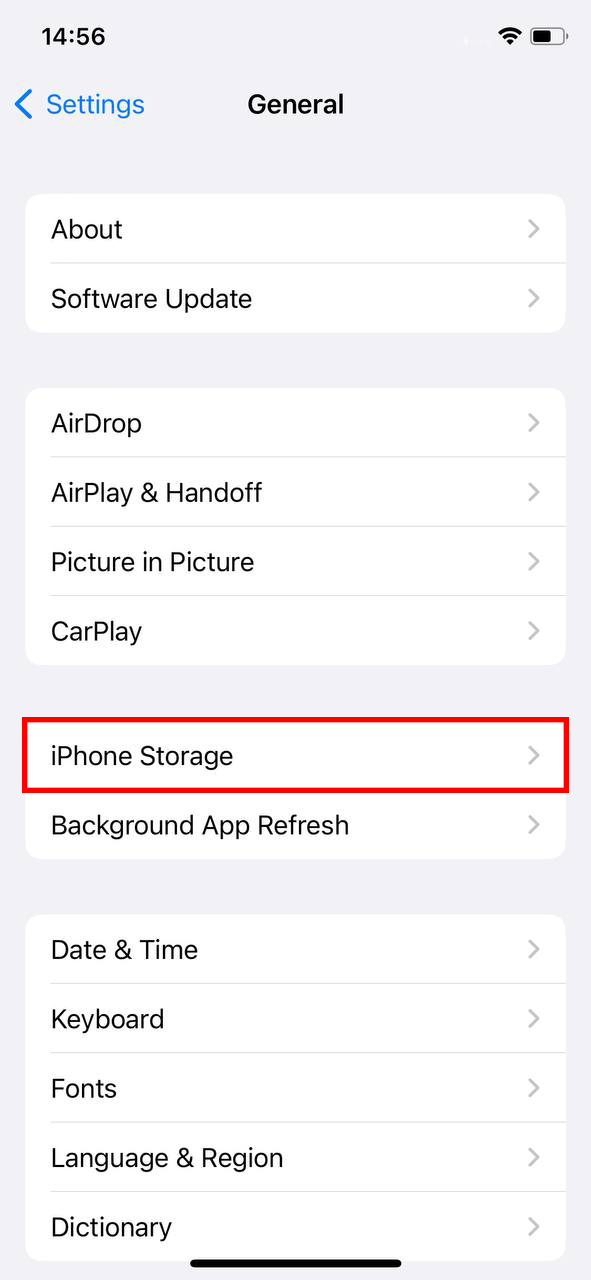 Here, you’ll get a breakdown of space occupied by apps, photos, and other content.
Here, you’ll get a breakdown of space occupied by apps, photos, and other content.- Delete apps or media that you no longer need to free up space.

2. Clear Out ‘Recently Deleted’ Albums
Deleted photos and videos might still be taking up space. They remain in the ‘Recently Deleted’ album for 30 days:
- Open Photos app.
- Go to the ‘Recently Deleted’ album.
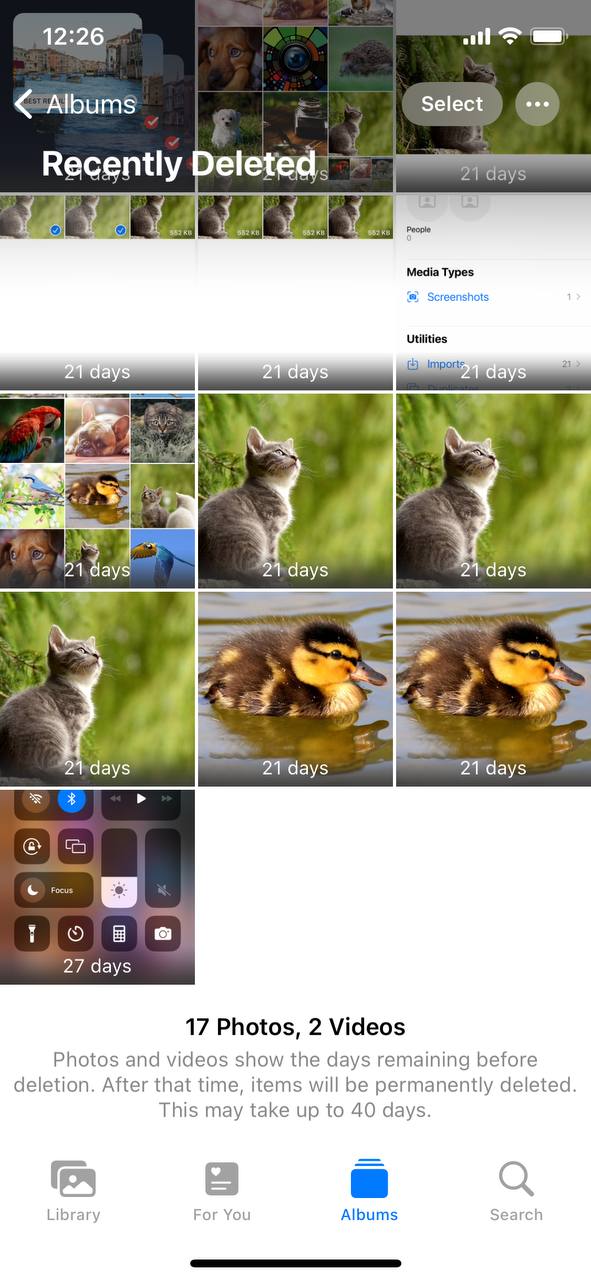
- Delete items permanently or recover essential ones.
3. Manage Messages and Mail
Old text messages, especially those with media attachments, and accumulated emails can take up unexpected space. Regularly deleting older messages or emails can be beneficial. Also, consider settings that auto-delete messages after a certain period.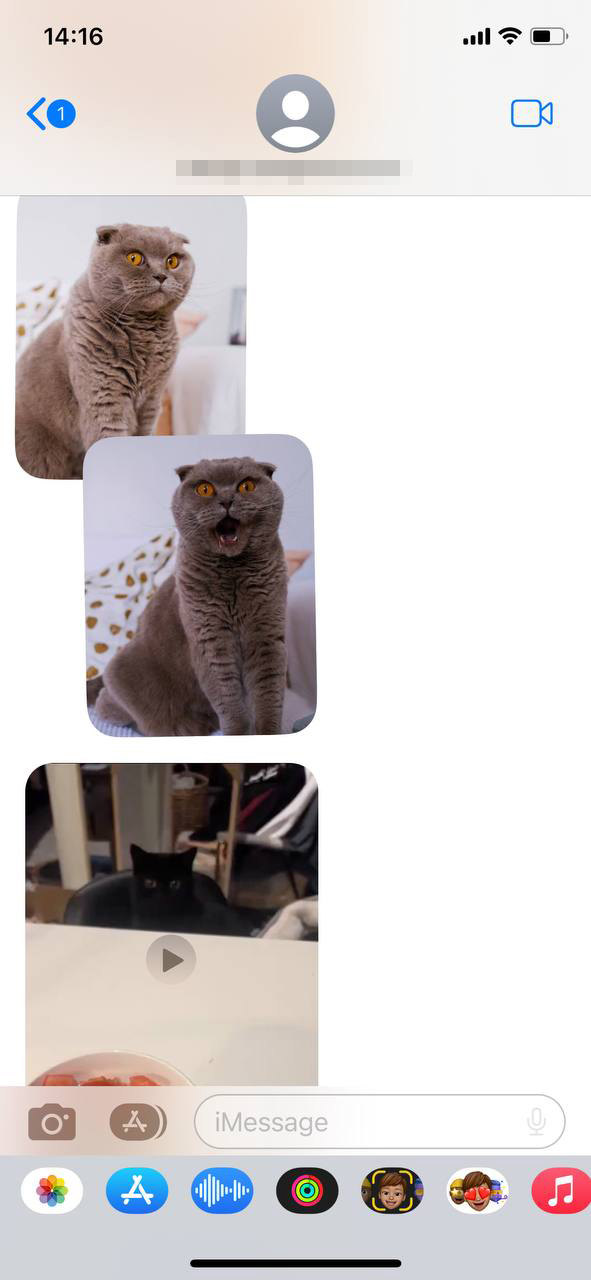
4. Clear Cache from Apps
Many apps, especially browsers and social media platforms, accumulate cache over time. Periodically clearing cache can free up space. For example, Safari users can go to Settings > Safari > Clear History and Website Data to free up some space.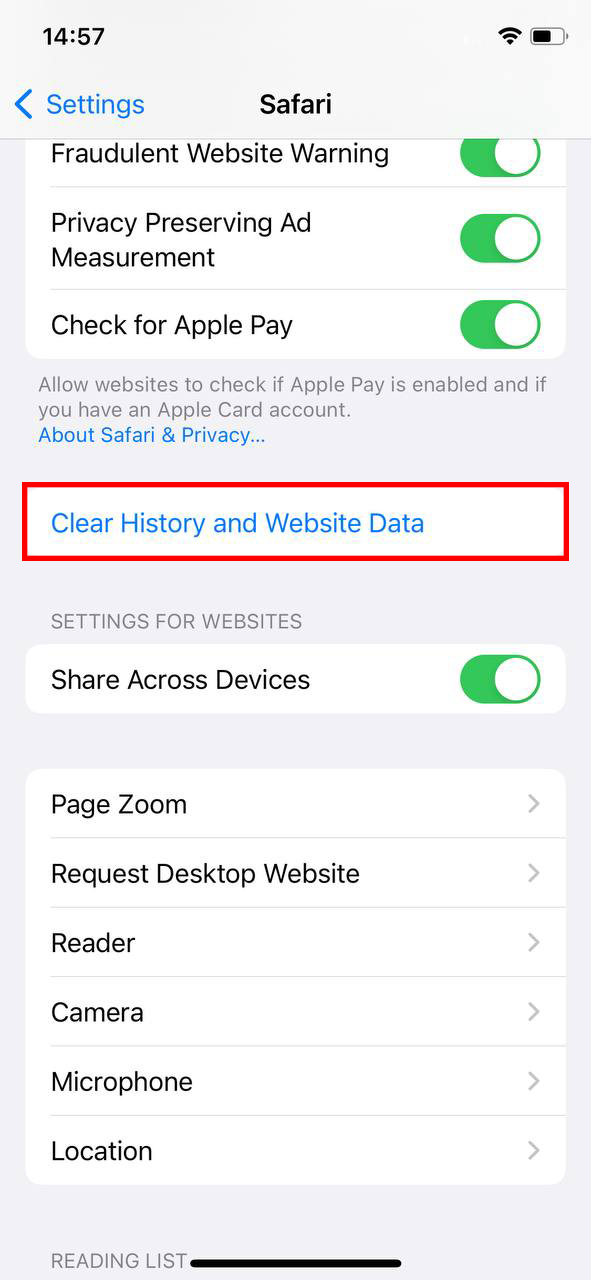
5. Optimize iPhone Storage
Using the ‘Optimize iPhone Storage’ option can help:
- Go to Settings > Photos > Optimize iPhone Storage.
- This will store full-resolution photos and videos in iCloud and keep only smaller versions on your device, freeing up significant space.
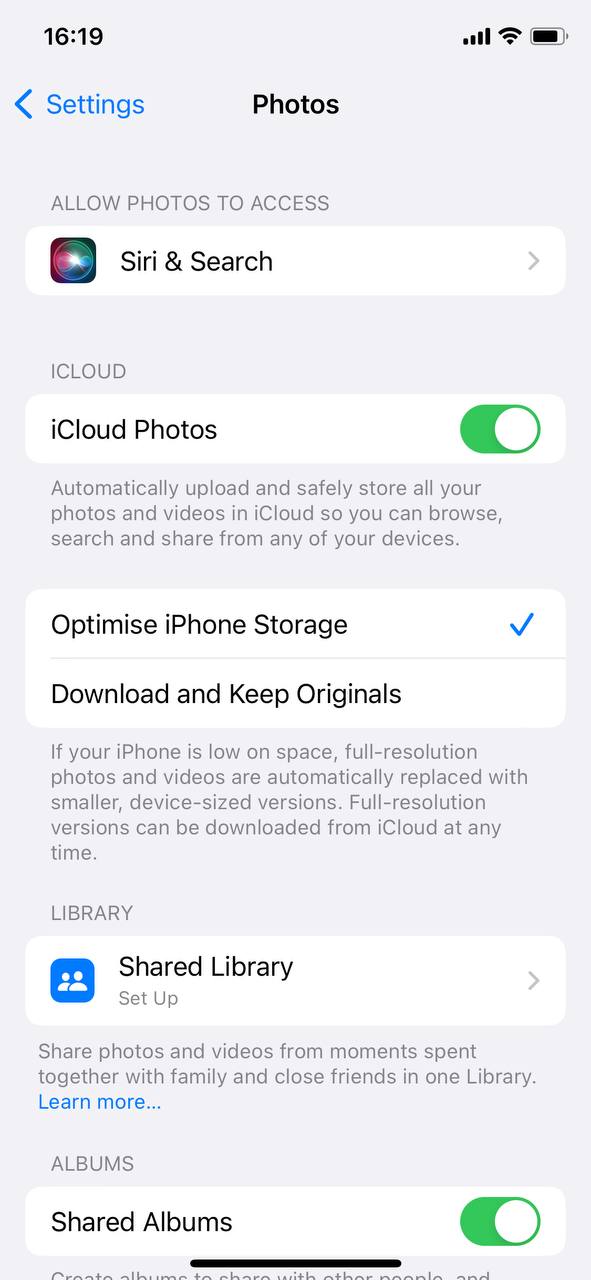
6. Check iCloud Backups
Ensure you’re not backing up unnecessary items to iCloud:
- Go to Settings > [your name] > iCloud > Manage Storage > Backups.
- Select your device and see the apps being backed up. Deselect any unnecessary apps.
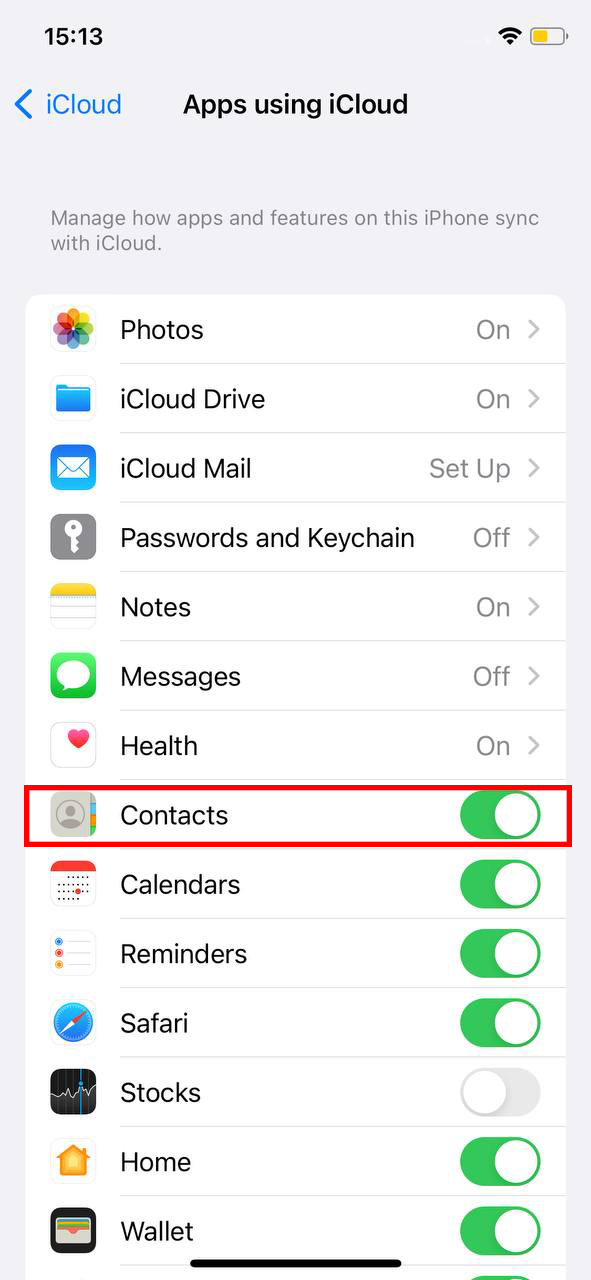 In conclusion, addressing the iPhone says memory full alert requires a combination of manual clean-up and system optimization. Regularly monitoring and managing storage can prevent the need for more drastic measures, such as a full reset, ensuring your device runs smoothly.
In conclusion, addressing the iPhone says memory full alert requires a combination of manual clean-up and system optimization. Regularly monitoring and managing storage can prevent the need for more drastic measures, such as a full reset, ensuring your device runs smoothly.
Addressing ‘iPhone Storage Full for No Reason’: Advanced Solutions
For many users, there comes a time when the iPhone thinks storage is full, even when they’re confident that ample space should still be available. If you’ve tried the preliminary troubleshooting steps with no avail or feel the iPhone storage full for no reason, consider the following advanced solutions:
Option A: Force Restart the iPhone
A force restart can resolve minor glitches and give the system a fresh start:
- For iPhone 8 and later: Press and release the Volume Up button, press and release the Volume Down button, then press and hold the Side button until you see the Apple logo.
- For iPhone 7 and 7 Plus: Press and hold the Volume Down and Sleep/Wake (or Side) buttons simultaneously until the Apple logo appears.
- For iPhone 6s, 6s Plus, and SE (1st generation): Press and hold the Sleep/Wake (or Side) button and the Home button together until the Apple logo appears.
Option B: Check for Hidden Files or Corrupted Data
Hidden files, cache, or corrupted data can occupy unexplained storage. Regularly updating iOS and apps can minimize data corruption. However, for a deeper cleaning, consider using third-party storage management apps that identify hidden or junk files.
Option C: Reset iPhone (ensure data backup)
If you’re facing persistent iPhone keeps saying memory full messages, and you’ve tried all other solutions, a reset might be in order. But, before taking this step:
- Backup all essential data to iCloud or a computer using iTunes.
- Go to Settings > General > Transfer or Reset iPhone > Erase All Content and Settings.
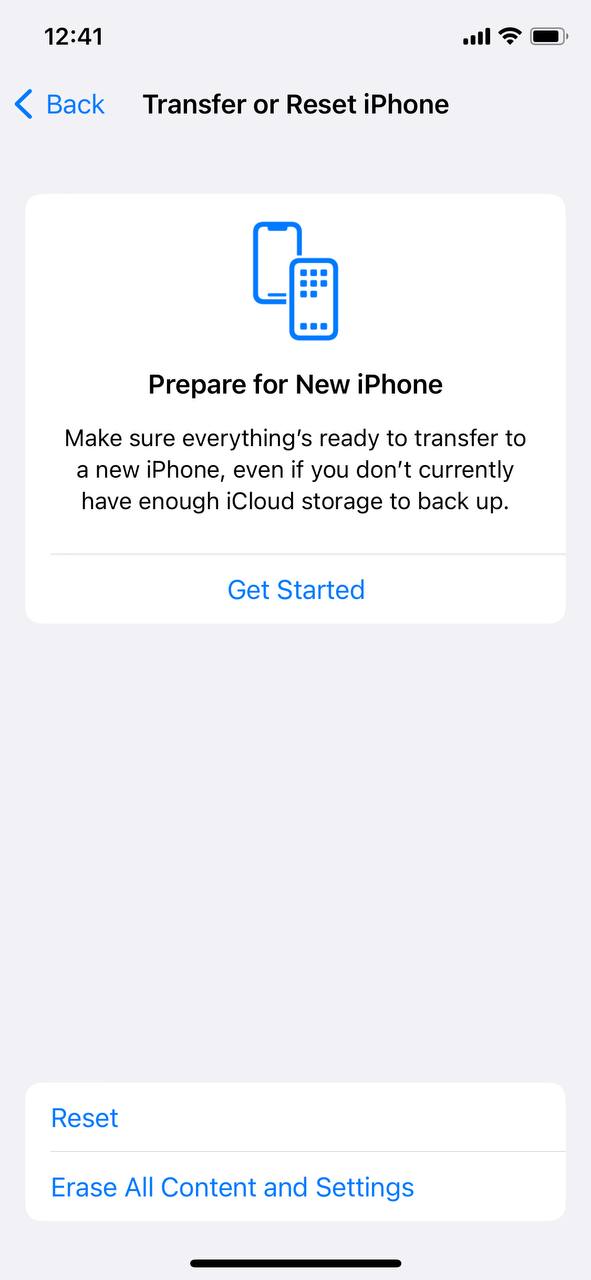
- Once reset, restore from the backup.
This action will return your iPhone to its original settings and might resolve the storage issue. Find more about resetting on the Apple Support website.
Option D: Seek Expert Help
If you’ve exhausted all options and still can’t get rid of iPhone storage almost full message, it’s time to seek professional advice:
- Book an appointment and visit an Apple Store or an Apple Authorized Service Provider.
- They can provide a hardware and software diagnostic, ensuring there’s no underlying issue.
In conclusion, while iPhone storage issues are common, addressing them might require a blend of basic troubleshooting and advanced solutions. Always remember to keep a recent backup of your data before making any significant changes to your device.
Prevention Tips: Avoiding the ‘iPhone Storage Is Almost Full’ Message in the Future
Getting the iPhone storage is almost full message can be frustrating, especially when it disrupts your usage. But with a little foresight and some preventive measures, you can largely avoid running into such storage dilemmas. By adopting a proactive approach, not only can you ensure that your iPhone functions optimally, but you also reduce the likelihood of frequent iPhone memory full message interruptions. Here are some actionable steps you can take:
- Regularly Backup Photos and Videos: Multimedia files, especially photos and videos, can consume a significant chunk of your storage. Regularly backing up these files to cloud services like iCloud or external storage solutions can free up space on your device. Additionally, consider using apps that automatically sync and back up multimedia files.
- Limit Message History: Over time, message threads can accumulate, storing not just texts but also media files shared over messages. Adjust settings in your Messages app to automatically delete older messages after a certain duration. This can be done by going to Settings > Messages > Keep Messages and selecting a shorter duration.
- Use Streaming Services: Instead of storing vast amounts of music or video content on your device, consider using streaming services like Apple Music or Netflix. They offer vast libraries and require only temporary storage for buffering, drastically reducing the storage footprint.
- Regularly Review and Uninstall Unnecessary Apps: Apps, especially games or those with heavy content, can take up significant space. Periodically review the apps you have and uninstall those you no longer need. To check the storage consumed by individual apps, navigate to Settings > General > iPhone Storage.
In conclusion, while the iPhone is designed for efficient storage management, proactive measures by users can significantly enhance this experience. Adopting these measures can save you the trouble of regularly grappling with the storage almost full on iPhone dilemma.
Conclusion
Decoding the mysteries behind iPhone storage is more than just an academic exercise; it’s a practical guide to optimizing your device’s performance. As we’ve seen, the ‘iPhone storage almost full’ warning can be influenced by a myriad of factors, many of which remain hidden to the average user. System files, cached data, and temporary files often occupy more space than we realize. By staying informed and understanding the underlying causes of these storage alerts, users can manage their device’s memory more efficiently, leading to a more seamless and frustration-free experience.
FAQ
Sometimes, your iPhone might display incorrect storage notifications due to software glitches, cache build-up, or misreadings. It’s recommended to restart your iPhone and check again. If the problem persists, you might want to delve deeper into your storage settings to understand which apps or files are taking up space.
When you delete photos from your iPhone, they go to the “Recently Deleted” album and stay there for 30 days before getting permanently deleted. During this period, these photos continue to occupy storage. If you need to free up space immediately, you can manually delete them from the “Recently Deleted” album.
You can go to Settings > General > iPhone Storage. Here, you’ll see a list of apps ranked by the amount of storage they use. Tapping on each app will provide more detailed information and options to offload or delete the app. Additionally, consider checking large media files, old messages, and unused apps.
There’s no strict frequency, but a general recommendation is to do a storage cleanup once every few months. Regular maintenance can prevent unnecessary cache build-up and ensure your device runs smoothly.
While rare, faulty hardware, especially a malfunctioning memory chip, can cause storage issues. If you’ve tried all software solutions and still face persistent storage problems, it might be worth consulting with an authorized service provider to check the hardware.