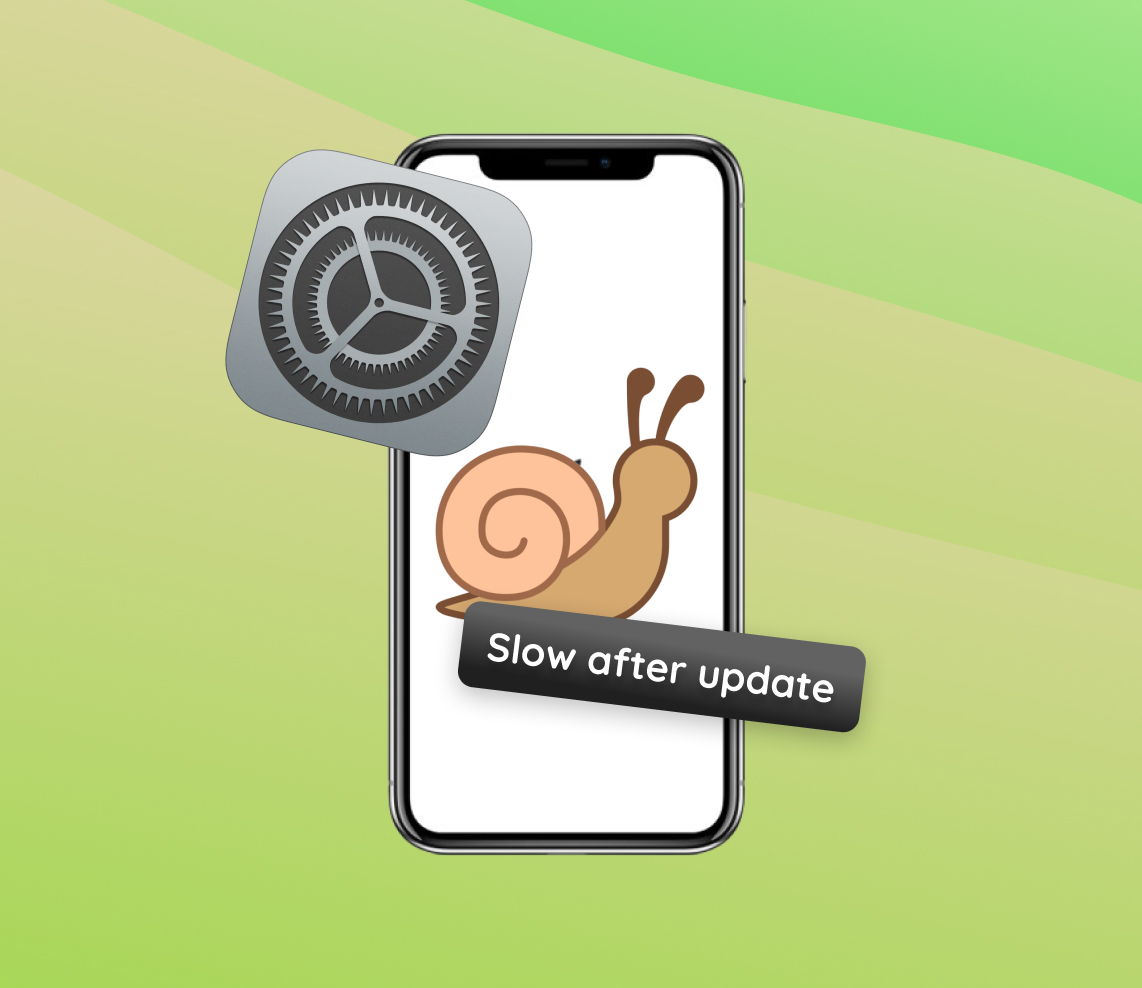Every time Apple releases a new iOS update, a significant number of iPhone users report a dip in their device’s performance. While updates are meant to introduce new features and security improvements, they sometimes inadvertently lead to slower device responses. This article delves deep into the various reasons that contribute to such slowdowns. Presented in a user-friendly table format, it provides an in-depth look into the common challenges faced by iPhone users post-update. Whether you’re a tech enthusiast or a casual user, this comprehensive guide will shed light on the factors causing your iPhone to lag, become laggy, or feel sluggish after an update.
Reasons for iPhone Running Slow After Update
What’s concerning is that it’s not uncommon for users to slowly notice their iPhone slow after update. To help demystify the reasons behind such slow response times, we’ve compiled a table detailing common causes:
| Reason | Description |
| ? More Demanding Software | Every new iOS update might bring along resource-intensive features, potentially causing the new iPhone update slowing phone experience. |
| ? Background Processes | Post-update tasks like indexing for Spotlight Search or re-analyzing photos can lead to temporary iPhone lagging after update. |
| ❗ Compatibility Issues | Apps not yet optimized for the latest iOS can contribute to performance issues. |
| ? Worn-out Battery | As batteries age, the system might limit performance to prevent sudden shutdowns. |
| ? Insufficient Storage | Filling up storage space can slow down operations. Further insights on this are provided in this article. |
In conclusion, various factors, from software changes to hardware limitations, can influence how an iPhone runs after an update. Being proactive in device maintenance and updating apps can alleviate some of these concerns.
Troubleshooting iPhone Lag After Update
If you’ve noticed your iPhone lagging after update, you’re not alone. Such issues can often be resolved with some straightforward troubleshooting steps. Here are detailed instructions to help enhance your device’s performance.
Step 1: Clear Background Apps and Unnecessary Data
Closing apps that you’re not using can free up memory and improve performance:
- Double-click the Home button (or swipe up from the bottom for iPhones without a Home button).
- Swipe left or right to find the app you want to close.
- Swipe up on the app’s preview to close it.

Expected Improvement: Minimized instantaneous lag, especially when switching between apps.
Step 2: Check for Pending Software Updates
Apple frequently releases software updates that can fix bugs causing performance issues. Go to Settings > General > Software Update to see if any updates are available.
Expected Improvement: Resolution of known bugs and potentially smoother performance.
Step 3: Restart the iPhone
Simply turning your iPhone off and then back on can resolve many minor glitches. Hold down the power and volume buttons, slide to power off, and then turn it back on after a few seconds.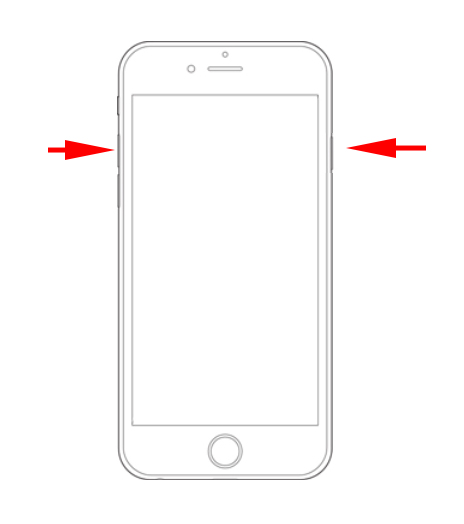
Expected Improvement: General refreshment of system operations and clearing minor hitches.
Step 4: Reset Settings (without deleting data)
If there’s an obscure setting causing the lag, you can reset all settings. Go to Settings > General > Reset > Reset All Settings. This won’t delete any data but will reset system settings to default.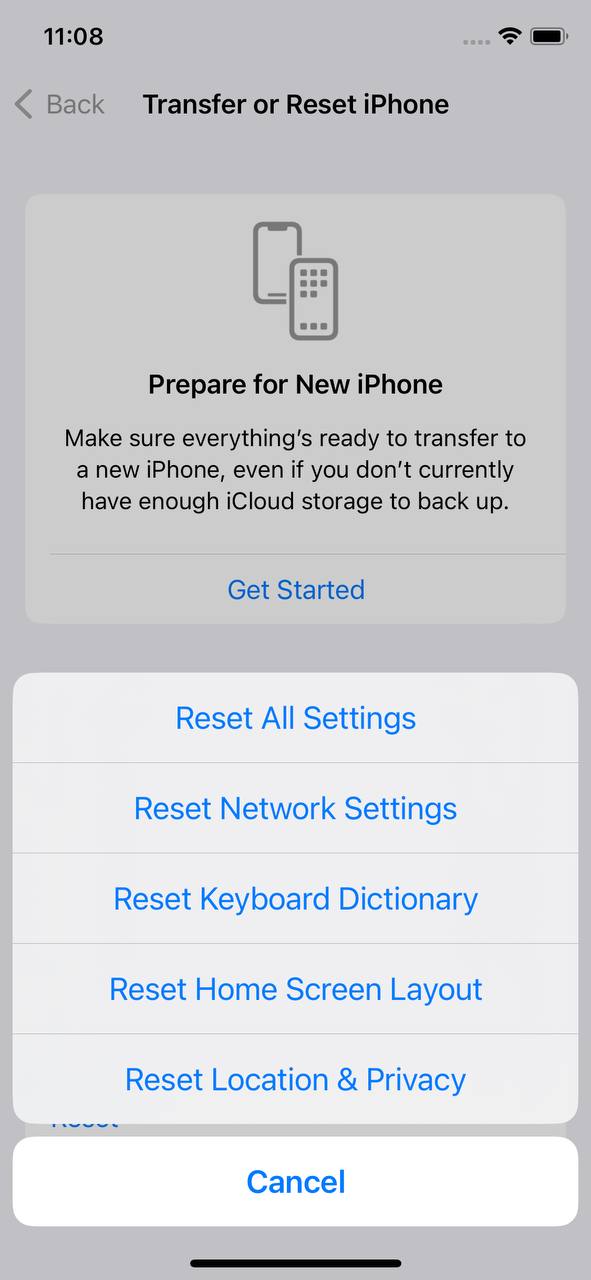
Expected Improvement: Removal of potential settings-related causes for lag.
Step 5: Investigate Storage and Clear Space if Needed
Full storage can be a culprit for iphone slow after update. Go to Settings > General > [iPhone] Storage. Here, you can see recommendations to clear space and view apps taking up significant storage. Deleting unused apps or offloading photos can be beneficial. More on managing iPhone storage can be found on Apple Support.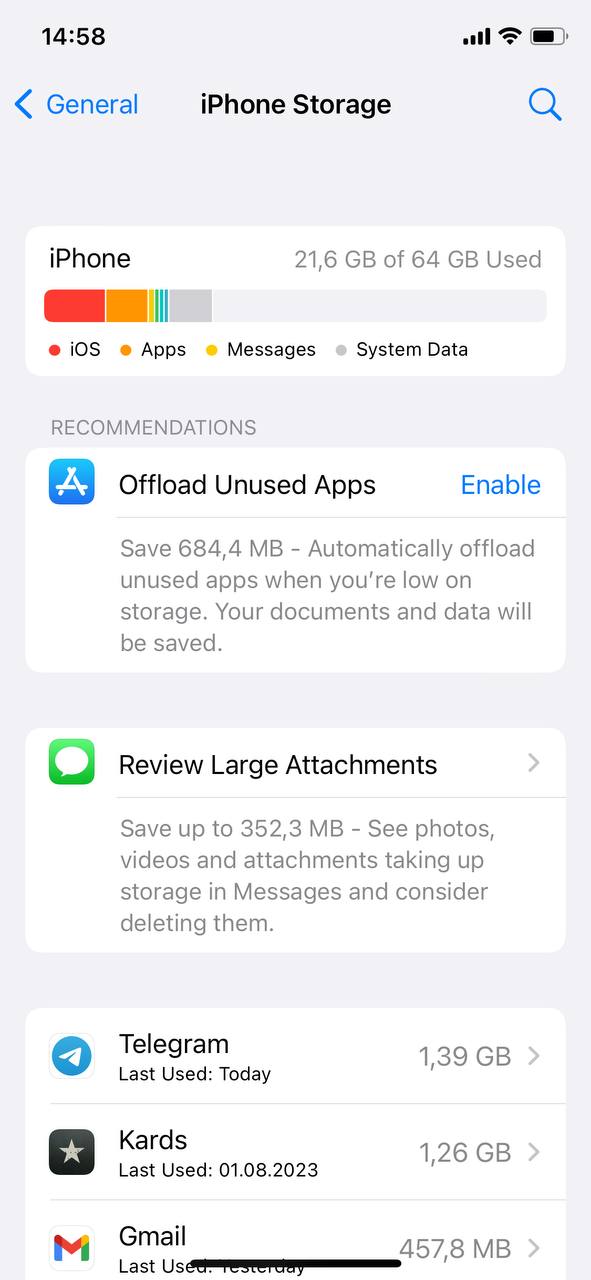
Expected Improvement: Enhanced speed and responsiveness when storage is sufficiently free.
Step 6: Disable Unnecessary Widgets and Notifications
Too many widgets and constant notifications can drain resources. Review and remove unnecessary widgets by swiping right on the Home screen, scrolling down, and selecting “Edit.” For notifications, visit Settings > Notifications and toggle off non-essential apps.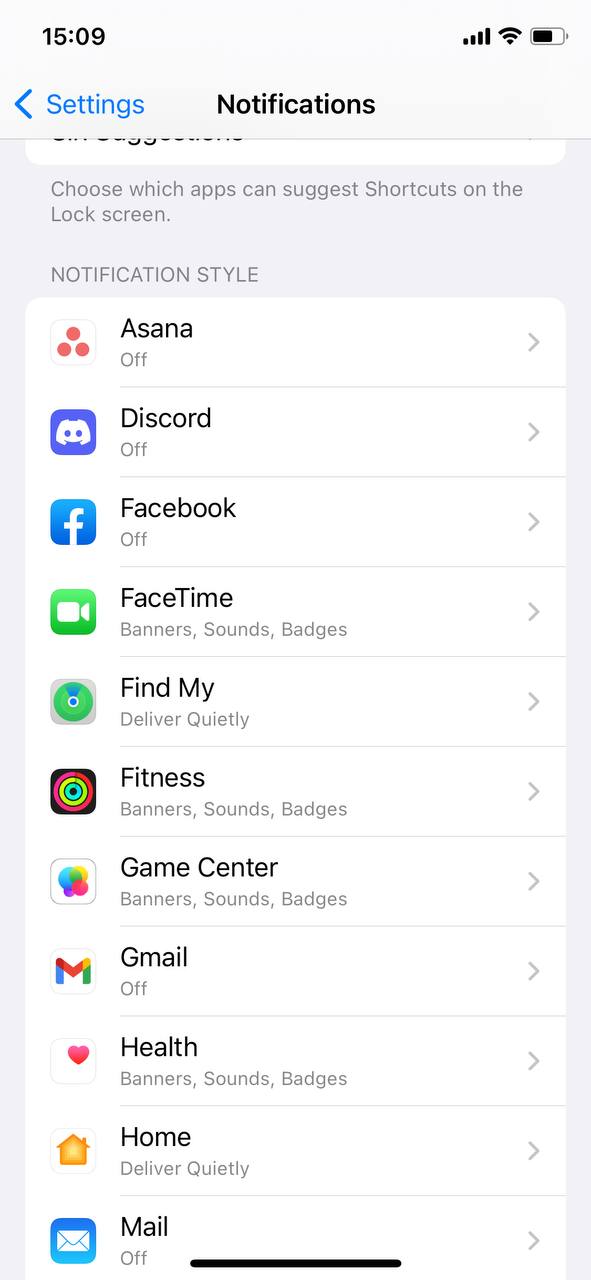
Expected Improvement: Less strain on resources leading to smoother operations.
Step 7: Monitor Battery Health
Reduced battery health can affect performance. Navigate to Settings > Battery > Battery Health to check the status. If it’s significantly degraded, consider a battery replacement.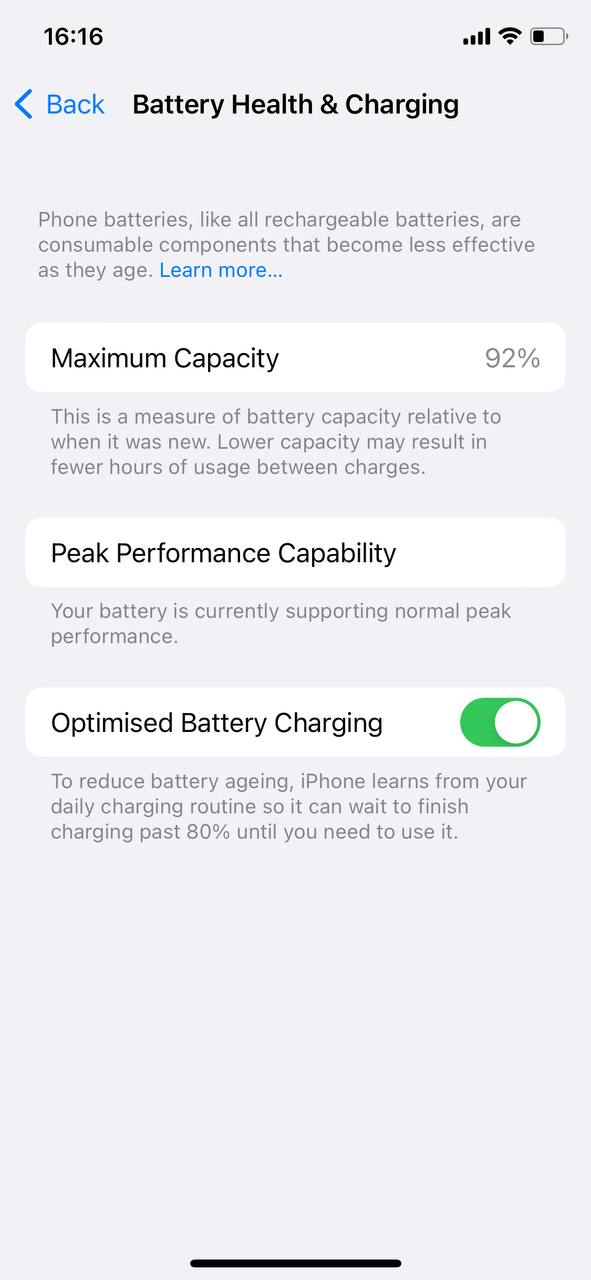
Expected Improvement: With a healthy battery, potential throttling can be avoided, leading to better performance.
In conclusion, while it can be frustrating when your iPhone runs slow after an update, the above steps can often resolve the lag. Regularly checking system health and settings can help maintain an iPhone’s responsiveness.
Advanced Solutions for iPhones Slower After Update
When standard troubleshooting doesn’t rectify an iPhone slower after update, advanced solutions can come into play. However, before embarking on any of these methods, it’s imperative to backup your data to prevent data loss. Let’s explore some advanced solutions and understand their implications.
Option A: Backup and Restore iPhone
Using iTunes or iCloud, you can backup your device and then restore it. This process can refresh the entire system:
- Connect the iPhone to a computer and open iTunes (or Finder on macOS Catalina or later).
- Choose your iPhone when it appears on iTunes.
- Click ‘Backup Now’ and wait for the backup to complete.
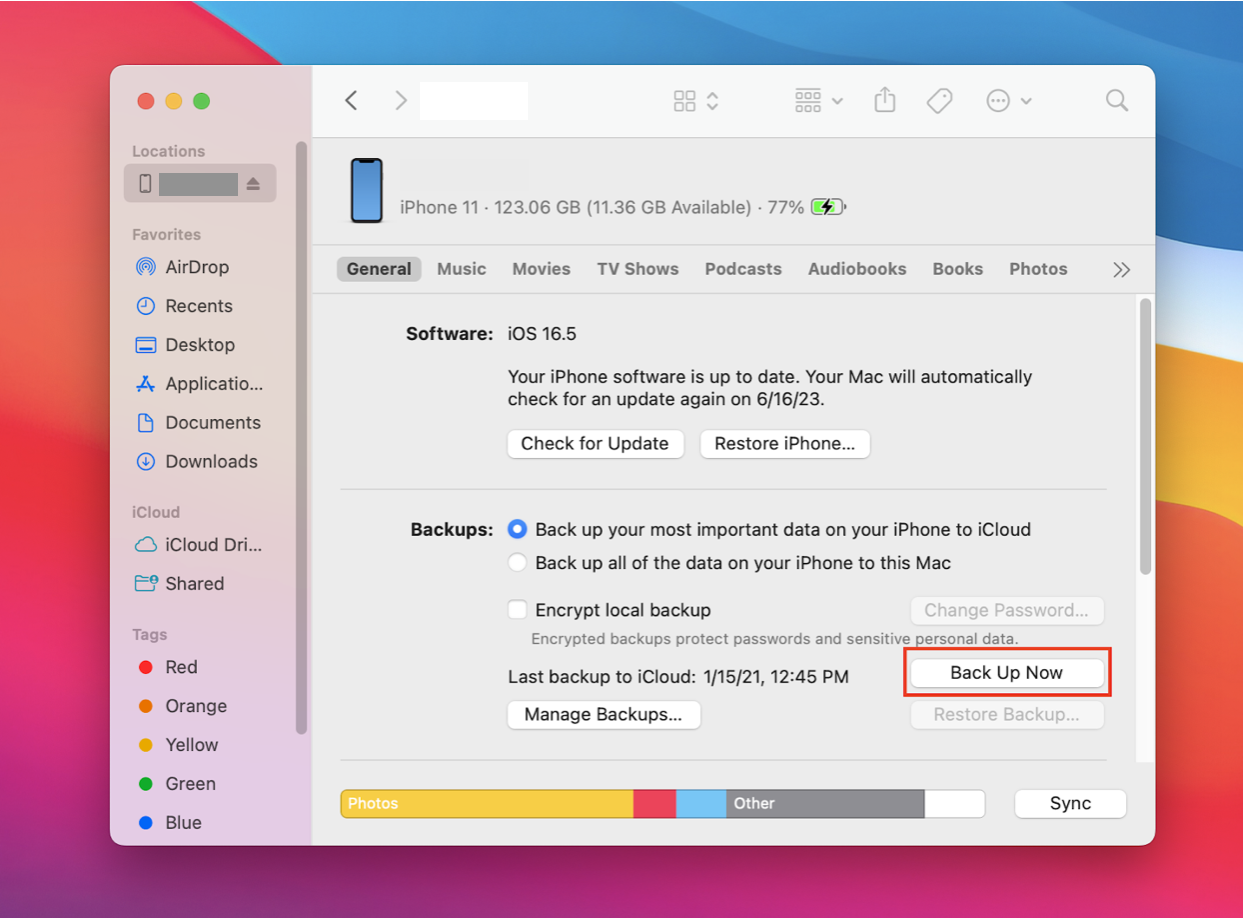
- After the backup, click ‘Restore iPhone…’ and follow the prompts.
Note: Restoring your iPhone will wipe it clean before reloading a fresh copy of iOS and your backup.
Option B: Reset iPhone to Factory Settings
Returning your iPhone to its factory settings can resolve deep-seated software issues. Navigate to Settings > General > Reset > Erase All Content and Settings. This process will erase everything, restoring your iPhone to how it was fresh out of the box.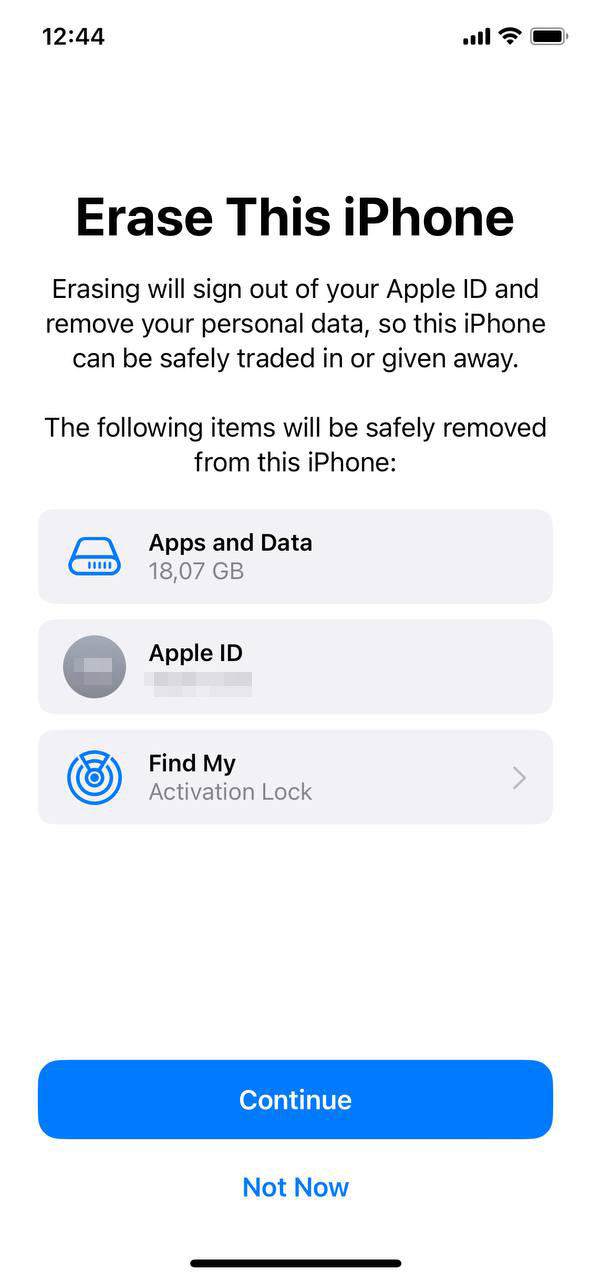
Note: Ensure you’ve backed up your data before erasing your device.
Option C: Downgrade iOS (with caution)
If a particular iOS version seems problematic, consider downgrading to a previous stable release. However, this method is complex and might introduce more problems:
- Find the correct IPSW file for your device and previous iOS version.
- Connect your iPhone to a computer and open iTunes.
- Hold the Shift (Windows) or Option (Mac) key and click ‘Restore iPhone’.
- Select the downloaded IPSW file.
Risks: Downgrading can lead to instability, loss of data, and could void your warranty. It’s crucial to research and understand the downgrading process before proceeding.
Option D: Seek Apple Support or Visit an Apple Store
If none of the above methods yield results, it might be time to seek professional help. You can contact Apple Support or schedule a visit to an Apple Store. They can offer expert diagnostics and solutions tailored to your situation.
In conclusion, while advanced solutions can address deeper issues causing an iPhone to lag after an update, they come with risks. Always prioritize data backups and proceed with caution.
How to Prevent Your iPhone from Lagging Post-Update
Experiencing an iphone slow after update can be frustrating. Apple designs its software updates to enhance your iPhone’s performance. However, various factors might lead to unexpected slowdowns post-update. By adopting preventive measures, you can maintain optimal performance and extend your device’s lifespan.
| Preventive Measure | Description | Benefit |
| ? Update Apps Regularly | Ensure apps are up-to-date for compatibility with the latest iOS. Check the App Store for available updates. | Reduces chances of app-related performance issues. |
| ? Clear Cache Periodically | Though iOS doesn’t offer a universal “clear cache” option, you can delete and reinstall apps that accumulate significant cached data or use the ‘Offload Unused Apps’ feature. | Frees up storage and potentially boosts app performance. |
| ⏱️ Be Selective About Updating | If apprehensive, consider waiting a few days post-release to update. This strategy makes sense, giving Apple time to fix initial issues, thereby making the update process smoother. Monitor platforms like MacRumors for user feedback. | Ensures a smoother post-update experience with fewer bugs. |
| ?️ Adopt Regular Maintenance Habits | Monitor storage, limit background processes, keep your iPhone cool, and check battery health periodically. | Enhances longevity and consistent performance, especially after updates. |
By integrating these habits into your iPhone usage routine, you can mitigate concerns about a new iphone update slowing phone and set the foundation for the device’s long-term health and performance.
Conclusion
The world of technology is still in a constant state of evolution, with updates being a crucial part of this journey. However, understanding the intricacies behind an iPhone’s performance dip post-update is essential for users to navigate potential challenges. From software enhancements demanding more from the device to unseen background processes and even app compatibility concerns, there’s really a myriad of factors at play. By being informed about these reasons, users can better prepare themselves, take corrective actions, and optimize their device’s performance. With knowledge in hand, users can enjoy the benefits of updates while minimizing potential drawbacks, ensuring a seamless iPhone experience.
FAQ
After a major software update, iPhones often re-index or organize files, apps, and user settings. This can make your device temporarily slower. Additionally, new features introduced in the latest updates can demand more resources, which can slow down older devices.
While iOS 16 is designed to be compatible with a range of iPhone models, some older phones might experience performance lags due to the advanced features and functionalities that come with the update. However, Apple usually aims to optimize performance for older devices as much as possible.
Several factors could cause an iPhone to become suddenly slow. This can include running out of storage space, too many background apps operating, or issues related to battery health. Additionally, as mentioned, major software updates can initially slow down the device as it adjusts.