In today’s digital era, smartphones stand as a testament to human innovation and technological prowess. Despite this, they aren’t immune to challenges, especially when it comes to performance. The iPhone, a flagship product from Apple, has consistently pushed the boundaries of what’s possible. Yet, the iPhone 14 series, with all its brilliance, hasn’t escaped criticism. From my observations and feedback from general users to tech aficionados, some have reported issues related to the device slowing down. This article aims to shed light on these performance concerns, especially when your iPhone starts acting glitchy, runs slower than usual, or freezes suddenly, exploring potential causes and offering insights.
Understanding Why the iPhone 14 Series Might Lag
It’s no secret that, over time, even the most advanced smartphones may experience performance issues. The iPhone 14 series, although celebrated for its innovations, has not been immune to such challenges. Multiple users have raised concerns about the iPhone 14 running slow or the iPhone 14 Pro Max lagging. It’s essential to explore the various reasons that might be causing these performance hiccups.
| Reason | Description |
| ? Full Storage | A device’s performance can degrade when its internal storage is nearly full. More on this phenomenon can be read here. |
| ? Background Apps | Apps running in the background, especially when connected to WiFi or cellular network, can consume RAM, leading to a slower device response. This is more noticeable when you’re downloading apps or data from the internet. A sudden increase in background processes might also affect the speed and responsiveness of your device. |
| ? Software Updates | While updates typically optimize a device, certain updates might cause performance conflicts. |
| ? Malware | Althou unlikely if malware infects the device the performance can be compromised. |
| ? Optimized Software | Newer devices might initially have software that’s not fully optimized. This can lead to issues, including the iPhone 14 Pro’s slow performance. |
| ? Battery Health | The iPhone 14 series’ battery design might occasionally cause performance hiccups, especially as battery health decreases. Apple’s battery health guide provides deeper insights. |
Understanding these potential reasons can help users pinpoint and address any performance issues they might experience with their iPhone 14 series devices.
Troubleshooting Steps to Address iPhone 14 Series Slow Performance
If your iPhone 14 is running slow or you’re experiencing issues like iPhone 14 Pro Max lagging, following these troubleshooting steps might help. These methods aim to improve the device’s performance and ensure a smooth user experience.
Step 1: Close Unused Apps
Multiple apps running in the background can hog memory and slow down your device:
- Swipe up from the bottom
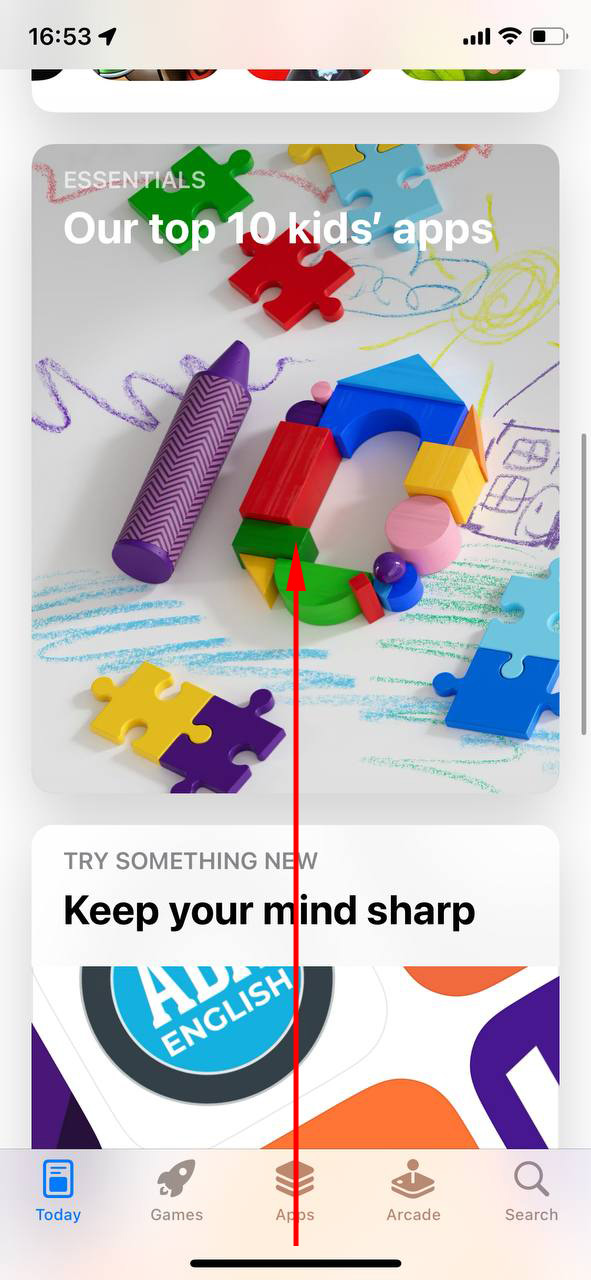 .
. - Swipe left or right to view the apps in use.
- Swipe up on an app’s preview to close it.
 Step 2: Check Storage and Clear Unnecessary Files
Step 2: Check Storage and Clear Unnecessary Files
Freeing up storage can alleviate some performance issues. Navigate to Settings > General > [Device] Storage to view and manage storage space. Consider deleting unused apps, clearing browser cache, and removing old photos or videos.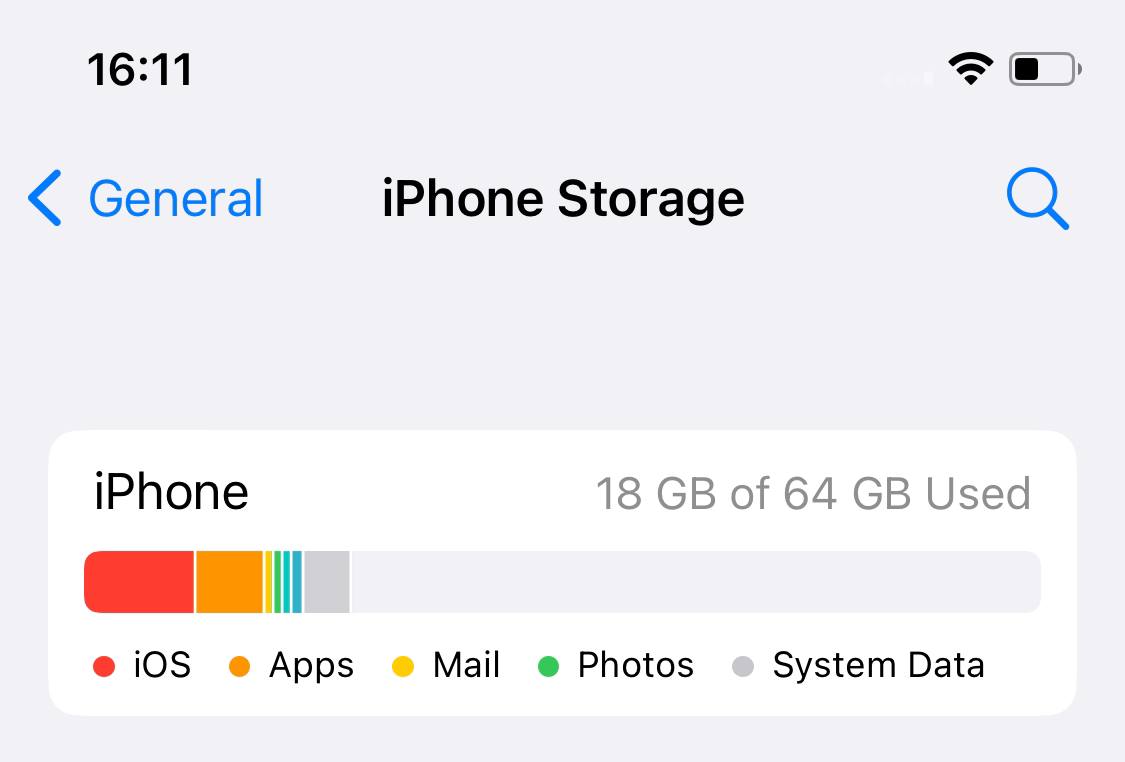
Step 3: Restart the iPhone 14
Restarting can resolve many minor issues:
- Press and hold the side button along with the volume up or down button until two sliding buttons appear.
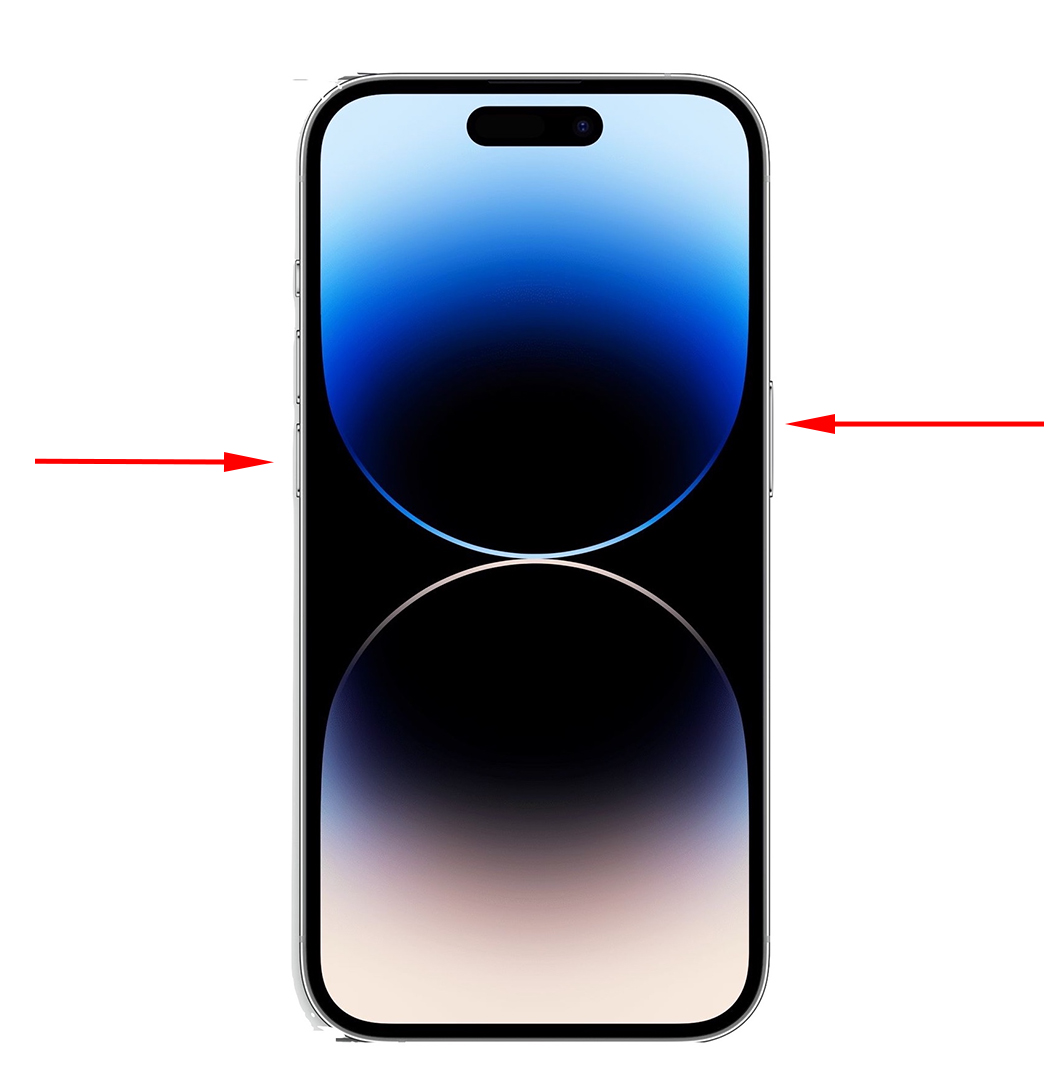
- Drag the slider to turn your device completely off.
- After your device turns off, press and hold the side button again until you see the Apple logo.
Step 4: Update iOS Software
Software updates often come with bug fixes and optimizations. Ensure your device’s software is up-to-date by navigating to Settings > General > Software Update.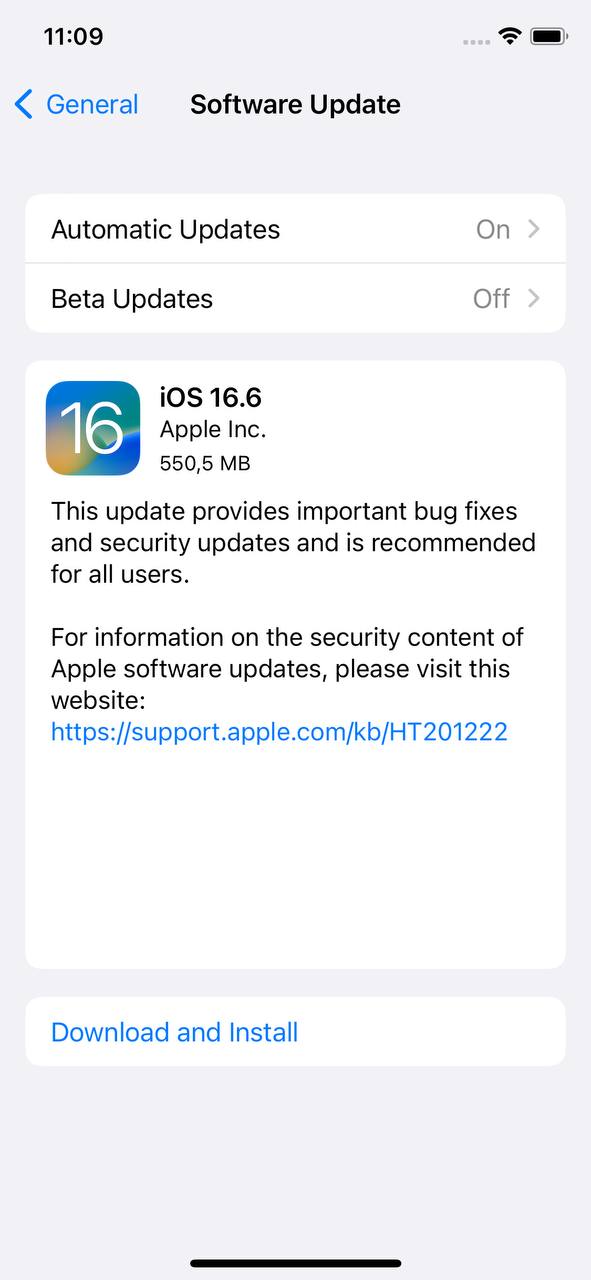
Step 5: Inspect for Physical Damage
Physical damage, especially to the device’s internal components, might cause performance issues. Check for any visible signs of damage. If your device has recently been subjected to any form of physical trauma, consider getting it checked at an Apple Service Center.
Step 6: Reset iPhone Settings
Resetting settings can help resolve conflicts that cause the iPhone 14 Pro slow performance. Navigate to Settings > General > Transfer or Reset iPhone > Reset All Settings. This will not erase personal data but will reset system settings to default.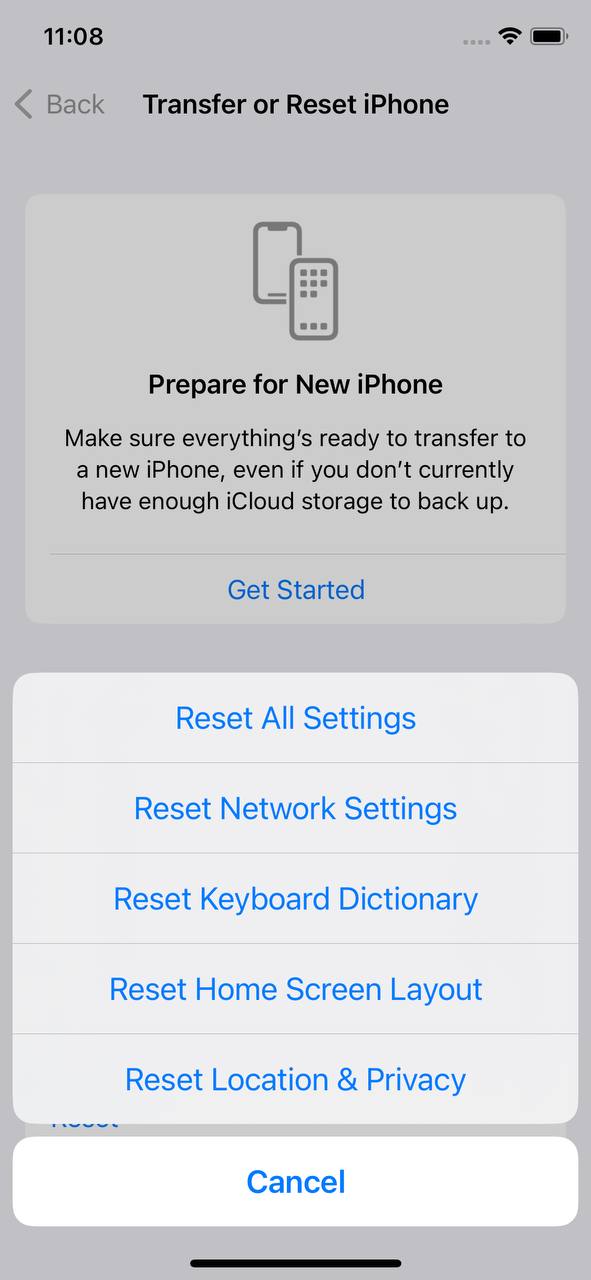
Step 7: Manage Background Processes
Too many apps refreshing in the background can slow down your iPhone. Review the list of apps that have permissions to run in the background by navigating to Settings > General > Background App Refresh and disable any apps you don’t need updating in the background.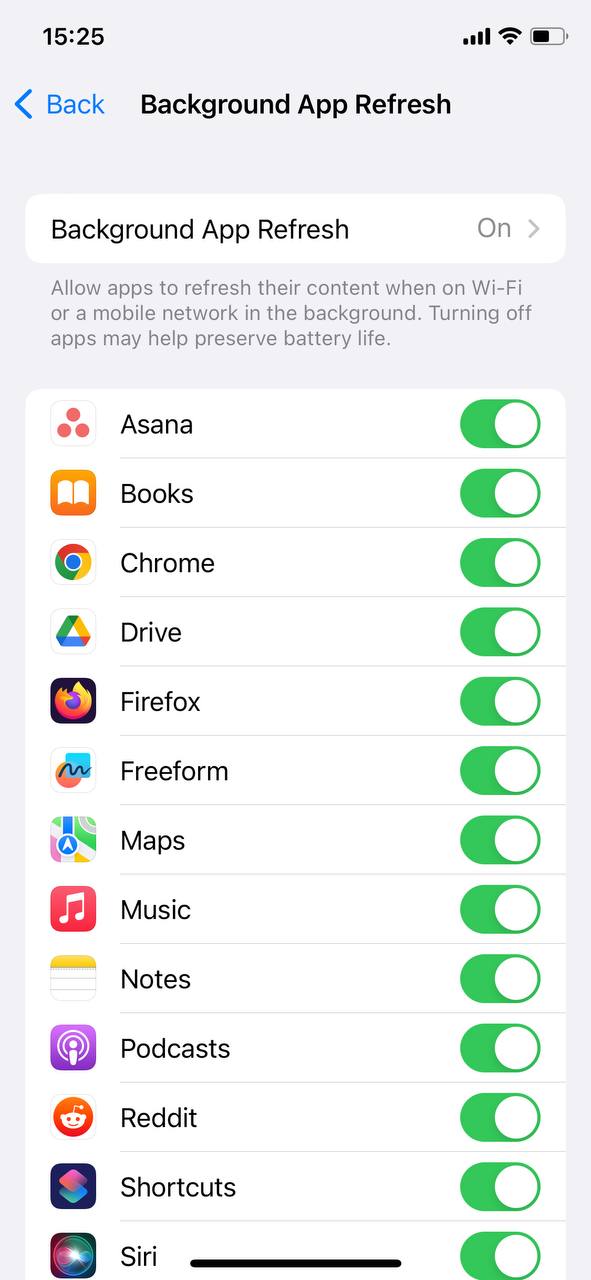
In conclusion, addressing these steps systematically can help identify and rectify the root cause of performance issues with the iPhone 14 series.
Advanced Solutions for Persistent iPhone 14 Series Slowness
For users who still find their iPhone 14 series devices, like the iPhone 14 Pro Max lagging, even after standard troubleshooting, here are some advanced solutions to consider:
Option A: Factory Reset
Restoring your iPhone to its original factory settings can resolve deep-rooted software issues:
- Ensure your iPhone’s battery is sufficiently charged or keep it plugged into a charger.
- Backup your iPhone data to iCloud or your computer.
- Go to Settings > General > Transfer or Reset iPhone.
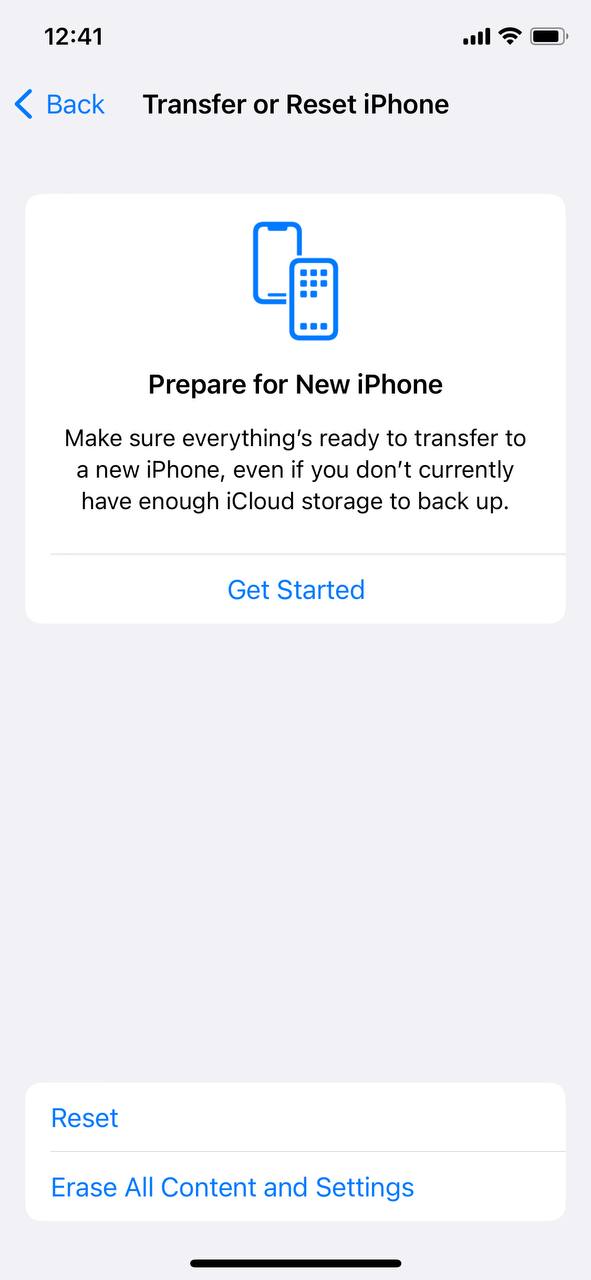
- Select Erase All Content and Settings.
- Follow the on-screen instructions to complete the reset.
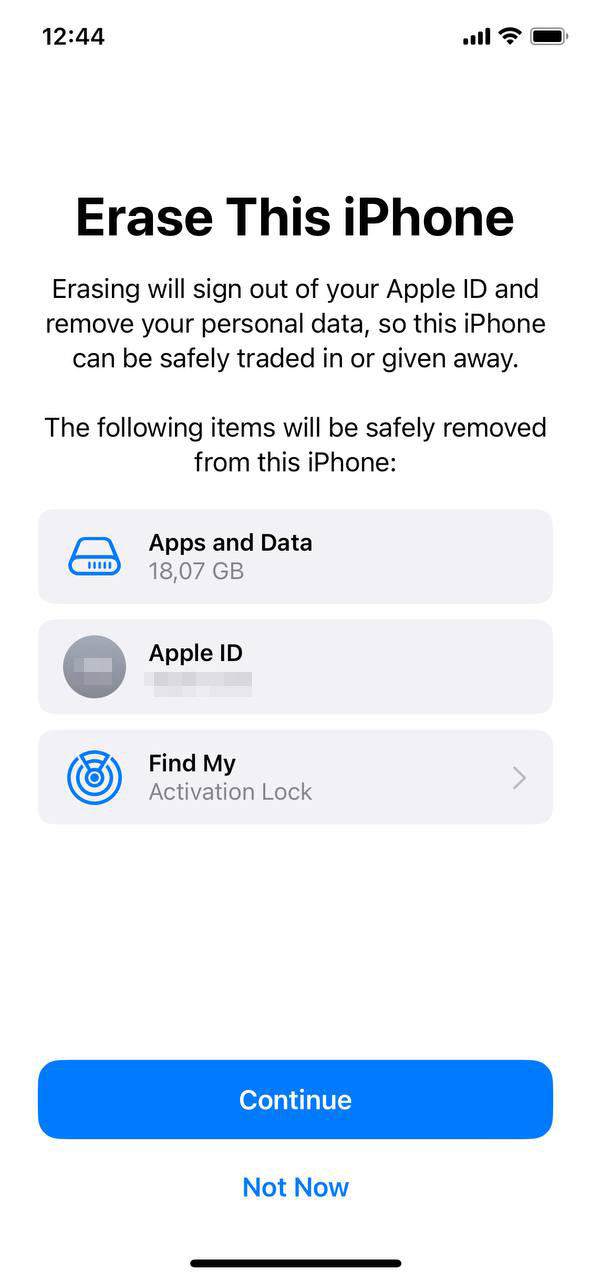
Note: Remember to back up all important data, as this process will erase everything on your iPhone.
Option B: Check for Specific App-Related Issues
If the iPhone 14 Pro is running slow after installing a specific app, that app might be causing the issue:
- Identify any recently installed apps.
- Review app-specific battery usage and background activity in Settings > Battery.
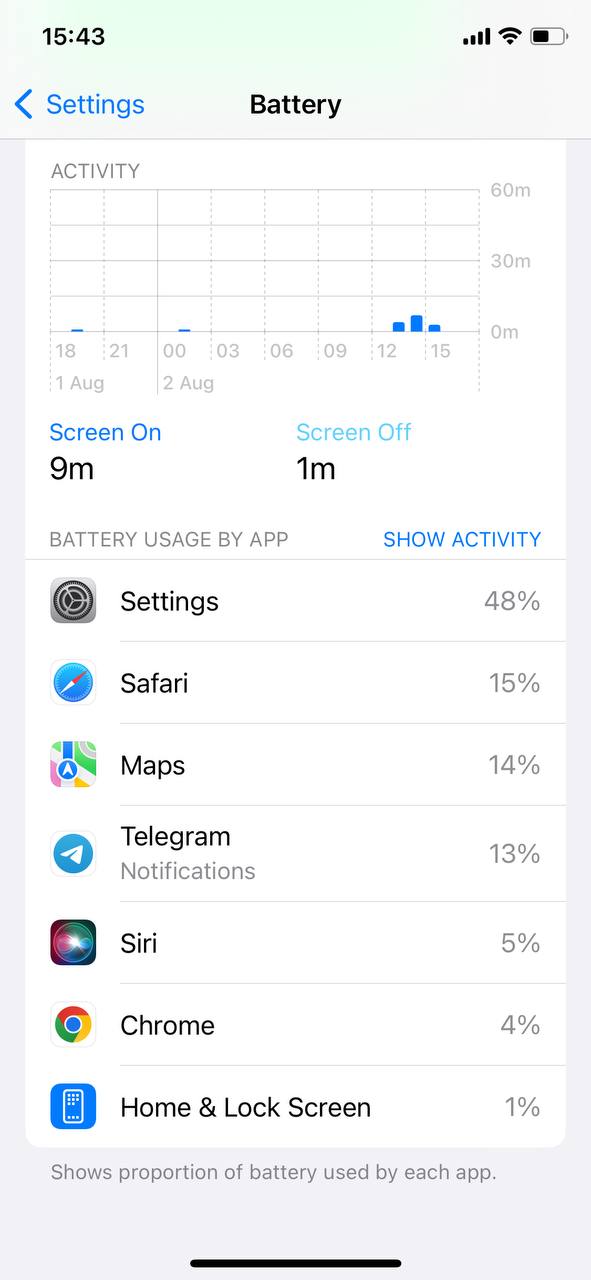
- Check user reviews on the App Store for similar complaints.
- Consider uninstalling the suspected app and observe if performance improves.
If many users report performance issues tied to a specific app, await an update from the app developer to resolve it. Regularly updating your apps can help prevent such problems.
Option C: Contact Apple Support or Visit an Apple Store
If you need professional assistance, reach out to Apple Support online or book an appointment at the nearest Apple Store for hands-on help. Before visiting, booking an appointment ensures that you get timely assistance.
Option D: Explore Warranty or Repair Options
Devices still under warranty might qualify for repairs or replacements. Out-of-warranty devices can also be serviced, though charges might apply. Check warranty status and terms on Apple’s official site, and consider seeking out an authorized service provider if you suspect hardware issues causing your iPhone 14 Pro to lag.
Preventing Future Lags and Slowdowns: Maintenance Tips for iPhone 14 Series
To ensure your iPhone 14 series remains snappy and responsive over time, consider the following maintenance tips:
| Tip | Description |
| ? Regularly Update | Keep your iOS updated. Apple often releases updates with performance enhancements and fixes. Check in Settings > General > Software Update. |
| ? Monitor Storage | Ensure you have free storage space. An almost full storage can cause the iPhone 14 Pro to run slow. Review storage in Settings > General > [iPhone] Storage and consider using iCloud for offloading photos and backups. |
| ? Limit Background Processes | Some apps run background processes that consume resources. Limit these in Settings > General > Background App Refresh. |
| ?️ Avoid Overheating | Keep your iPhone out of direct sunlight. Overheating can make the iPhone 14 Pro Max lag. Avoid using it intensively when hot. |
| ? Be Selective with Apps | Only install necessary apps and be wary of those known to be resource-intensive or poorly optimized. Check user reviews on the App Store. |
| ? Perform Regular Restarts | Restart your iPhone occasionally to clear out minor glitches. It can help especially if your iPhone 14 Pro is laggy. |
With regular attention to the above aspects, whether you have a standard iPhone, an iPhone Mini, or any other variant, you can ensure a smoother, faster, and long-lasting, smooth performance from your iPhone 14 series.
Conclusion
Technology, as advanced as it might be, is not without its challenges. The iPhone 14 series, a beacon of modern smartphone technology, has shown that even the best can face hurdles. Really recognizing and understanding the root causes, like when your device is going slower or loads apps in a slowed manner, whether it’s the device acting sluggish, apps loading slowly, or the internet not working optimally, is the first step towards addressing them. Sometimes the device might respond slower than usual, or the apps might not load as swiftly as they used to. Being aware of these subtle signs can help in early troubleshooting. Users equipped with this knowledge, even when their device is freezing super frequently or not going as expected, can make informed decisions, whether it’s about troubleshooting, optimizing, or even purchasing. Furthermore, it underscores the importance of continuous learning and adaptation in the ever-evolving tech landscape.
FAQ
Several factors can cause a new iPhone to seem slow. Initially, when a new iPhone is set up, it might download and install a lot of updates, which can temporarily slow down the device. Background processes such as iCloud backups or photo syncing can also impact performance. If your iPhone storage is nearing its limit, this can affect the device’s speed. Moreover, some apps might not be optimized well and can cause performance issues. It’s recommended to keep your software updated, manage your storage, and monitor apps that might be causing slowdowns.
To clear the RAM on your iPhone 14, first unlock your device and go to the Home screen. Next, press and hold the power button (side button) until you see the “slide to power off” slider and the option to bring up your Medical ID and Emergency SOS. Release the power button and then press and hold the Volume down button until the screen flashes and returns to the Home screen. This process will clear the RAM, and you might notice a slight improvement in performance. However, iOS is designed to manage RAM efficiently, so you shouldn’t need to do this frequently.
For Safari, you can clear the cache by going to Settings, selecting Safari, scrolling down, and tapping on “Clear History and Website Data”. Individual apps might allow cache clearing from within their settings. If not, uninstalling and then reinstalling the app can effectively clear its data. Another useful feature in iOS is “Offload Unused Apps”, which removes apps you don’t use frequently but retains their data. When you reinstall them, it’s like having a refreshed version of the app. Navigate to Settings, then General, then iPhone Storage, and enable “Offload Unused Apps”. Always ensure you have backups of essential data before clearing caches.
