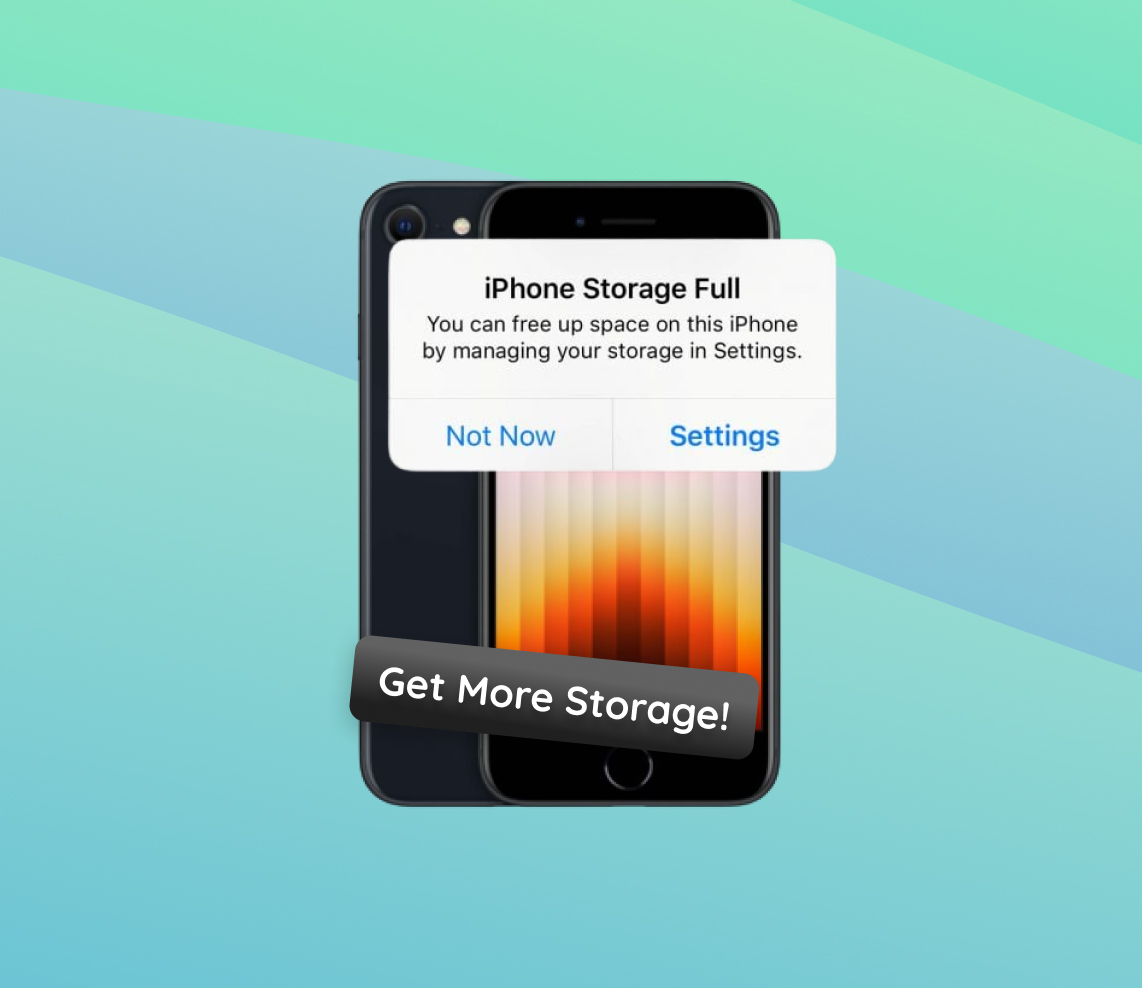In today’s tech landscape, Apple’s iPhone SE stands out for its balance between premium performance and affordability. This article endeavors to unravel the intricacies of the iPhone SE’s storage mechanisms. It not only explores the various built-in storage capacities available across different models but also dives deep into the factors that play a pivotal role in storage consumption. Moreover, it elucidates the potential consequences users might face when approaching the storage limits.
Understanding iPhone SE Storage Mechanisms
The iPhone SE, part of Apple’s vast range of innovative smartphones, is lauded for its balance of performance and affordability. One key aspect of the iPhone SE that often raises questions is its storage mechanism. Here, we delve into the built-in storage capacities of the iPhone SE, the factors that contribute to its consumption, and the potential consequences of maxing it out.
Built-in Storage Capacities
It’s essential to differentiate between device memory (RAM) and storage. This article focuses on the latter, which is where your photos, apps, and other data reside.
Apple has released several versions of the iPhone SE, each with distinct storage capacities. While the exact capacities might vary based on the model and its release year, the table below showcases common offerings:
| ? Advertised Storage Capacity | ? Estimated Usable Storage (after OS & pre-installed apps) |
| 64GB | ~58GB |
| 128GB | ~121GB |
| 256GB | ~249GB |
Note: These are estimated values. Actual usable storage can vary based on several factors.
Implications of Running Out of Storage
Various factors, such as apps, photos, downloads, system files, and messages, contribute to the storage use on your iPhone SE. Approaching the storage limit of your iPhone SE can lead to several issues. The table below outlines some of these:
| Issue | Implication |
| ? Performance | Device might start to slow down or become unresponsive. |
| ? App Installation | Difficulties installing new apps or updating existing ones. |
| ? Media Capture | Unable to take photos or record videos. |
| ? System Updates | Hindered system updates preventing access to the latest features or security patches. |
Running out of space might prompt many users to seek ways to get more storage on iPhone SE. While it’s not possible to physically expand the iPhone’s storage, one can opt for cloud-based solutions like iCloud to offload photos, documents, and backups. Some might also consider the option to buy more storage on iCloud if the free tier becomes insufficient.
Understanding your iPhone SE’s storage mechanism can greatly enhance your user experience. By managing storage efficiently and leveraging cloud-based solutions, you can ensure smooth operation and prolonged device longevity.
How to Get More Storage on iPhone SE: Immediate Solutions
One of the most common challenges faced by iPhone users is running out of storage. This can limit the device’s functionality and overall user experience. However, there are several immediate actions you can take to free up space and get more storage on iPhone SE. Let’s dive into these methods:
Method 1: Clear Cache and Temporary Files
Every app you use stores cache and temporary files over time, which can eat up a significant amount of storage. Clearing these files can instantly free up space:
- Go to Settings > Safari and tap on “Clear History and Website Data.”
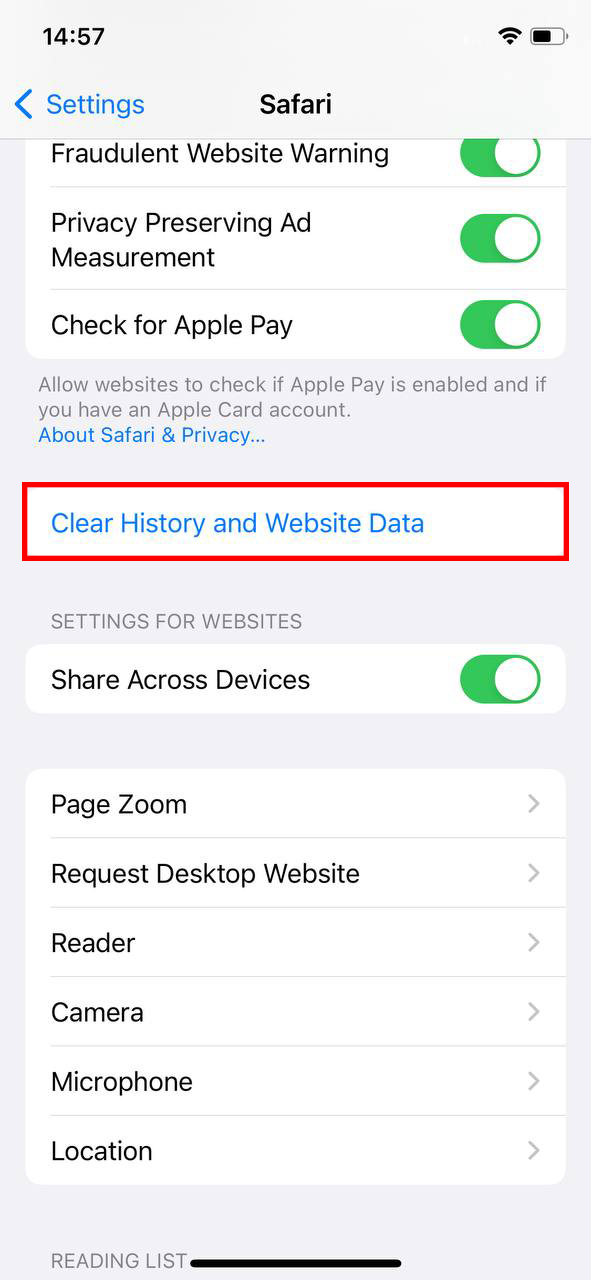
- For third-party apps, you might have to go to the specific app settings or use the app itself to clear cache.
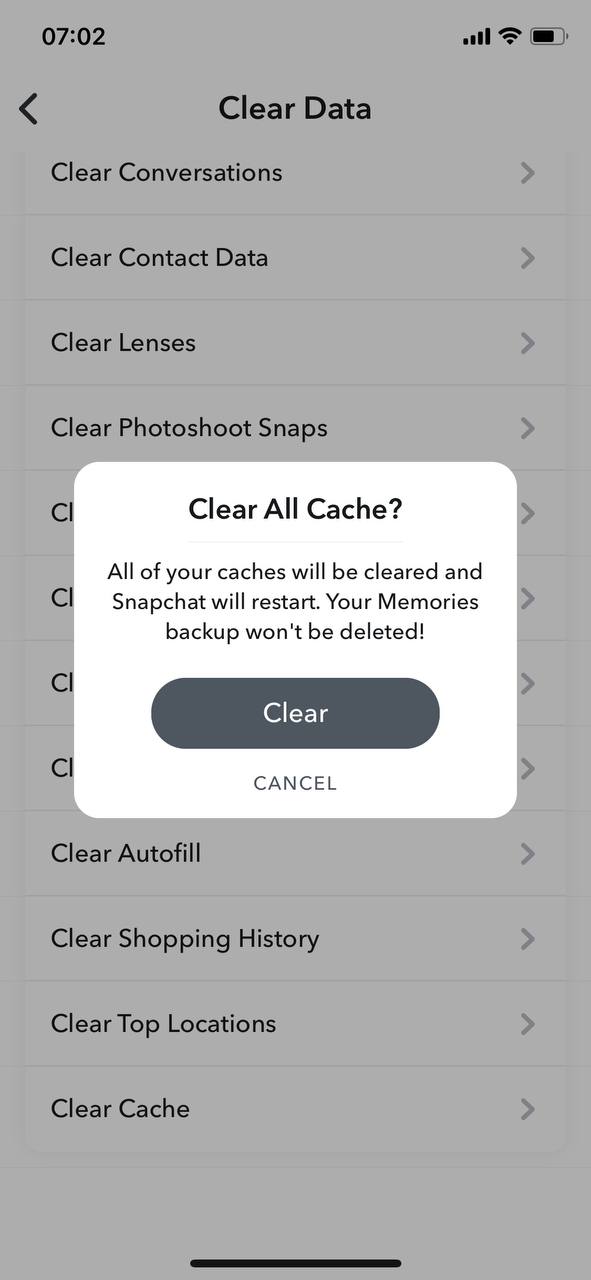
Method 2: Offload Unused Apps
iOS offers a feature to offload apps that you don’t frequently use, which means the app gets deleted but its data remains:
- Go to Settings > General > iPhone Storage.
- Tap on any app from the list and choose “Offload App.”
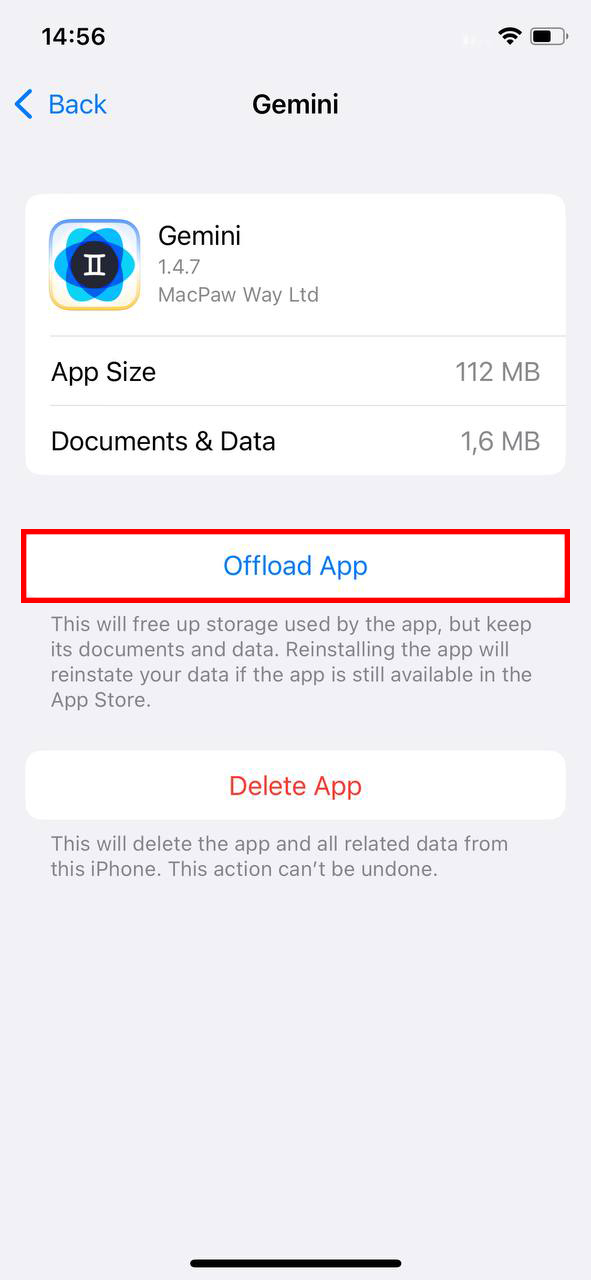
Alternatively, you can set this to happen automatically in the iPhone Storage settings. More details can be found here.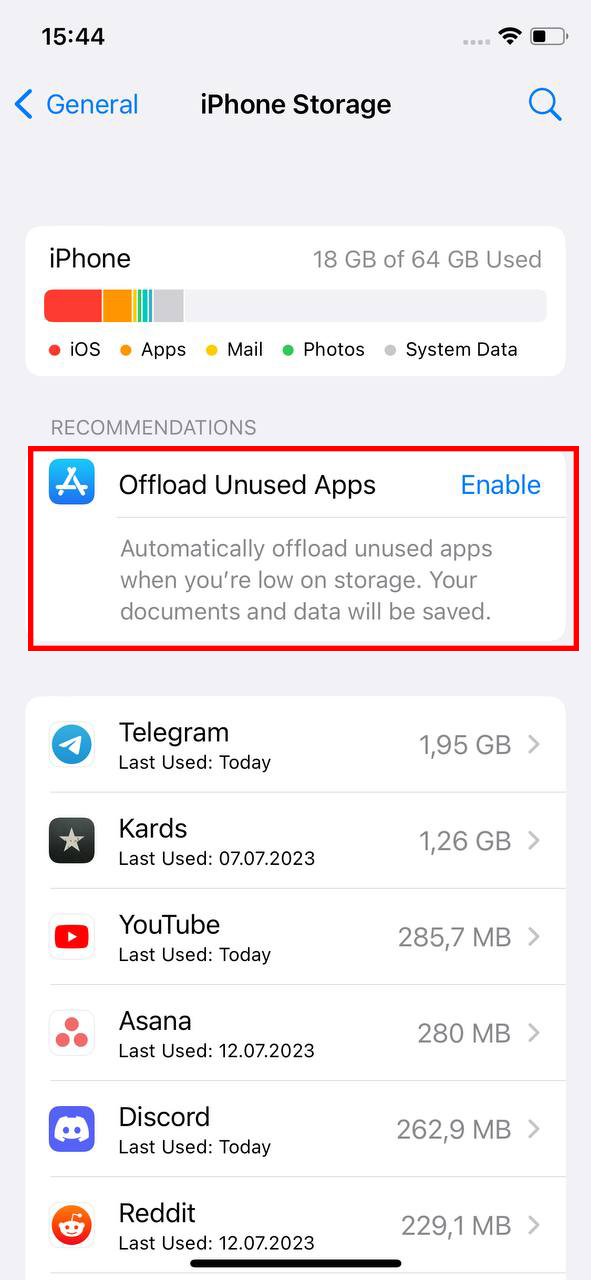
Method 3: Optimize Photo and Video Storage
High-resolution photos and videos can quickly consume your storage. Consider using the “Optimize iPhone Storage” feature which keeps smaller versions of photos on the device and the originals in iCloud:
- Go to Settings > Photos > Optimize iPhone Storage.
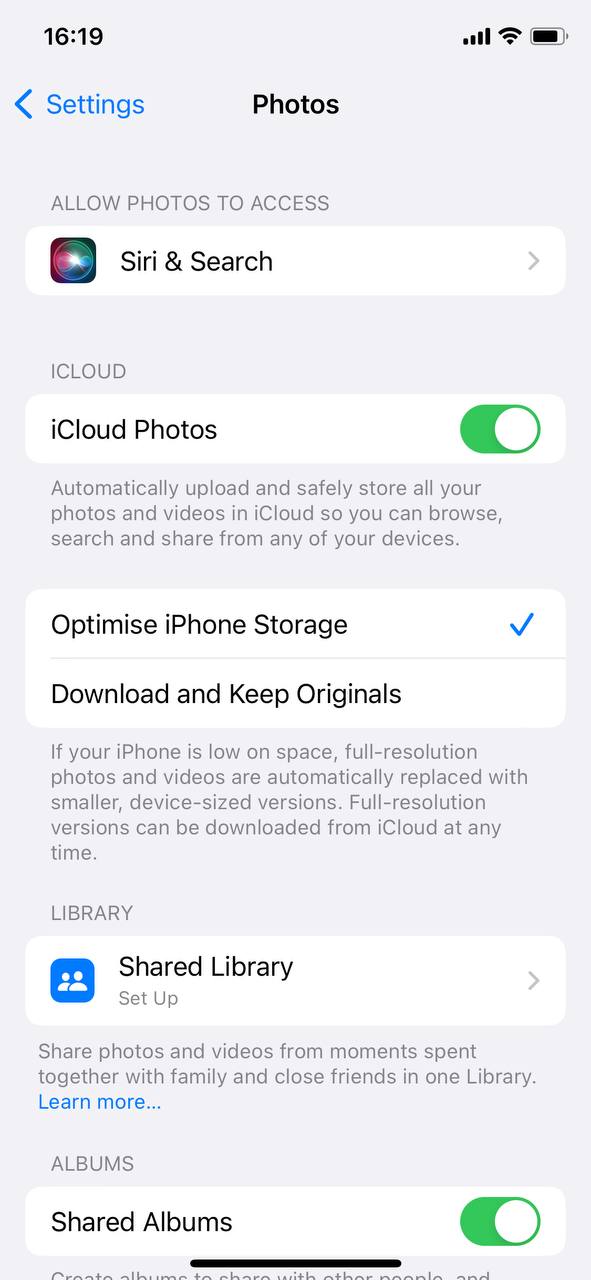
Method 4: Review and Delete Unnecessary Files from Downloads or Other Apps
Files downloaded from the internet, mail attachments, or saved from other apps can accumulate over time:
- Review the Files app and delete any unnecessary files.
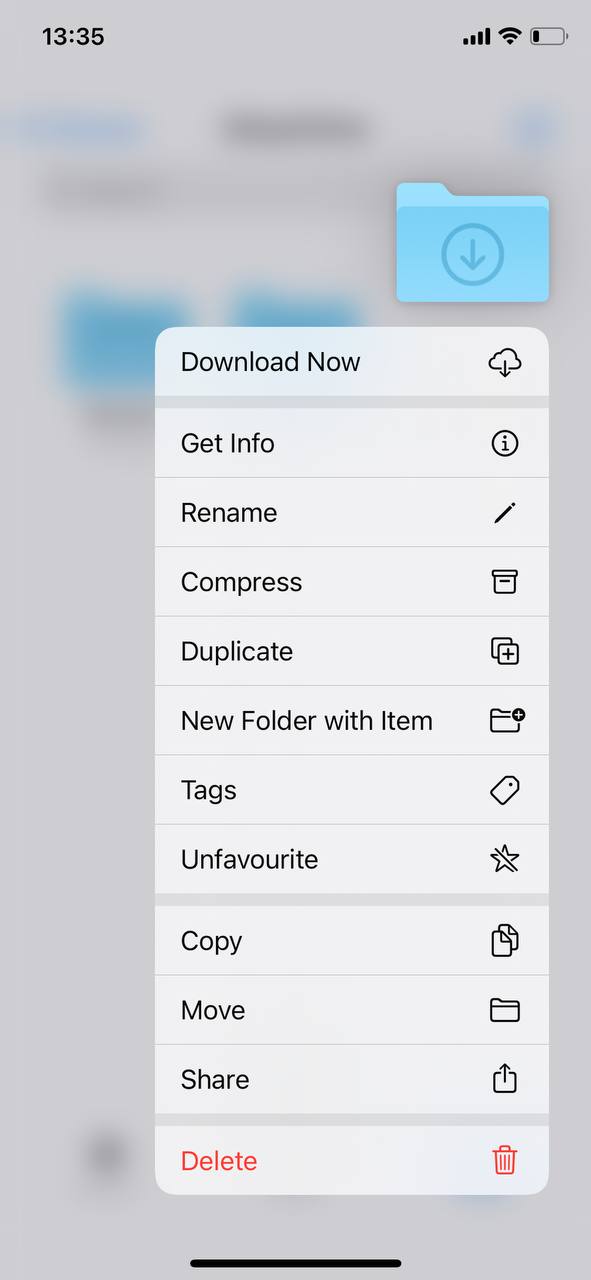
- For other apps like WhatsApp, go through the media and clear out unwanted photos, videos, or documents.
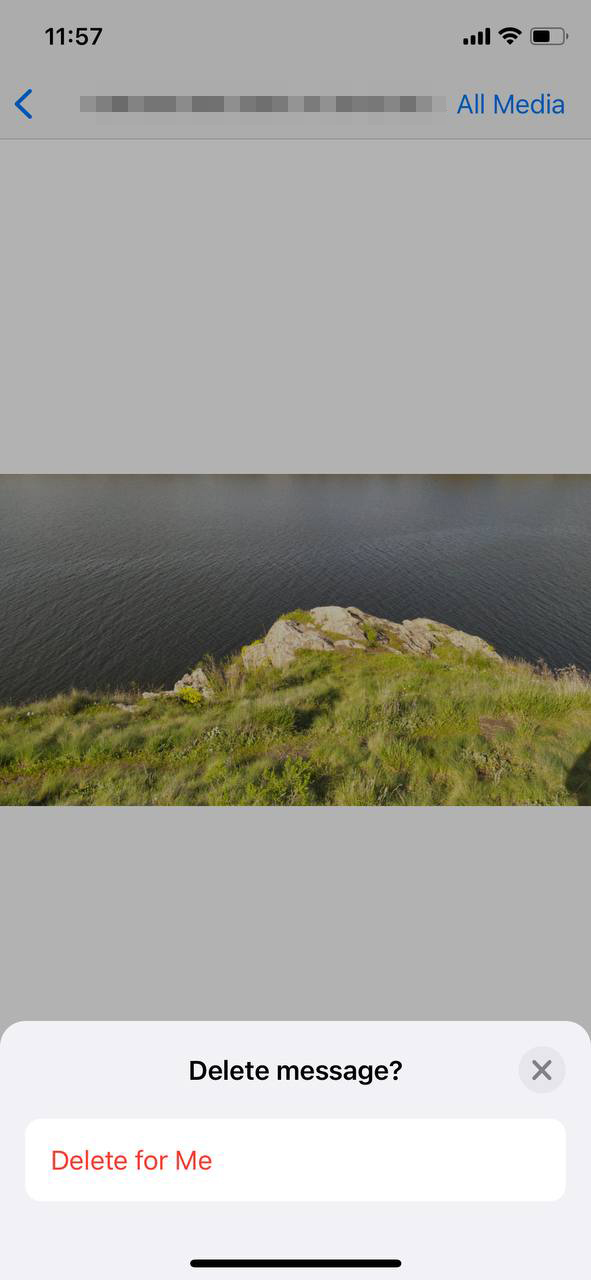
Method 5: Utilize Cloud Storage Options
For those seeking extra space beyond the device’s built-in capacity, cloud solutions offer a viable alternative. Using cloud storage like iCloud, Google Drive, or Dropbox can help you store files without using up the device’s physical storage. 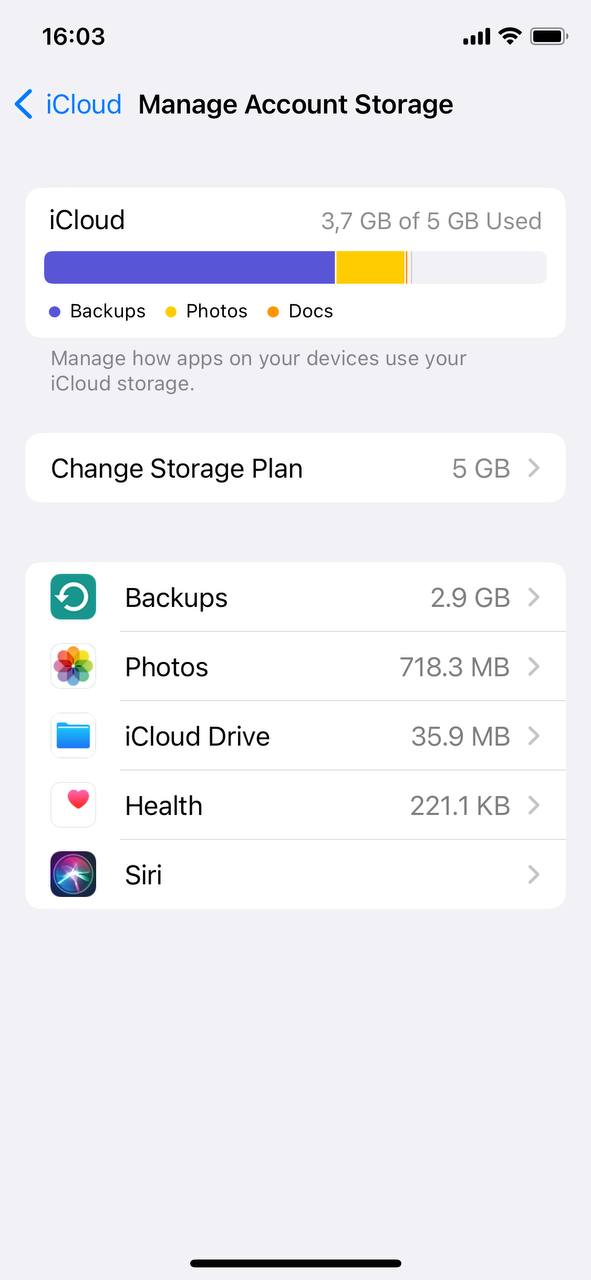
Method 6: Manage and Clean Up Messages with Attachments
Texts, especially those with media attachments, can consume a lot of space over time:
- Open Messages app and review old conversations.
- Delete messages with photos, videos, or other large attachments.
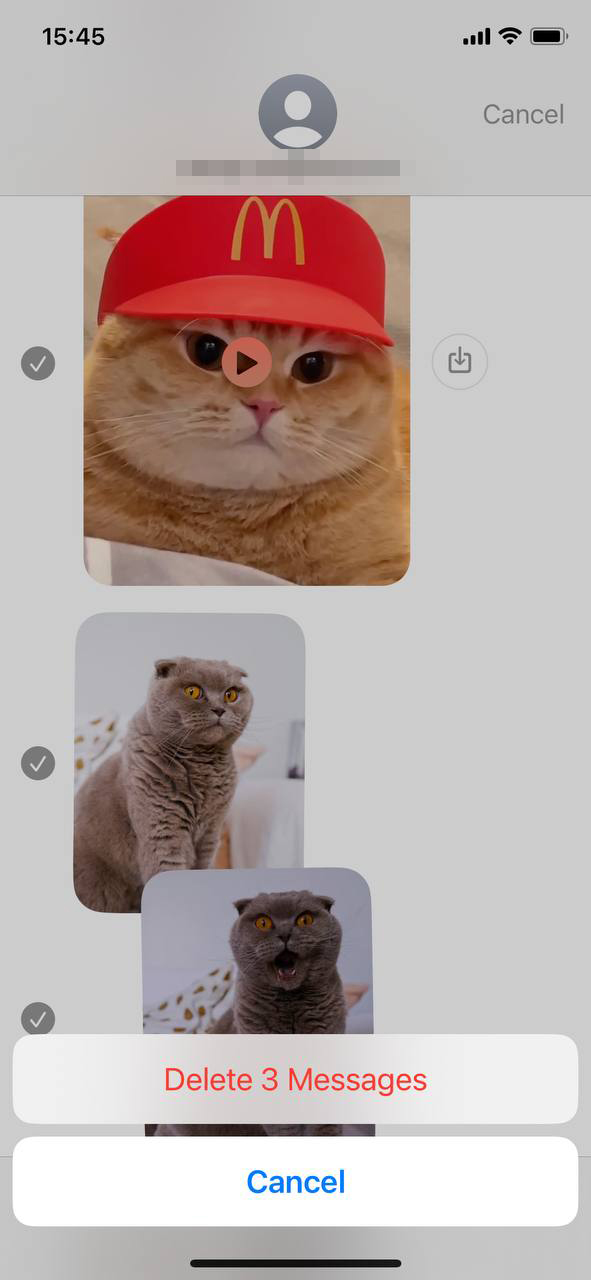
- Set messages to auto-delete after a certain period by going to Settings > Messages > Keep Messages and select a duration.

In conclusion, a few simple steps can drastically improve the storage situation on your iPhone SE. Periodically revisiting these methods can ensure that you consistently maintain optimal storage levels on your device.
Upgrading: How to Buy More Storage on iPhone SE
As you continue to use your iPhone SE, you may find that you need more storage space to accommodate your growing number of apps, photos, videos, and files. While there are strategies to manage and free up storage, sometimes the best option is to upgrade. Here’s a look at different options to get more storage on iPhone SE:
Option A: iCloud Storage Plans
Apple’s own cloud storage solution, iCloud, offers various storage plans beyond the free 5GB every user gets: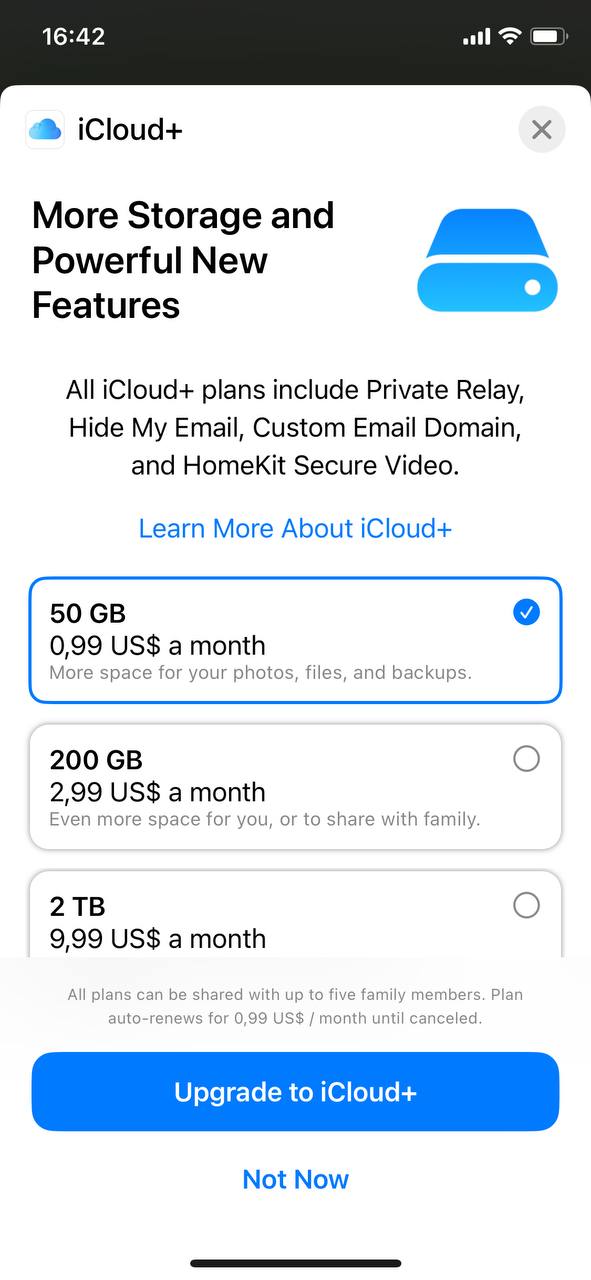
✅ Pros:
- Seamless integration with iOS.
- Data is encrypted and secure.
- Ability to share storage with family.
❌ Cons:
- Costs can add up over time.
- Requires an internet connection to access most data.
Option B: External Storage Solutions Compatible with iPhone
Some companies produce external drives or flash drives specifically for iPhones: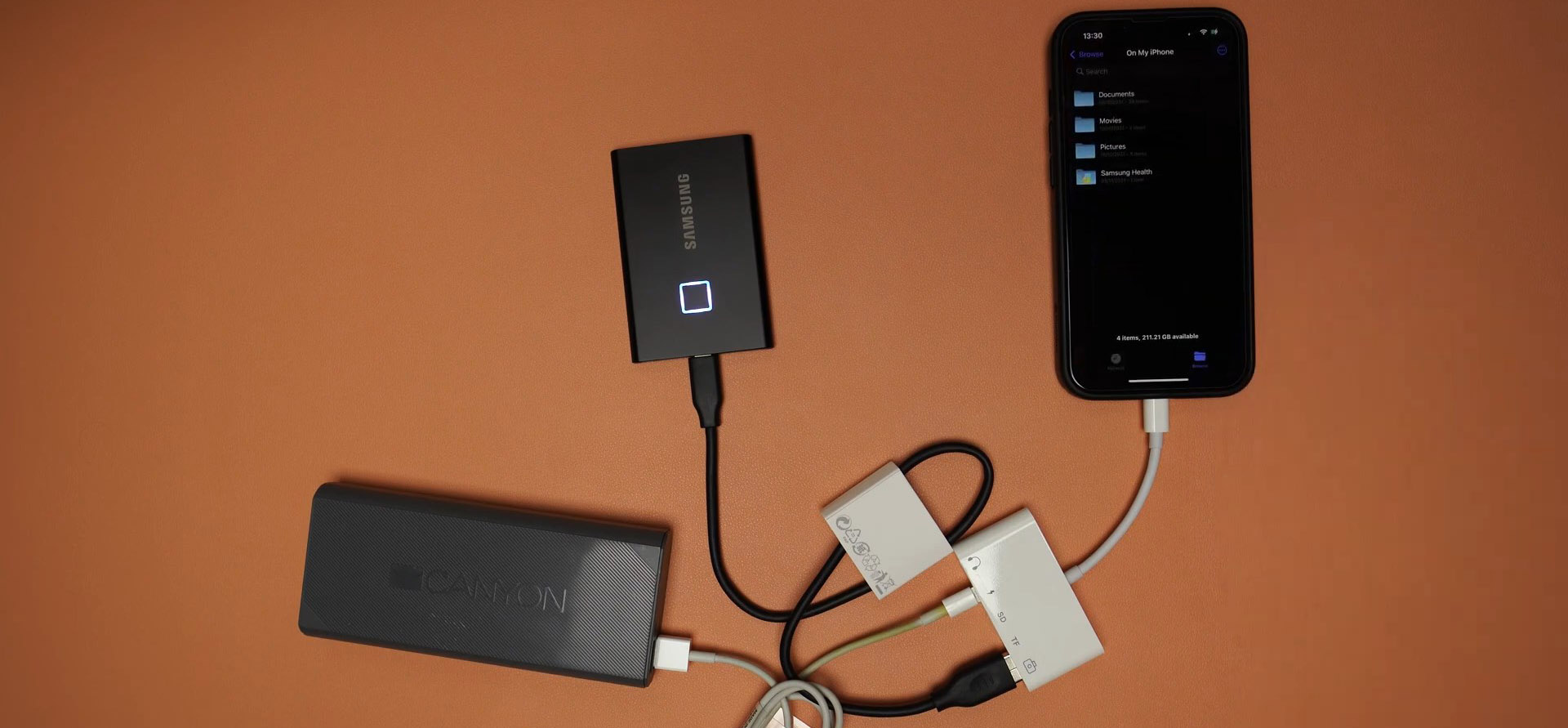
- Connect via the Lightning port or wirelessly.
- Allows for easy transfer of photos, videos, and files.
✅ Pros:
- One-time purchase, no recurring costs.
- Immediate access to files without internet.
❌ Cons:
- Can be bulky or another device to carry.
- Not as seamless as cloud solutions or built-in storage.
Option C: Considering an iPhone SE Model Upgrade or a Newer iPhone Variant
If you’re running out of storage frequently, it might be time to consider upgrading to an iPhone SE with a larger storage capacity or even a newer iPhone variant:
- Choose a model with at least double your current storage for longevity.
- Consider other factors like performance, camera quality, and battery life.
✅ Pros:
- Enhanced performance and new features.
- No need to worry about storage for a considerable time.
❌ Cons:
- Significantly more expensive than other storage solutions.
- Requires transferring data and setting up a new device.
When looking to buy more storage on iPhone SE, consider the frequency of your storage issues, your budget, and how you use your phone. It will guide you in choosing the most suitable solution for your needs.
Tips and Tricks: Maximizing iPhone SE Storage Efficiency
For iPhone SE users, managing storage can be a crucial task, especially if you have a model with limited storage capacity. Before you look into how to get more storage on iPhone SE, consider these proactive strategies and habits:
| Strategy | Description |
| ? Regularly checking storage usage in settings | Navigate to Settings > General > [iPhone] Storage to get a breakdown of storage usage. See which apps or files are taking up the most space to guide your clean-up decisions. |
| ⏰ Setting reminders to clean up unused apps and files | Set monthly reminders to consistently revisit and clean up your storage. The Reminders app is useful for this purpose. |
| ? Using streaming instead of downloading media | Platforms like Spotify, Apple Music, and Netflix allow you to enjoy content without permanent storage on your device. Opt for streaming more often but keep an eye on your data usage. |
| ? Offloading apps rather than deleting them | iOS has a feature to offload unused apps. This removes the app but retains its data. When you reinstall the app, you won’t lose any of its data. It’s a balanced solution when you’re hesitant about removing an app. |
| ? Avoiding duplicate file downloads or saves | Periodically inspect your Downloads or other folders for duplicate files that you may inadvertently save more than once. |
By consistently applying these strategies, you can optimize your iPhone SE’s storage usage. If you’re still frequently running out of space, consider exploring options to buy more storage on iPhone SE.
Conclusion
The iPhone SE holds a special position among smartphones, merging Apple’s renowned quality with an accessible price point. Its storage system, while seemingly straightforward, is influenced by various factors that every user should be cognizant of. The disparities between advertised and usable storage, the impact of pre-installed applications, and the implications of nearing storage limits are all aspects that can significantly shape the user experience. As technology continues to evolve, staying informed about such nuances ensures that users can optimize their devices’ potential and longevity.
FAQ
The iPhone SE provides notifications when its storage is nearing its limit. You can also manually check by going to Settings > General > iPhone Storage. Here, you’ll see a breakdown of the storage consumed by each category like apps, photos, media, and more.
No, the iPhone SE, like all iPhones, does not have a slot for SD cards. Apple doesn’t offer expandable storage through SD cards for any of its iPhone models. To expand storage, users typically rely on iCloud or other cloud storage solutions.
Apple provides 5GB of iCloud storage for free to all users. If you need more storage, you can purchase additional space. Prices vary by region, but in the U.S., for instance:
- 50GB: $0.99 per month
- 200GB: $2.99 per month
- 2TB: $9.99 per month
Prices and offerings might change over time, so it’s a good idea to check Apple’s official website or your device’s settings for the most up-to-date information.
Yes, you can transfer all your data, apps, and settings from an iPhone SE to a new device using either an iCloud backup, a direct device-to-device transfer, or a backup made with a computer using iTunes or Finder (on macOS Catalina and later). The process is straightforward, ensuring you have all your data on your new device.
When you offload an app, the app is removed from your device, but all the app’s data and settings are retained. This allows you to reinstall the app in the future and pick up right where you left off. It’s a useful feature when you’re running low on storage but anticipate using the app again in the future. On the other hand, when you delete an app, both the app and its associated data and settings are removed from your device. If you reinstall a deleted app, you’ll have to start fresh unless the app has cloud-based backup and recovery features.