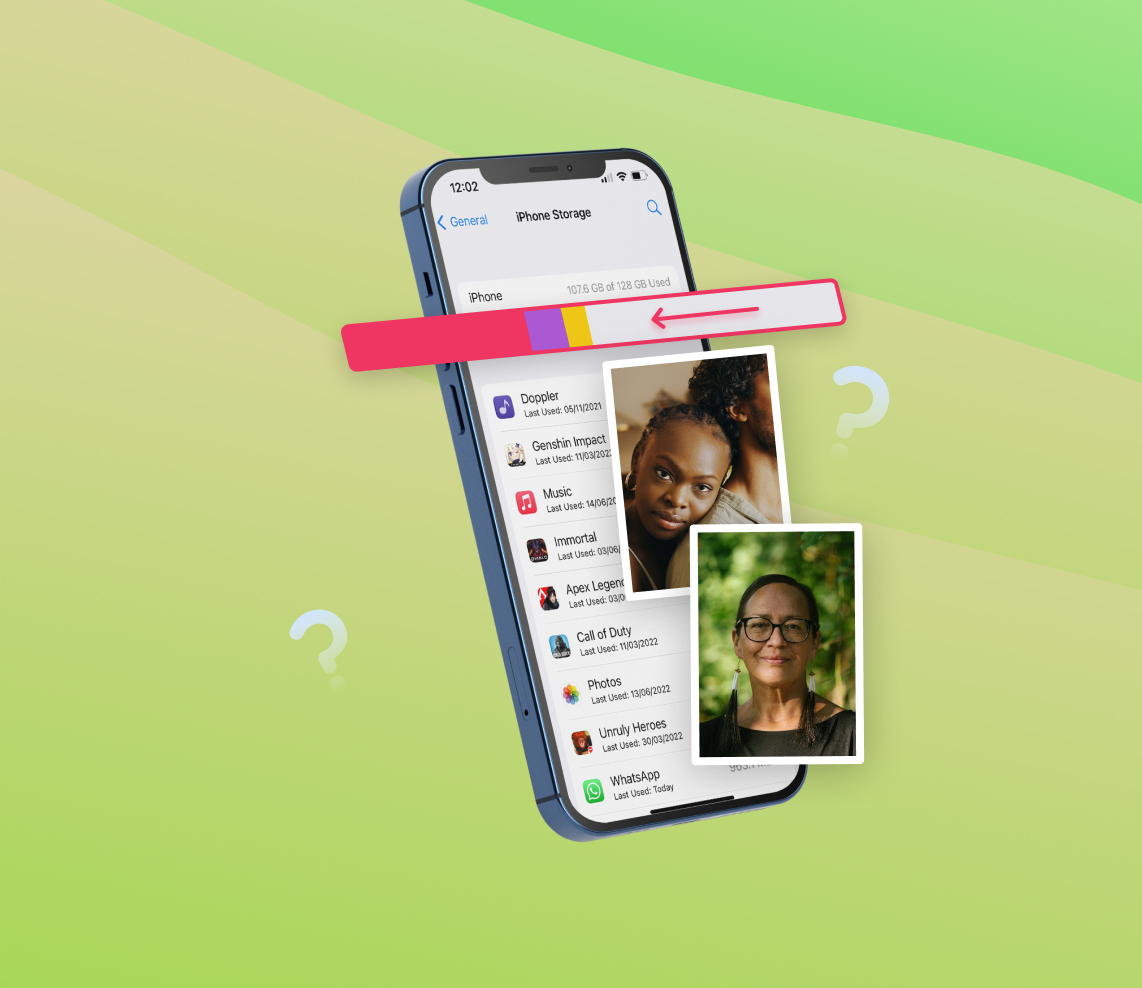In the digital age, iPhones are often at the heart of our photo-taking experiences. Yet, despite their technological prowess, many users grapple with storage issues. Have you ever wondered why iPhones seem to run out of storage for photos faster than expected? If you’re looking to understand this conundrum and discover ways to get more storage on iPhone for photos, this comprehensive guide delves into the intricacies of iPhone storage and offers valuable insights to manage it effectively.
Why iPhones Run Out of Storage for Photos Quickly
Many iPhone users often wonder why their devices run out of storage for photos so swiftly. Given the sophistication and technological advancement of iOS, that comes with iPhones, it might seem counterintuitive for storage to fill up rapidly, especially when it’s just photos. Yet, with regular software updates, the reasons are multi-fold and are often rooted in the types of photo formats iPhones use and the quality and resolution of these images. In this section, we’ll dive deep into these aspects and offer insights, and also discuss the benefits of upgrading your device for more storage, into how you can get more storage on iPhone for photos and manage your space better. Buying additional iCloud storage or investing in third-party storage solutions can also be a wise decision.
The Difference Between HEIC and JPEG Formats
First, both on iPhone and iPad, let’s discuss the two primary photo formats you’ll encounter on the iPhone: HEIC and JPEG. Here’s a comparison of the two:
| Format | Description | Advantages | Challenges |
| HEIC | Apple’s High Efficiency Image Format | Maintains higher quality images at nearly half the size of JPEGs | Not all platforms and devices support them, leading to compatibility issues. More on HEIC |
| JPEG | A widely-used format offering good quality and compatibility | Supported by most platforms and devices | When converting from HEIC to JPEG for better compatibility, it can take up more space |
Overview of How iPhones Manage Photo Storage
iPhones are intelligent when it comes to managing storage. When your device senses a potential storage issue, it might offload unused apps, recommend deleting old conversations, or even suggest ways to clean up iPhone storage. Despite these efforts, high-resolution images and the variety of photo formats often cause storage issues.
Local Storage vs. Cloud Storage
Another area of confusion for many users is the difference between local storage and cloud storage. When you see a notification stating “iPhone storage full photos”, it refers to the local storage on your device. However, Apple offers iCloud, a cloud storage solution where photos can be stored off-device. While this helps clear up photo space on iPhone, it requires an active internet connection to access images stored only in the cloud and might come with additional costs if you exceed the free storage limit.
The Impact of Different Photo Formats on Storage
iPhone’s camera comes with a range of features that, while enhancing your photography experience, can also eat up storage:
- Live Photos: These are essentially short videos that play when you press on a photo. They capture moments a few seconds before and after the shot, essentially doubling the storage requirement for that image.
- Burst Shots: Capturing multiple shots in quick succession can be great for action shots, but remember, each of those images uses storage.
- Videos: With the capability to record in 4K, a minute of video can take hundreds of megabytes. Learn more about video storage consumption here.
While iPhones offer state-of-the-art camera features, the high quality and range of photo formats contribute to the rapid consumption of storage. Regularly reviewing and managing your photos, considering the use of cloud storage, and understanding the space requirements of different formats can help you get more photo storage on iPhone and enjoy a smoother user experience.
Strategies to Optimize and Get More Photo Storage on iPhone
The demand for photo storage on iPhones continues to rise, thanks to the consistent improvements in camera technology and the increasing tendency of users to capture moments. If you’re grappling with the ‘iPhone storage full’ alert, you’re not alone. Below are some tried-and-tested strategies to help you manage and get more photo storage on iPhone.
Method 1: Clean Up iPhone Storage Photos
One of the most straightforward ways to clear iphone photo storage is by manually deleting unwanted photos and videos. Here’s a quick guide:
- Open the Photos app on your iPhone.
- Tap on ‘Photos’ at the bottom left.
- Scroll through your images and select the ones you want to delete.
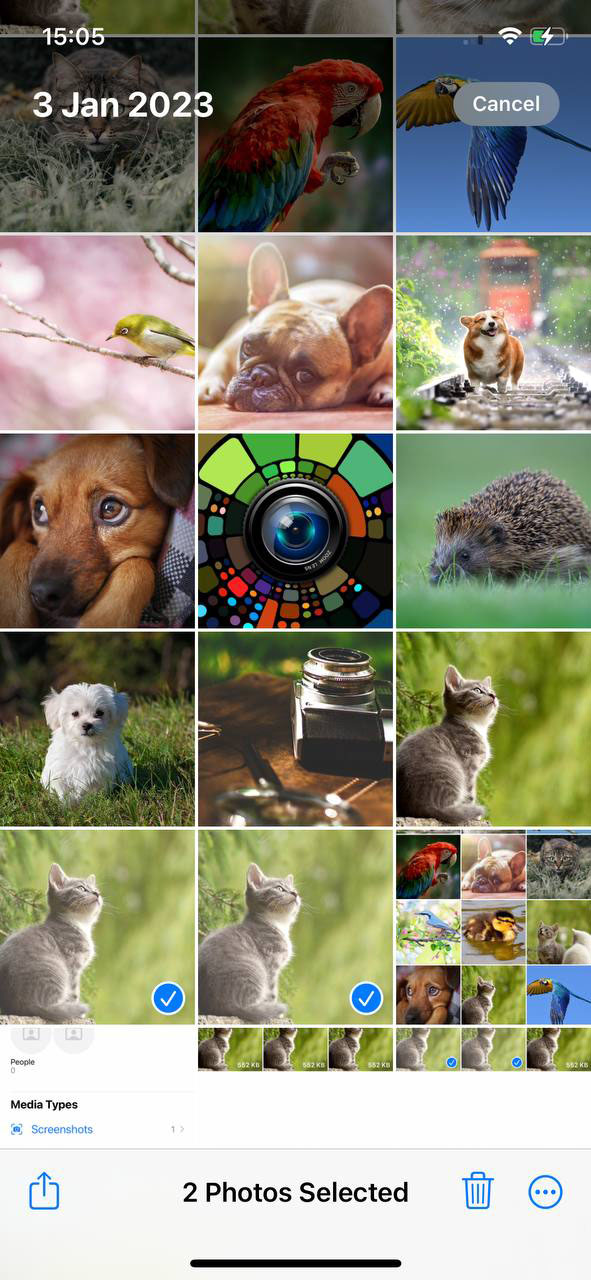 Tap the trash icon to remove them.
Tap the trash icon to remove them.- Remember to visit the ‘Recently Deleted’ album and empty it to permanently free up space.
Method 2: Use iCloud to Optimize Photo Storage
iCloud offers a seamless way to backup photos, ensuring they’re safe while allowing you to clear photos from iPhone storage. Follow these steps to harness iCloud:
- Go to Settings and tap on [Your Name] > iCloud.
- Select ‘Photos’ and turn on ‘iCloud Photos’.
- Choose ‘Optimize iPhone Storage’. This will store photos and videos in smaller sizes on your iPhone, with the full-resolution versions in iCloud.
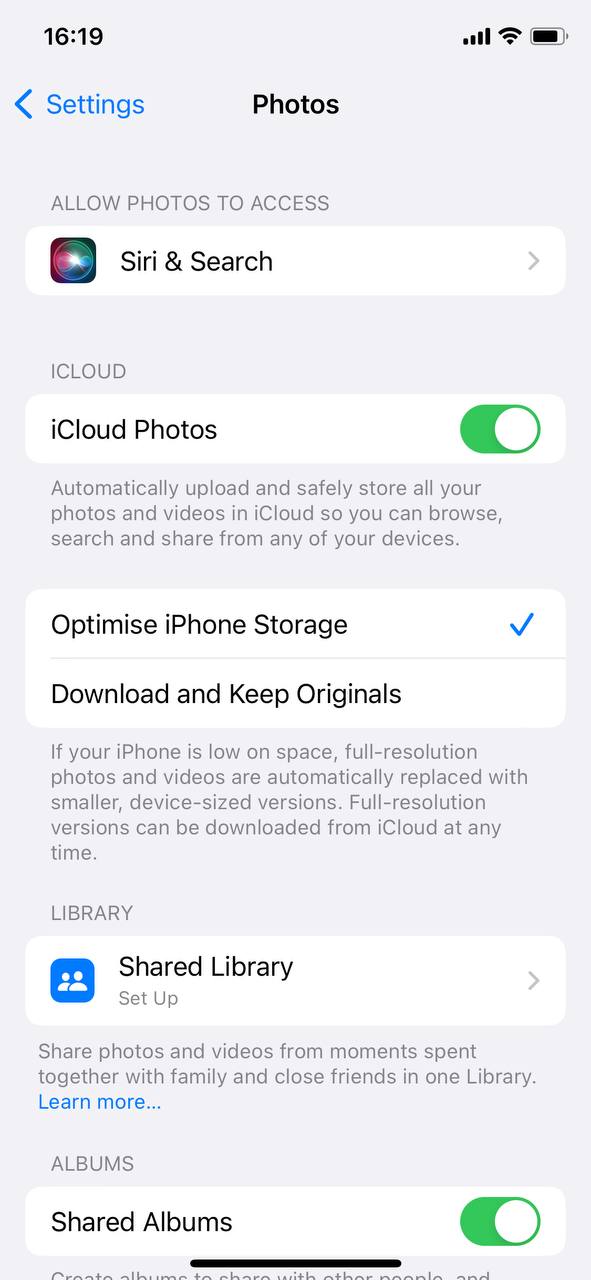
- Regularly check the Photos app and remove local copies of images that are already backed up on iCloud.
Remember, iCloud offers only 5GB of free storage. If you need more space, you might have to opt for a paid plan.
Method 3: Use Third-party Storage Solutions
If iCloud doesn’t suffice, or you’re looking for an alternative cloud storage solution, there are several third-party options available. These platforms not only offer storage but also come with unique features that can cater to specific user needs.
- Google Photos: A popular choice for many iPhone users, Google Photos offers free storage for photos and videos, albeit at slightly reduced quality. The interface is user-friendly, with powerful search features and automatic album creation based on locations, people, or events. For those wanting to maintain original quality, paid storage options are available.
- Amazon Prime Photos: For Amazon Prime members, Prime Photos is a great perk, offering unlimited photo storage. It provides an intuitive platform to upload, organize, and access photos from any device. Non-Prime members can also use the service, but they’ll be subject to storage limits unless they opt for a subscription.
- Dropbox: Originally a platform for file storage and sharing, Dropbox has expanded its capabilities to cater to photo storage needs. While it doesn’t offer free unlimited storage for photos, its seamless integration across devices and platforms, coupled with easy sharing features, makes it a favored choice for many.
- Microsoft OneDrive: Integrated with Microsoft’s suite of products, OneDrive is more than just a storage solution. For those embedded in the Microsoft ecosystem, it offers a unified platform to store photos, documents, and more. There’s a free tier with limited storage, and premium plans offer more space and features.
When choosing a third-party storage solution, consider factors like storage limits, cost, platform compatibility, and additional features. This ensures you pick the option that aligns perfectly with your photo storage needs.
Method 4: Opt for High-Efficiency Photo Formats
As touched upon in the previous section, the HEIC format offers a space-saving solution without compromising image quality. By default, iPhones now save photos in HEIC when the settings are set to ‘High Efficiency’. To ensure you’re using this format:
- Go to Settings > Camera.
- Select ‘Formats’.
- Choose ‘High Efficiency’.
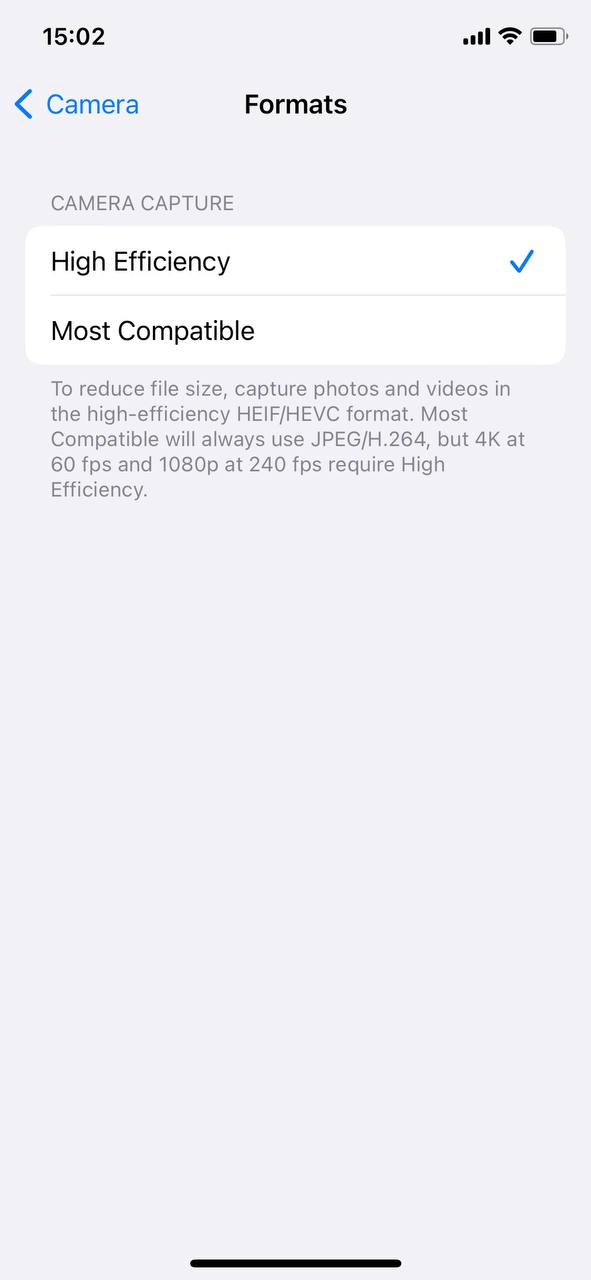
In summary, the key to maximizing photo storage on iPhone lies in a combination of smart management, leveraging cloud solutions, and using efficient photo formats. With these strategies in place, you can continue capturing memories without constantly worrying about running out of space.
General Best Tips Get More Storage on iPhone for Photos Efficiently
Every click, every moment captured, takes up space. As the memories stack up, so do the megabytes (or even gigabytes) occupied on your iPhone. A well-organized photo library not only ensures you have space for new memories but also lets you navigate your cherished moments with ease. Here are some efficient tips to help you clean up photo storage on iPhone and keep things streamlined.
Regular Photo Backups are Crucial
Before diving into any form of cleanup or optimization, it’s vital to backup your photos. Regular backups ensure that even if you delete a photo by accident, you have a safe copy stored elsewhere. Several options are available:
- iCloud: Seamlessly integrates with iPhones and provides automatic backups when connected to Wi-Fi.
- Third-party cloud storage: As discussed previously, platforms like Google Photos, Amazon Prime Photos, and Dropbox offer varying storage solutions.
- Physical backups: Transfer your photos periodically to a computer or an external hard drive.
Whatever method you choose, ensure you set aside time, perhaps once a month, to back up your photos. Here’s a guide to help with the backup process.
Manage Storage with the ‘Recently Deleted’ Album
The ‘Recently Deleted’ album on the iPhone is an often-overlooked feature when trying to clear up photo space on iphone. Whenever you delete a photo or video, it isn’t instantly removed. Instead, it goes to the ‘Recently Deleted’ album and stays there for 30 days. Here’s how to use this feature:
- Open the Photos app and navigate to the ‘Albums’ tab.
- Scroll down and tap on the ‘Recently Deleted’ album.
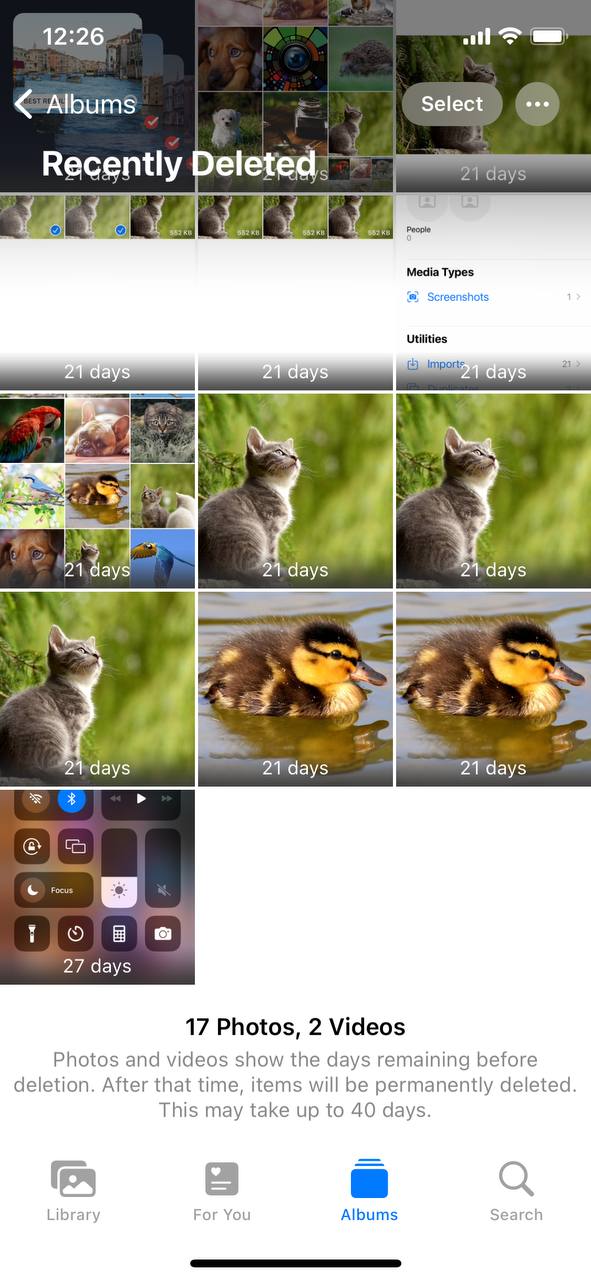 Select unwanted photos and hit ‘Delete’ to remove them permanently.
Select unwanted photos and hit ‘Delete’ to remove them permanently.- Alternatively, if you mistakenly deleted an image, this is where you can recover it.
The Benefits of Compressing Photos
High-resolution images occupy a considerable amount of space. Compressing them can drastically reduce their size without a significant loss in quality. Several apps, both free and paid, can assist in this process. A notable one is Image Size, which allows you to resize photos before saving them back to your library. By adopting a habit of compressing images, especially those not meant for professional use, you can get more storage for pictures on iPhone without having to delete cherished memories.
Handy Tools and Apps to Assist in Cleanup
Beyond the built-in tools on the iPhone, several apps can help manage and clean your photo library:
- Gemini Photos: This app is a lifesaver for those looking to declutter their photo library. Not only does it identify duplicates, but it also sorts out blurry photos, screenshots, and even photos that might not hold any significant value. With a user-friendly interface, Gemini Photos ensures that you keep only the best versions of your memories.
- Photo Investigator: Dive deep into the metadata of your photos with Photo Investigator. This app provides detailed information about each photo, including resolution, file size, and location details. By identifying large files, you can make informed decisions on which photos might benefit from compression or could be moved to external storage.
Remember, while these tools can provide suggestions, always review their recommendations to ensure you don’t delete something valuable.
While capturing moments is essential, it’s equally crucial to maintain a well-organized photo library. With the above strategies in place, you can ensure your iPhone is ready to snap the next perfect shot anytime, anywhere.
Conclusion
Efficiently managing storage on iPhones, especially when it pertains to photos, is crucial for a seamless user experience. Understanding the underlying reasons for storage constraints and being equipped with effective strategies can make a significant difference. Whether you’re optimizing photo formats, leveraging cloud storage, or simply decluttering, each approach brings you a step closer to a clutter-free, spacious iPhone. Stay informed, and keep your device optimized for the best performance.
FAQ
No, the physical storage capacity of an iPhone cannot be increased as iPhones don’t have expandable storage slots like microSD. However, you can manage and free up existing storage or consider using cloud storage or third-party storage apps. For more ways to optimize your iPhone’s storage, see this article.
Yes, there are several ways to do this. You can transfer photos and videos to your computer, use third-party storage apps, or invest in external storage devices designed for the iPhone.
iCloud stores a copy of your photos and other data in the cloud, but it also keeps a version on your device unless you’ve enabled “Optimize iPhone Storage” in your iCloud settings. If your iPhone storage is full, it’s possible you have many local files, apps, and other data using up space, and it’s not solely because of the photos synced with iCloud.
Yes, enabling the “Optimize iPhone Storage” option under iCloud settings will allow your phone to keep smaller, space-saving versions of photos on your device while the full-resolution versions are stored in iCloud.
Using third-party storage apps can come with risks such as data loss, security vulnerabilities, and potential privacy concerns. Always research and choose reputable apps, read user reviews, and check for app permissions to ensure that your data remains safe.