Struggling with a full startup disk can bring your Mac to a crawl. It’s a common issue that many users face, but with the right knowledge, it’s also one that’s easily avoidable. This guide provides essential insights into the signs of a full disk, strategies for cleanup, and best practices to keep your Mac’s disk space free and clear.
Recognizing the Signs of a Full Startup Disk
When your Macintosh’s startup disk is full, it can lead to a range of issues that affect performance and your overall user experience. Early recognition of these signs can help you take prompt action to free up space on your Mac’s startup disk and keep your system running smoothly.
- Slow Performance: If your Mac takes longer than usual to start or if apps are sluggish, it could be a sign that your startup disk is almost full.
- Error Messages: Alerts such as “Your disk is almost full” or “Startup disk full” are clear indicators that it’s time to clear space on your startup disk.
- Frequent Crashing: Applications may fail to load or crash unexpectedly if there isn’t enough space for them to operate efficiently.
- App Download and Update Issues: A full startup disk can prevent the installation of new apps or updates, signaling a need for disk cleanup.
- Difficulty Saving Files: Warnings about insufficient disk space when attempting to save files are symptomatic of a full startup disk.
These warning signs are more than just nuisances; they can lead to data loss, system errors, and hardware issues if not addressed. It’s vital to clean your Mac’s startup disk to avert these problems and ensure optimal system performance. Whether you’re seeking to clean up your Mac’s startup disk or need more space on your startup disk for your MacBook Pro or Air, taking immediate action is essential. Regular maintenance, such as deleting unnecessary files and uninstalling unused applications, can help create space on your Mac’s startup disk and prevent these symptoms.
Proactive Strategies for Freeing Up Your Mac’s Startup Disk Space
If you’re confronted with notifications that your startup disk is full, immediate action is required. Here are comprehensive strategies to help you manage and maintain your Mac’s disk space effectively.
Cleaning Out Large and Old Files
Large and outdated files can occupy unnecessary space on your Mac. To remove them:
- Open Finder and click on “Recents” to view recently accessed files, or use “Smart Folders” to customize searches for large or old files.
- Arrange files by size by using filters to identify the largest files.
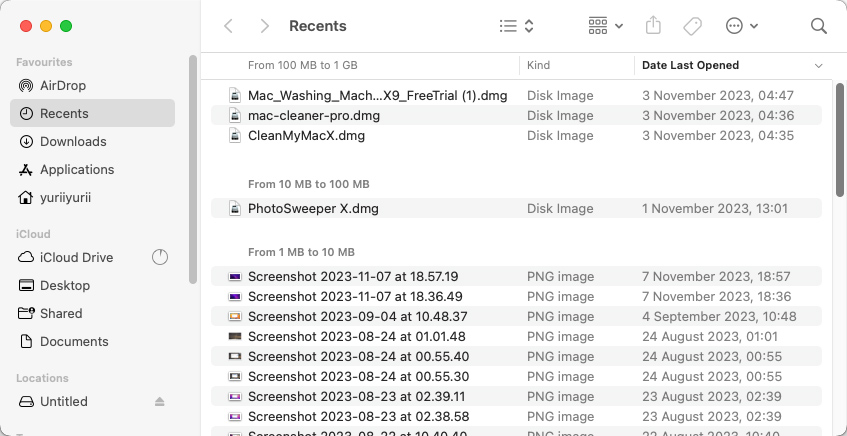
- Examine these files and move any you no longer need to the Trash.
- Permanently free up space by emptying the Trash afterward.
Uninstalling Unused Applications
Unused applications can take up valuable space on your Mac’s hard drive. To uninstall them:
- Open the Finder and access the “Applications” folder.
- Identify applications you haven’t used in a while.
- Move unnecessary applications to the Trash or use a dedicated uninstaller for complete removal.
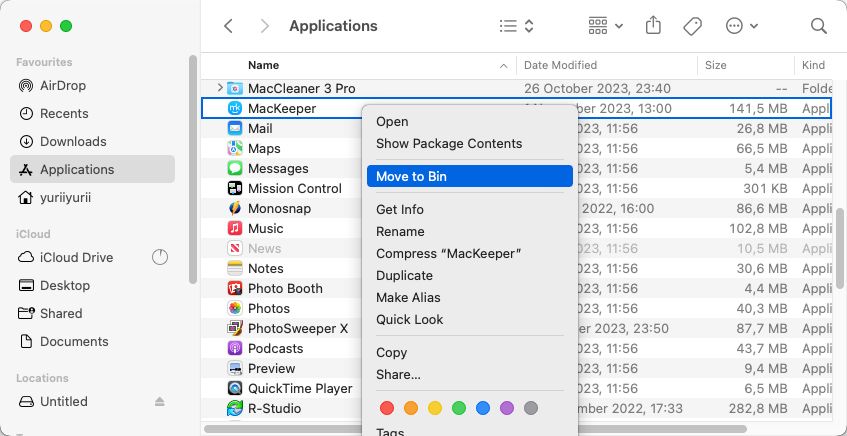
Regularly Emptying the Trash Bin
Files in the Trash still consume disk space. To ensure they are permanently deleted:
- Right-click on the Trash Bin icon in the Dock.
- Select “Empty Trash” and confirm the action to reclaim space.
Eliminating Duplicate Files
Redundant files can clutter your system. To locate and remove duplicates:
- Utilize a duplicate file finder tool like Gemini for a thorough scan.
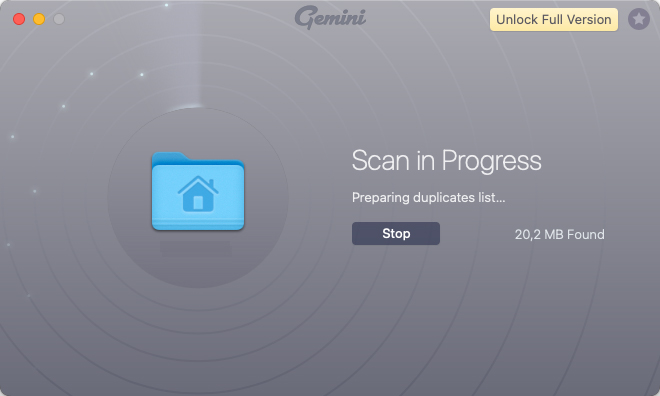 Review and decide which duplicates to delete.
Review and decide which duplicates to delete.- Proceed with the tool’s guidance to remove the duplicates.
Purging Cache Files
Over time, cache files can accumulate and consume considerable space, sometimes even causing performance issues. To clear them:
- In Finder, select “Go > Go to Folder.”
- Enter ~/Library/Caches to reach the cache folder and press Enter.
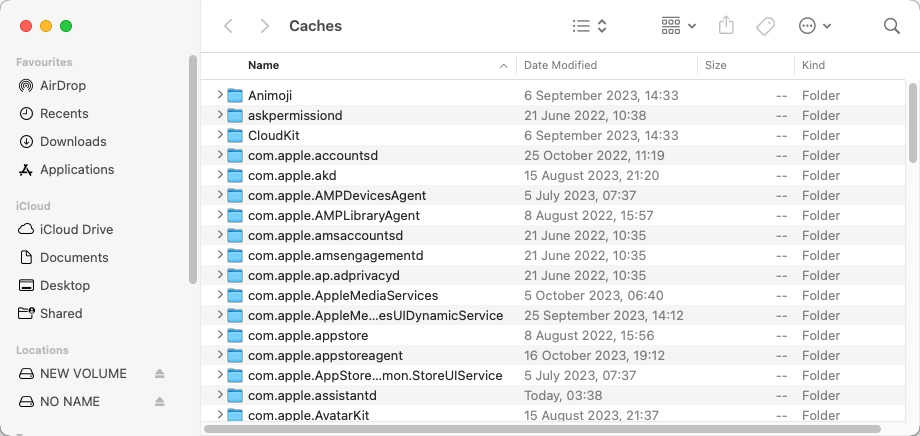
- Empty the contents of this folder, taking care not to remove the folders themselves.
Transferring Files to Cloud Storage
Transferring files to cloud storage like iCloud or Dropbox can free up local disk space. To offload files:
- Select a cloud service and sign up if necessary.
- Ensure a stable internet connection before uploading files.
- After uploading, delete the local versions and empty the Trash to complete the process.
For detailed instructions and additional tips, refer to Apple’s official guide on managing storage. Regular disk cleanup activities will free up space not only for the MacBook Air but also for other Mac models, ensuring smooth and efficient performance.
Establishing Best Practices for Disk Space Management
To ensure your Mac operates efficiently and to avoid the dreaded ‘startup disk full’ message, it’s crucial to implement best practices for disk space management. Consistent habits and routine checks can greatly contribute to maintaining an organized and clutter-free system. Below is a table outlining key practices to incorporate into your digital routine for optimal disk space management.
| Practice | Description | Frequency |
| Assessing Disk Usage | Utilize the “About This Mac” > “Storage” feature to monitor disk space usage and pinpoint large files that could be removed. | Monthly |
| Decluttering Downloads Folder | Regularly review and remove unnecessary files from the Downloads folder, which can accumulate over time. | Weekly |
| Handling Email Attachments | Save important attachments to an external drive or cloud storage and remove them from the mail client to conserve disk space. | Bi-weekly |
| Activating Optimized Storage | Turn on macOS’s Optimized Storage to automatically move infrequently accessed files to iCloud, thus freeing up local disk space. | As required |
| Streamlining Media Files | Opt for streaming services or store media on external hard drives to prevent local file overload. | As necessary |
| Regular Trash Disposal | Develop the habit of emptying the Trash regularly to ensure that deleted files don’t occupy valuable disk space. | Weekly |
| Maintaining a Tidy Desktop | Keep your desktop organized by routinely managing and filing away documents. | Daily |
Adhering to these best practices will not only aid in cleaning up your Mac’s startup disk but also enhance the overall performance and longevity of your device. For further assistance and step-by-step instructions, Apple’s official support page provides a wealth of resources on managing disk cleanup on Mac.
Conclusion
Regular maintenance and responsible storage habits are the cornerstones of keeping your Mac in prime condition. By being vigilant about the signs of a full startup disk, employing effective cleanup strategies, and cultivating best practices for disk space management, you will not only enhance your Mac’s performance but also prolong its lifespan. Remember, the secret to circumventing disk space issues is consistent monitoring and a commitment to maintaining cleanliness within your system. Keep your digital workspace orderly, and your Macintosh, whether it’s a MacBook, iMac, or Mac Pro, will continue to perform excellently for years to come.
FAQ
Yes, freeing up space on your Mac is possible and often necessary to maintain optimal performance. Strategies include deleting unnecessary files, managing storage settings, removing duplicates, clearing caches, and utilizing external storage.
There are several trusted software solutions designed to help you free up disk space on your Mac. Tools like CleanMyMac X, DaisyDisk, and Gemini can assist in locating and removing unwanted files efficiently. It’s important to choose software with good reviews and a reliable track record.
This discrepancy often occurs due to cached files and virtual memory that aren’t readily visible. Sometimes, the operating system may also need additional space for updates and temporary files. Running a storage management tool can help identify where space is being used and clear out unneeded files.
