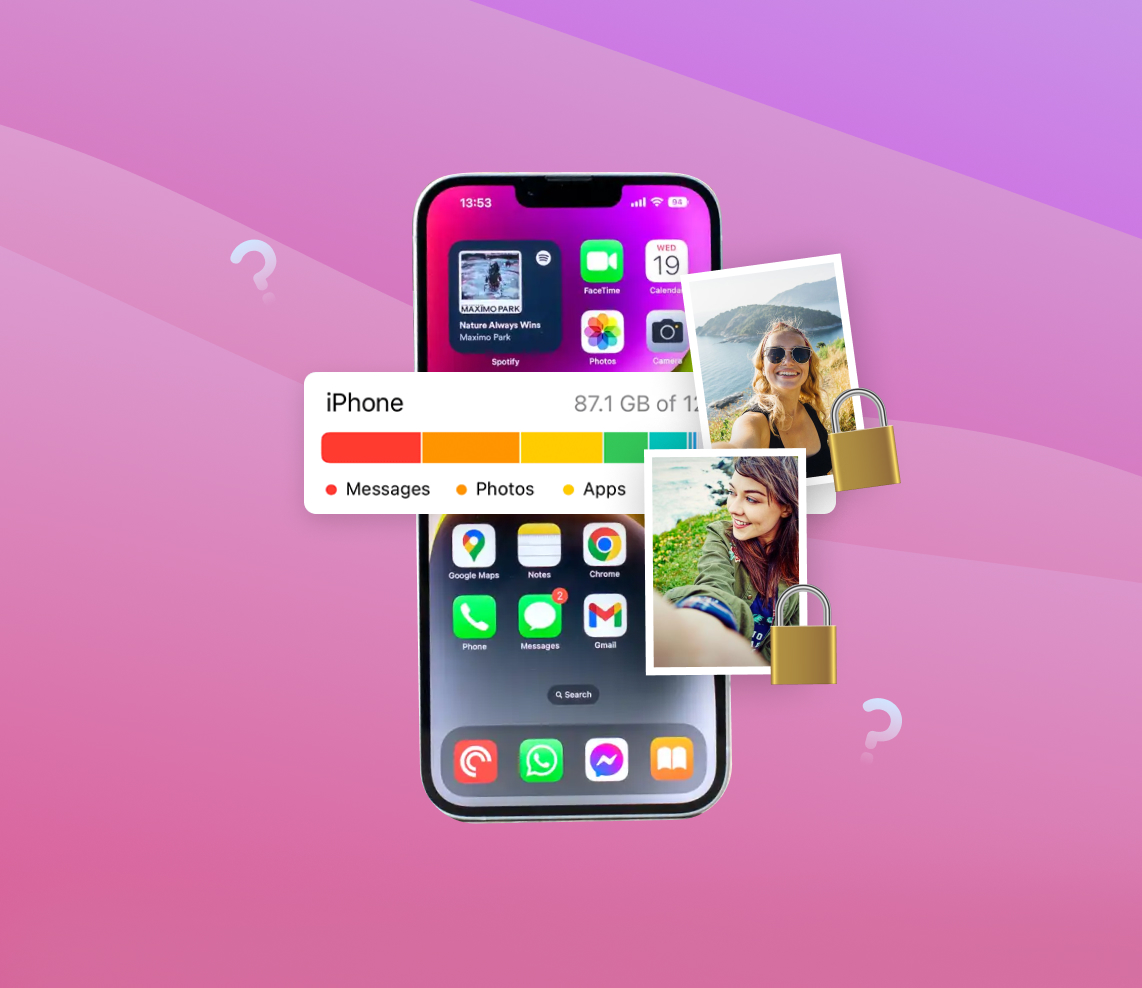Whether you’re a photography enthusiast or a casual iPhone user, managing storage on your device can be a daunting task. This comprehensive guide explores various methods to free up space on your iPhone without deleting precious photos or any other important data. From understanding your iPhone’s storage limitations to advanced strategies for clearing space and preventive measures, this article will navigate you through the complexities of iPhone storage management.
Understanding Your iPhone’s Storage and Its Limitations
The iPhone’s storage system is straightforward yet can often feel constraining due to its fixed nature. Unlike some Android devices, iPhones do not offer expandable storage via microSD cards. Hence, the storage you purchase initially is what you get to work with for the life of the device.
Understanding how iPhone storage works involves comprehending two types of storage: local and cloud. Local storage refers to the physical storage capacity on your iPhone, available in several options ranging from 64GB to 1TB depending on the model. Cloud storage, on the other hand, refers to the space available on Apple’s iCloud servers, where you can store photos, documents, and backups.
Despite these storage options, it’s not uncommon for users to quickly fill up their iPhones, especially if they frequently take high-resolution photos or videos, download large apps, or keep extensive music libraries. High-resolution media files can quickly consume storage, leading to an ever-constant struggle to free up space on the iPhone without deleting photos or other precious memories.
How iPhone’s Storage Can Be Quickly Filled
| ? Category | ? Impact on Storage |
| ? High-resolution media | High-resolution photos and 4K videos consume more storage space compared to lower resolution media. A single minute of 4K video can take up to 400MB of storage. |
| ? Apps | Certain apps, especially games and those with extensive offline content, can take up a large amount of storage. Updates to apps also consume additional space. |
| ☁️ iCloud content | Though iCloud stores your content in the cloud, it also keeps copies in the iPhone’s local storage for quick access. |
| ?️ System files and caches | iOS system files, temporary files, and cached data from websites or apps also take up storage. |
Being aware of what consumes your storage the most is the first step towards effective iPhone storage management. Understanding these storage consumers will help you make more informed decisions about what content to keep on your iPhone and what to store elsewhere. In the following sections, we’ll explore various strategies to manage these storage consumers effectively, helping you free up space on your iPhone without having to delete your precious photos or other important files.
How to Free Up Space on Your iPhone Without Deleting Photos
Running out of storage space on your iPhone can be a constant headache, especially if you don’t want to delete your precious photo memories. Thankfully, there are several methods to free up space on your iPhone without deleting photos, allowing you to keep all your important images while maximizing your device’s storage capacity.
Method 1: Utilize iCloud Photo Library
iCloud Photo Library provides an effective way to manage your iPhone storage. It lets you save your photos and videos in Apple’s cloud service while keeping the optimized versions on your device. Here’s how you can utilize iCloud Photo Library to clear iCloud storage without losing photos:
- Go to Settings > [Your Name] > iCloud.
- Select Photos.
- Turn on iCloud Photos.
- Select ‘Optimize iPhone Storage.’
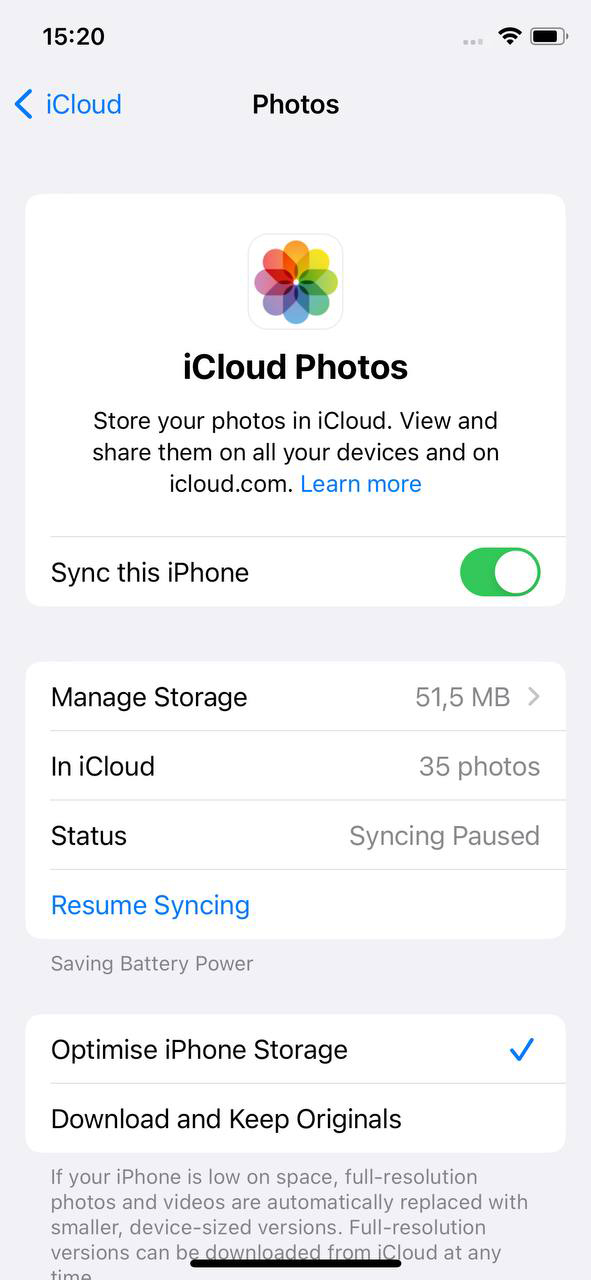
By following these steps, your full-resolution photos will be stored in iCloud, and optimized versions will be kept on your device, freeing up space without deleting anything.
Method 2: Offload Unused Apps
Did you know that your iPhone can automatically remove unused apps but keep all documents and data for future reinstallation? This feature is called ‘Offloading’. When you offload an app, the iPhone will free up storage used by the app, but it keeps the app’s documents and data. Later, if you reinstall the app, your information will be restored. Follow these steps to offload unused apps:
- Go to Settings > General > iPhone Storage.
- Tap ‘Offload Unused Apps’.
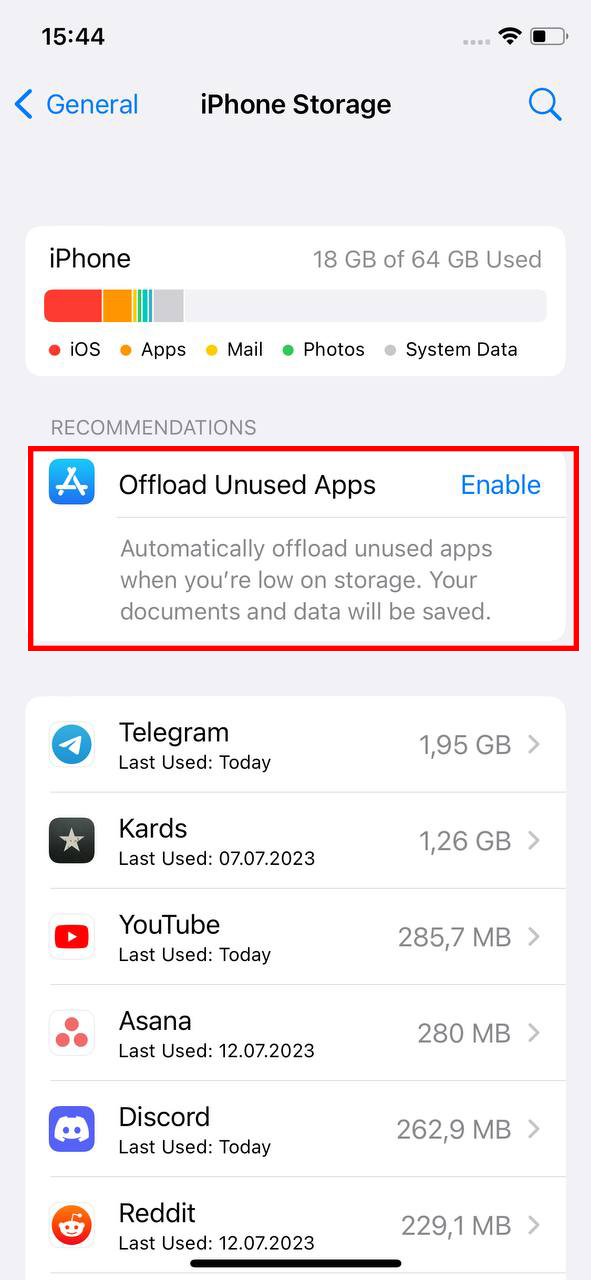
Method 3: Use Third-Party Cleaning Apps
Third-party cleaning apps can help you clean up cache, temporary files, and other non-essential data from your iPhone. Some of these apps provide a deep cleaning that goes beyond what’s possible in iPhone’s built-in storage management tools. Remember to always review the credentials and user reviews of third-party apps before downloading and using them. Here are a few examples:
- PhoneClean: This software provides a silent and automatic cleaning option that frees up space on your iPhone without interrupting your tasks. It removes junk files and clears cache from apps to optimize your device’s performance.
- iMyFone Umate: Known for its thorough cleaning, iMyFone Umate removes various types of junk files from your iPhone. It also provides a feature to compress photos, freeing up space without noticeable loss in image quality.
- Smart Cleaner: Smart Cleaner is another powerful cleaning app for iPhone. It can detect and delete similar photos, burst photos, screenshots, live photos, and videos, freeing up storage space. It also offers a feature to merge duplicate contacts.
In conclusion, there are several ways to effectively manage and free up storage space on your iPhone without having to delete your precious photos. Utilizing the iCloud Photo Library, offloading unused apps, and using third-party cleaning apps can all contribute to more efficient storage management. Remember, the key to maintaining ample storage space is regular management and utilization of the resources at your disposal. With these methods, you’ll be well-equipped to maximize your iPhone’s storage capacity without sacrificing your cherished memories.
Remember, it’s always a good practice to regularly review your stored photos and delete any unnecessary ones, as this can also help manage your iPhone’s storage effectively.
Prevention and Maintenance Tips: Keeping Your iPhone Storage Free
While iPhones come with an impressive camera, it’s easy to find yourself quickly running out of storage due to the abundance of photos and videos. Luckily, there are multiple ways to free up space on your iPhone without deleting photos or any precious memories. This guide will shed light on some effective tips and best practices for managing your photo storage and keeping your device’s storage from filling up too fast.
| ? Tip | ? Explanation |
| ? Utilize iCloud Photo Library | iCloud Photo Library is a fantastic service offered by Apple that securely saves all your photos and videos in the cloud instead of on your device. It enables you to clear iCloud storage without losing photos and allows you to access your media anytime, anywhere, on any Apple device. Make sure to regularly back up your photos to the cloud to free up space on your device. |
| ? Use Optimized Storage | The Optimized iPhone Storage feature of iCloud Photo Library is a lifesaver when your iPhone is low on space. It automatically replaces full-resolution photos and videos on your iPhone with smaller, device-sized versions while retaining the full-resolution versions in iCloud. This is a smart way to store photos on iPhone without using excessive memory. |
| ? Delete Unwanted Apps | Photos and videos are not the only culprits that take up space on your iPhone. Applications, especially games, can eat up quite a lot of space. Make it a habit to review your apps and delete those that you no longer use. This method allows you to clear storage on iPhone without deleting anything important like photos or documents. |
| ? Regularly Clear Browser Cache | Web browsers such as Safari store information like website data and history to speed up the loading of web pages. However, this data can accumulate over time and take up a lot of space. Regularly clearing your browser cache can free up storage on iPhone without deleting anything crucial. |
| ? Manage Your Messages | If you frequently receive images and videos via your messages, they can consume space as well. Set your iPhone to automatically delete older messages or manually remove large attachments. |
By adhering to these tips, you can ensure your iPhone storage stays free and ready for capturing all your life’s important moments. You can free up space on iPhone without deleting anything that matters to you, ensuring a smooth and efficient iPhone experience.
Conclusion
In conclusion, managing storage on your iPhone doesn’t have to be a chore. With the right knowledge and strategies, you can effectively utilize your storage without having to sacrifice your precious photos or other essential files. Whether it’s leveraging the capabilities of iCloud Photo Library, optimizing iPhone storage, using third-party cloud services, or conducting regular maintenance practices, each method provides unique benefits in helping you maximize your iPhone storage. Remember, effective storage management not only improves your device’s performance but also enhances your overall iPhone experience.
FAQ
This can happen due to several reasons. The ‘Other’ category in your iPhone’s storage settings may be consuming a significant amount of space. This includes system data, cache, Siri voices, etc. Also, apps, music, messages, and mail can take up more storage than you might think. Finally, even if you’re backing up photos to iCloud, the originals may still remain on your device.
iCloud and your iPhone storage work independently. iCloud stores your content securely in the cloud, and it can be a great way to backup and access your photos, documents, and more across all your devices. However, unless you have enabled “Optimize iPhone Storage” in iCloud Photo settings, full-resolution photos and videos are still stored on your device, taking up space.
To do this, go to “Settings” -> [Your Name] -> “iCloud” -> “Photos”. Then, turn on “iCloud Photos”. Make sure you also enable “Optimize iPhone Storage”. This will replace full-resolution photos and videos on your device with smaller, device-sized versions, while storing the full-resolution versions in iCloud.
There are several strategies you can use to clear up iPhone storage:
- Delete unused apps: If there are apps on your device that you no longer use, uninstalling them can free up a significant amount of space.
- Clear browser cache: If you use Safari often, the cache can take up a lot of space. Go to “Settings” -> “Safari” -> “Clear History and Website Data” to clear it.
- Manage your messages: If you have a lot of messages with attachments, they can take up a lot of space. Consider deleting old conversations or turning on “Auto-Delete” in the “Message
- History” section of your “Message” settings.
- Offload unused apps: This feature (in “iPhone Storage” settings) will automatically remove unused apps but keep their data, so you can reinstall them without losing any information if needed.
Apart from the strategies mentioned above, you can also:
- Use streaming services: Instead of downloading music or videos, use streaming services like Apple Music, Spotify, or Netflix.
- Store documents in the cloud: Use iCloud or other cloud storage services for your documents.
- Regularly check your iPhone’s storage: Go to “Settings” -> “General” -> “iPhone Storage” to see what’s taking up the most space and make decisions accordingly.