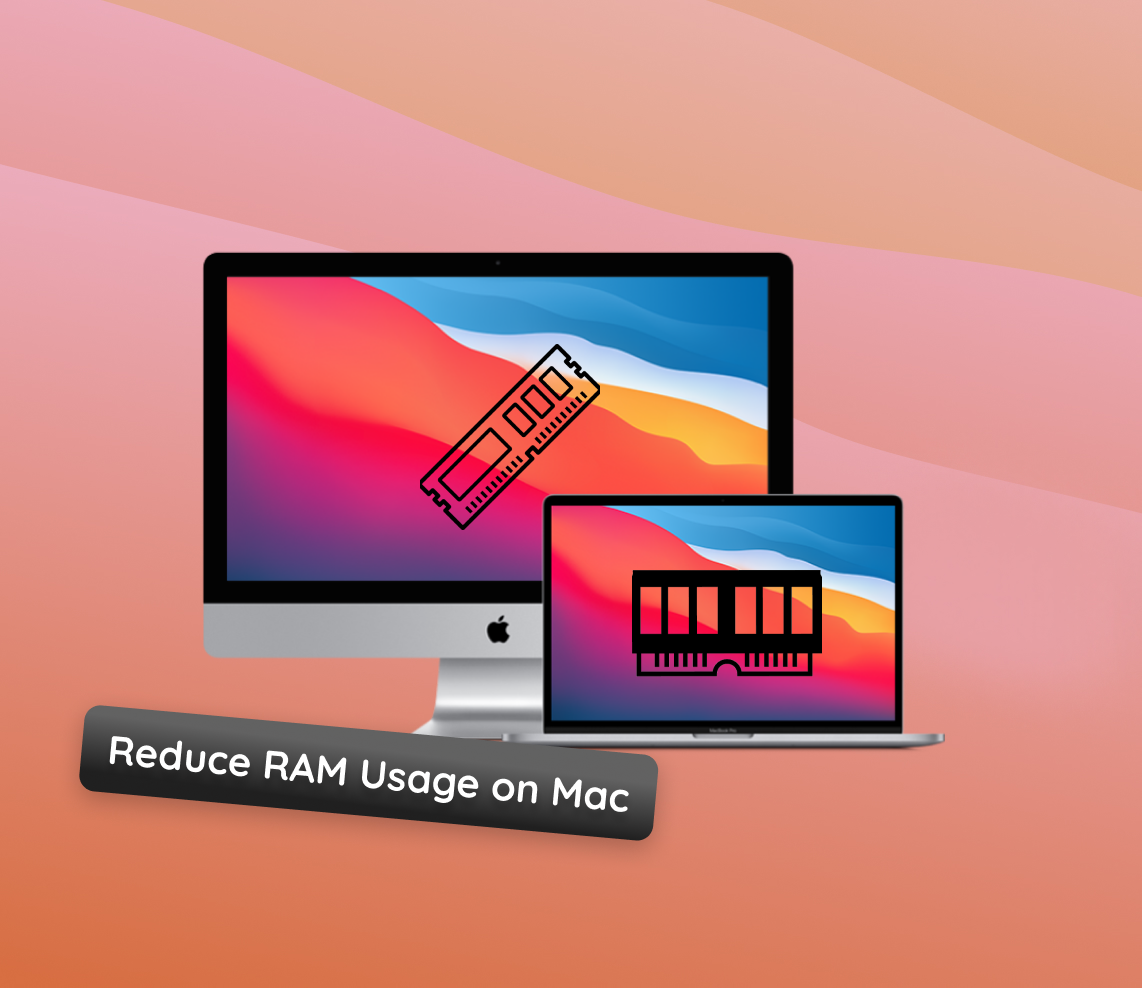Knowing about RAM is really important for making a Mac work its best. RAM, or Random Access Memory, serves as your computer’s workspace, storing data for quick retrieval. Managing it efficiently leads to smoother operation and rapid application response.
Does your Mac feel sluggish? Overloaded RAM might be the reason. Learning to check and manage RAM usage can significantly enhance your Mac’s efficiency. This guide provides steps to monitor and optimize RAM, ensuring your Mac runs effectively.
Let’s start by exploring how to check RAM usage on your Mac, setting the foundation for effective memory management.
Check RAM Usage on Mac
Keeping an eye on your Mac’s memory usage is the first step to optimizing its performance. Activity Monitor is your go-to tool here. It’s like a health check-up for your Mac, providing detailed insights into how your memory is being used.
- Open Activity Monitor: Find it in your Applications folder, under Utilities, or use Spotlight to search for it.

- Check the Memory Tab: Once you’re in Activity Monitor, click on the ‘Memory’ tab. Here, you’ll see a list of apps and processes along with the amount of RAM they are using.
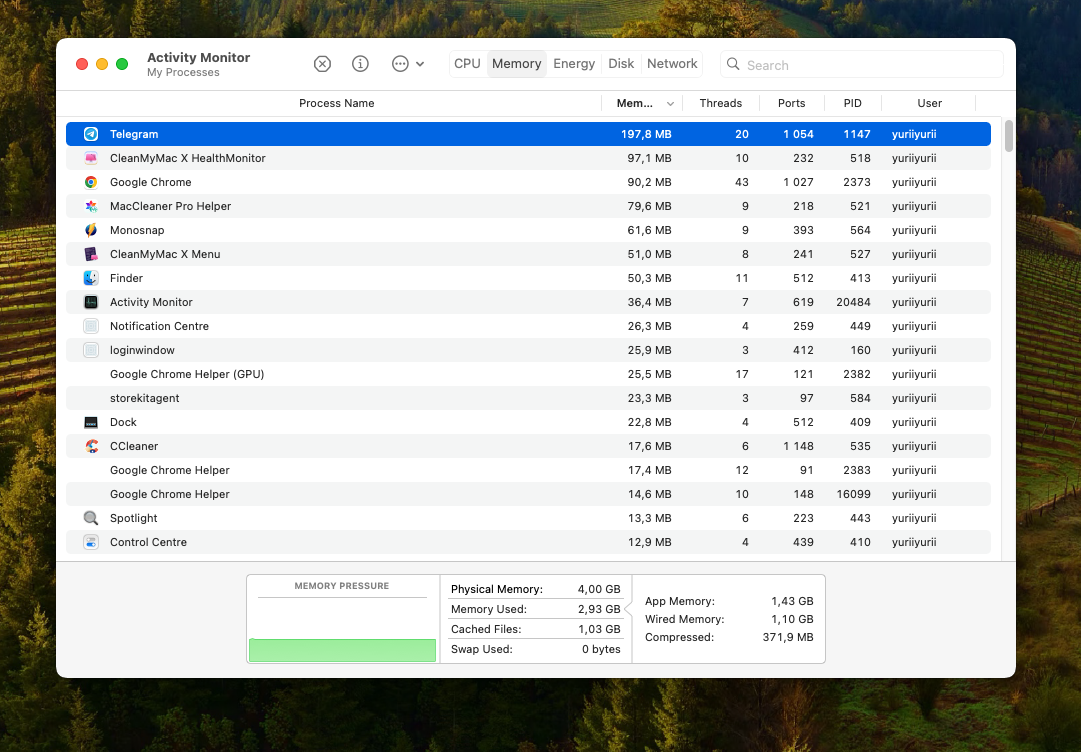
- Understand Memory Pressure: At the bottom, you’ll find the ‘Memory Pressure’ graph. This is a color-coded graph where green indicates sufficient memory, yellow suggests potential memory resource issues, and red signals that your Mac is using all available memory.
- Identify Resource-Heavy Applications: Look for apps that are using a significant amount of RAM, especially those you might not need at the moment. This could be your first step to freeing up RAM on Mac.
Keeping an eye on RAM usage shows you which apps use a lot of memory. Knowing this helps you clear application memory on Mac to make it run more efficiently.
Optimize RAM on Mac
Now that you know how to check your Mac’s memory usage, let’s move on to optimizing it. Optimizing your RAM helps you both freeing up space and make sure your Mac operates at its peak efficiency. Whether it’s about managing open applications or tweaking system settings, each step you take can contribute significantly to a smoother, faster Mac. In the following subsections, we’ll explore various methods, from the most straightforward to more advanced techniques, to help you clear ram on Mac and lower RAM usage effectively.
Close Unused Applications
One of the simplest yet most effective ways to clear RAM on Mac is by closing applications that you’re not currently using. Each open application uses a chunk of RAM, and over time, this can add up, slowing down your system.
- Spot Unused Apps: Take a quick look at your dock or use the Activity Monitor to identify apps you haven’t used in a while.
- Close Apps Properly: Simply clicking the red ‘X’ doesn’t always quit an app. Ensure you properly exit by right-clicking the app in the dock and selecting ‘Quit.’
- Check Background Processes: Some apps run processes in the background. Use Activity Monitor to identify and close these, especially if they’re not needed.

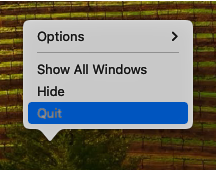
This straightforward method can significantly improve your Mac’s performance, especially if you make it a habit to regularly check and close unnecessary applications.
Restart Your Mac Regularly
Another way to clean memory on a MacBook or Mac is by regularly restarting it. This process can clear temporary files and free up RAM that has been occupied by applications and processes, leading to improved performance.
- Plan Regular Restarts: Make it a routine to restart your Mac periodically, perhaps once a week, depending on your usage.
- Close Apps Before Restarting: Before restarting, close all open applications to ensure a clean reboot and prevent any unsaved work from being lost.
- Monitor Performance Post Restart: Observe your Mac’s performance after the restart. You should notice an improvement in speed and responsiveness.
While it may seem basic, restarting your Mac can be a quick fix to many performance issues, including sluggishness due to high RAM usage.
Manage Startup Items
Another effective solution to free up memory on Mac is managing startup items. These are applications and services that automatically start when you turn on your Mac, and they can consume significant RAM without your realization.
- Access System Preferences: Go to ‘System Preferences’ and select ‘Users & Groups.’ Choose your user account and navigate to the ‘Login Items’ tab.
- Review and Remove Unnecessary Items: Look through the list of applications that start upon login. Uncheck or remove items that are not essential for your daily tasks.
- Monitor Changes: After adjusting your startup items, observe how your Mac performs at startup. You should notice a faster boot time and reduced memory usage.
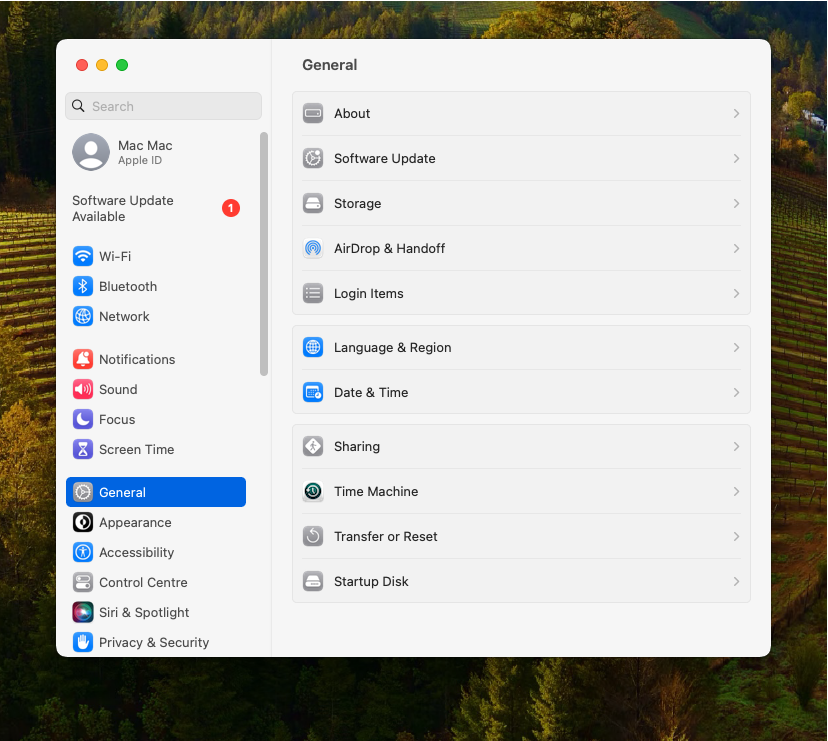
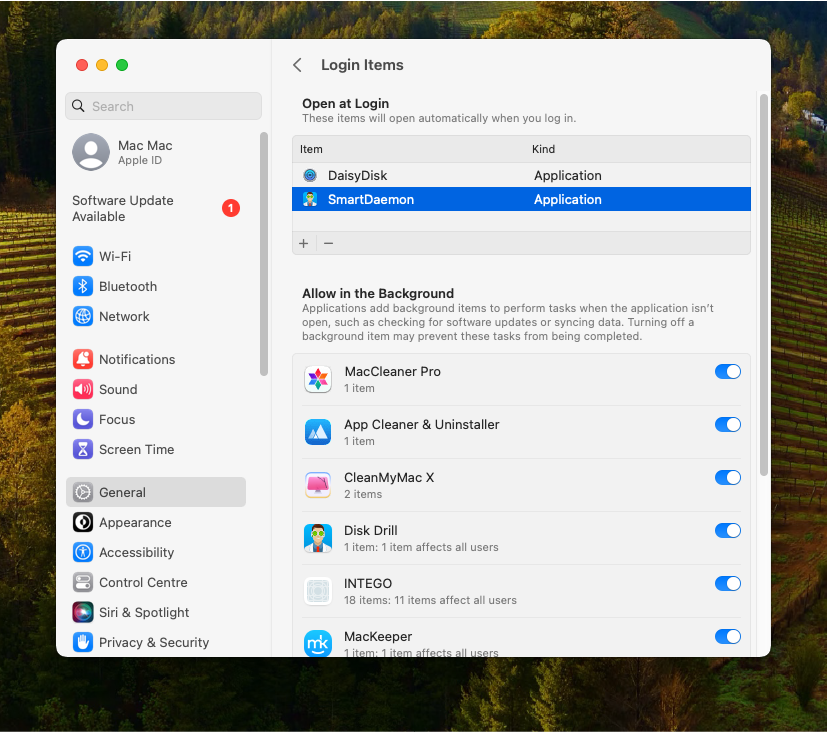
By carefully selecting which applications load at startup, you can control RAM usage from the moment you turn on your Mac, boosting overall performance.
Identify and Stop Memory-Intensive Applications
It’s important to target applications that consume a lot of RAM on your Mac. These apps, often running in the background, can significantly impact your system’s memory.
- Open Activity Monitor: Navigate to the ‘Memory’ tab to view the list of apps and the amount of RAM they use.
- Select High-RAM Apps: Identify apps using excessive RAM, especially those not currently needed, and close them.
- Assess App Necessity: Continuously monitor which apps frequently use high amounts of RAM and consider replacing them with more efficient alternatives.
This method helps in freeing up RAM, leading to better performance and understanding of your Mac’s application demands.
Clear RAM Cache Safely
Clearing the RAM cache on a Mac is a bit like giving your system a fresh start, removing temporary files that might be slowing things down. Here’s how to do it without causing any trouble.
- Close Unnecessary Applications: Start by closing apps that you’re not using. This helps reduce the load on your RAM before you begin the clearing process.
- Clear Browser Cache: Open your browser settings and find the option to clear the browsing data or cache. This often frees up a surprising amount of memory.
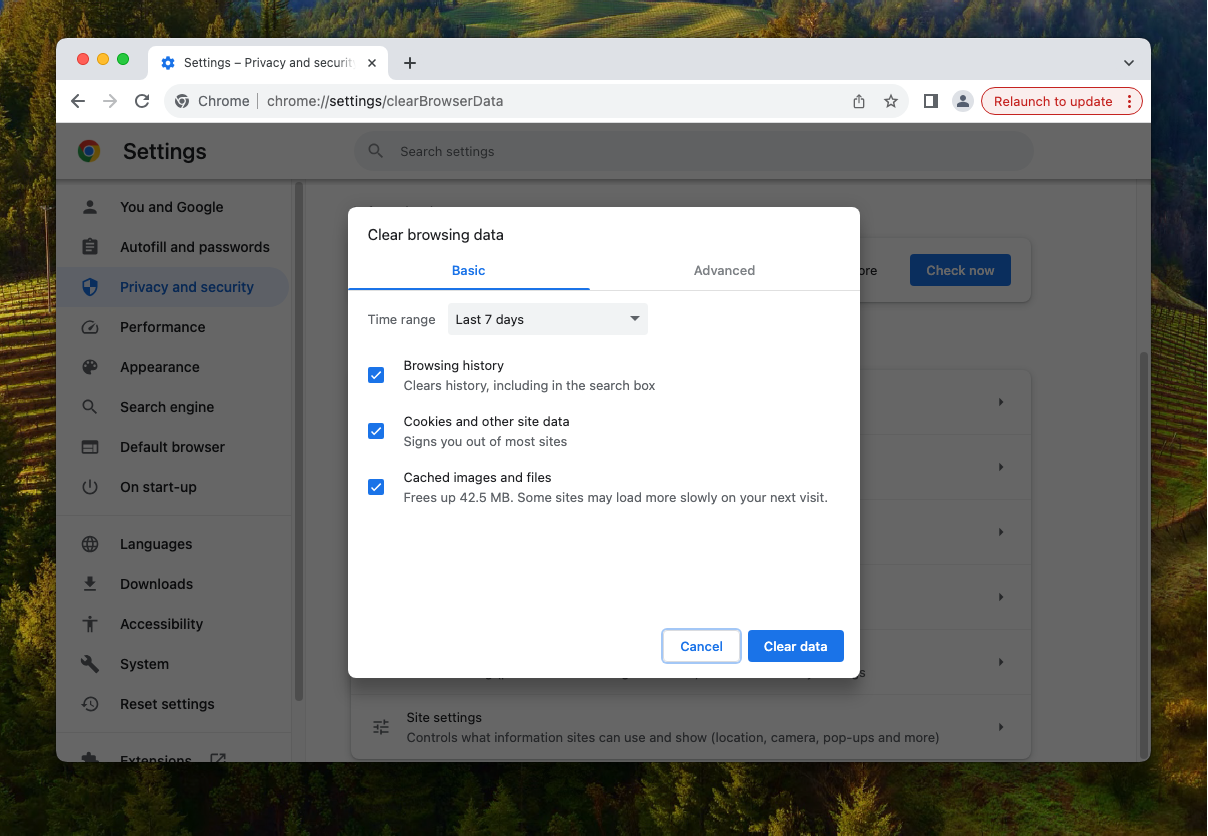
- Empty the Trash: Files lingering in the Trash can still take up space. Right-click on the Trash icon and select ‘Empty Trash’ to clear it out.
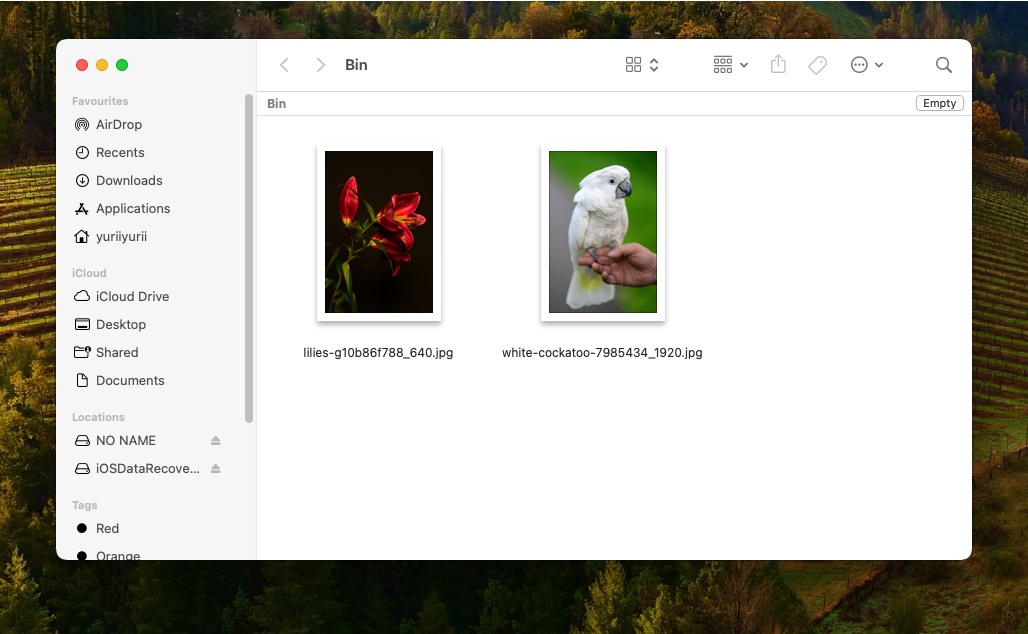
- Remove Cache Files Manually: Navigate to the ‘Library/Caches’ folder in your Finder. You can safely delete the files within these folders, but avoid deleting the folders themselves.
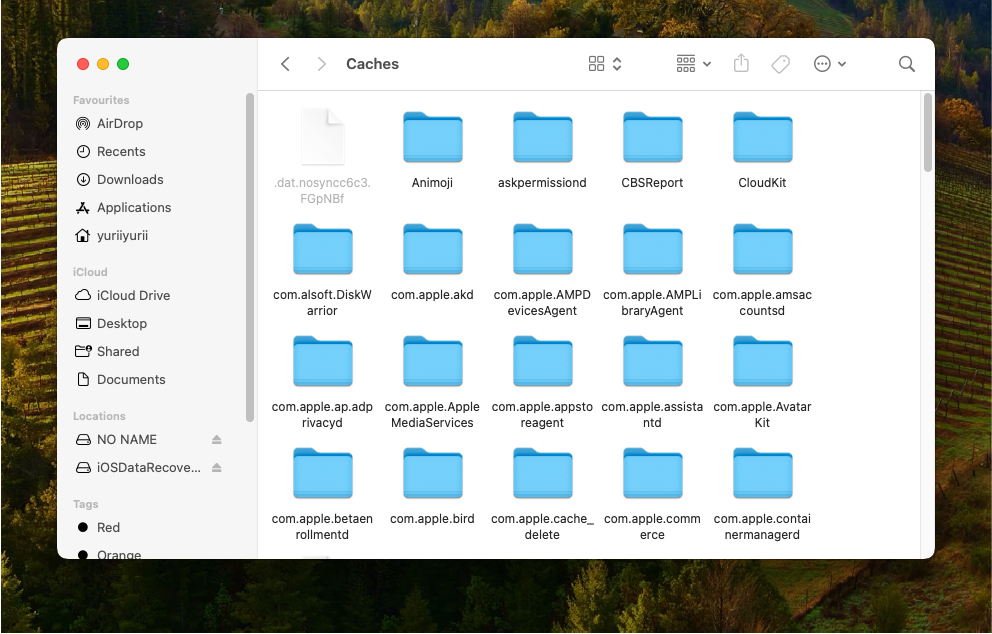
- Restart Your Mac: After clearing the cache, restart your Mac to ensure all changes take effect and your RAM is refreshed.
Remember, while clearing the cache can help, it’s not a one-time fix. Keeping an eye on your cache and regularly managing it as part of your Mac’s maintenance routine is key for ongoing performance.
Adjust Application Memory Settings
Adjusting the memory settings for specific applications can be a major advance in managing your Mac’s RAM usage. This involves setting limits or preferences for how much memory certain applications can use.
- Identify High-Usage Apps: Use Activity Monitor to find out which applications use the most memory.
- Adjust Settings Within Apps: Some applications, especially creative and editing software, have in-app settings to limit memory usage. Explore these settings and adjust them to balance performance and memory use.
- Consider Alternative Apps: If an application consistently uses a large amount of RAM, look for lighter alternatives that accomplish the same tasks but with less memory consumption.
- Update Regularly: Keep your applications updated, as updates often include optimizations for better memory management.
By taking control of how individual applications use memory, you can make a significant impact on your overall RAM usage, leading to a smoother Mac experience.
Conclusion
By constantly monitoring and adjusting your RAM usage, you can effectively reduce RAM usage on Mac, leading to enhanced performance and a more fluid user experience.
- Stay Vigilant: Keep an eye on your RAM usage and be proactive in managing it.
- Implement Routine Maintenance: Regularly use the tips and techniques discussed to make sure your Mac stays fast and efficient.
- Embrace Updates: Keep your macOS and applications updated for the latest performance optimizations and security enhancements.
In conclusion, effective RAM management involves a combination of routine checks, smart usage habits, and regular maintenance. By adopting these practices, you can guarantee your Mac remains a reliable and high-performing companion in your everyday Mac usage.