The iPhone’s Hotspot feature is a valuable tool that enables your device to function as a portable Wi-Fi access point, allowing other Wi-Fi-enabled devices, like an iPad or computer, to connect to the internet using your cellular data. This article explores what the iPhone Hotspot is, how to set it up, and its benefits, making it easier for users to stay connected on-the-go. We’ll also delve into the hotspot functionalities of different iPhone models, offering tips on optimizing its use and troubleshooting common issues. Whether you’re looking to share data, need an emergency backup connection, or want internet access during travel, the iPhone Hotspot feature is here to enhance your digital lifestyle.
What is the iPhone Hotspot Feature?
When you hear the term “hotspot on iPhone,” it refers to a feature that lets your iPhone function as a portable Wi-Fi access point, enabling other Wi-Fi-enabled devices to connect to the internet using your cellular data. In essence, the Personal Hotspot feature on your iPhone effectively turns your phone into a mini Wi-Fi router. What does this mean for you? Let’s find out.
Understanding how to use the hotspot on an iPhone is relatively straightforward. To set up a hotspot on an iPhone, navigate to Settings, and select Personal Hotspot. From here, you can turn on the hotspot on the iPhone by toggling the switch to ‘On’. A unique Wi-Fi network name and password are generated, which can be shared with devices you wish to connect.
The iPhone hotspot feature can be incredibly useful in a variety of situations. Here are a few notable benefits:
| Benefit | Description |
| ? Internet access on-the-go | If you’re away from a stable Wi-Fi connection—like during travel—your iPhone hotspot can provide internet access to your laptop or other devices. |
| ? Data Sharing | The iPhone hotspot is also helpful if you want to share data from your phone plan with other devices. |
| ? Emergency backup | In the event of home or office internet downtime, you can use the iPhone as a hotspot to continue your online activities. |
It’s important to note that using the iPhone hotspot feature can significantly consume your data plan, and may drain your phone’s battery faster. Make sure you have an adequate data plan and are aware of potential extra charges from your service provider.
The iPhone hotspot feature is available on various iPhone models, including the iPhone 12, iPhone 13, and the latest iPhone 14. For more detailed instructions on how to get a hotspot on an iPhone, or how to connect to a hotspot on an iPhone, you can refer to the official Apple support guide.
In conclusion, the hotspot feature on the iPhone is an extremely useful tool for ensuring you have internet connectivity in almost any situation. By understanding how to use this feature effectively, you can enhance your digital lifestyle and stay connected no matter where you are.
How to Set Up a Hotspot on an iPhone
Whether you’re travelling, have a poor Wi-Fi connection, or just need to quickly share your cellular data, setting up a hotspot on your iPhone can be a lifesaver. In this guide, we will go over the steps on how to set up a hotspot on an iPhone so you can stay connected whenever and wherever you need to.
Before we begin, it’s important to note that the hotspot feature may use a significant amount of your cellular data. Always check with your mobile network provider about any possible charges or limits.
- Go to your iPhone’s “Settings”.
- Tap on “Personal Hotspot”. If you don’t see it, tap first on “Cellular” and then “Personal Hotspot”.
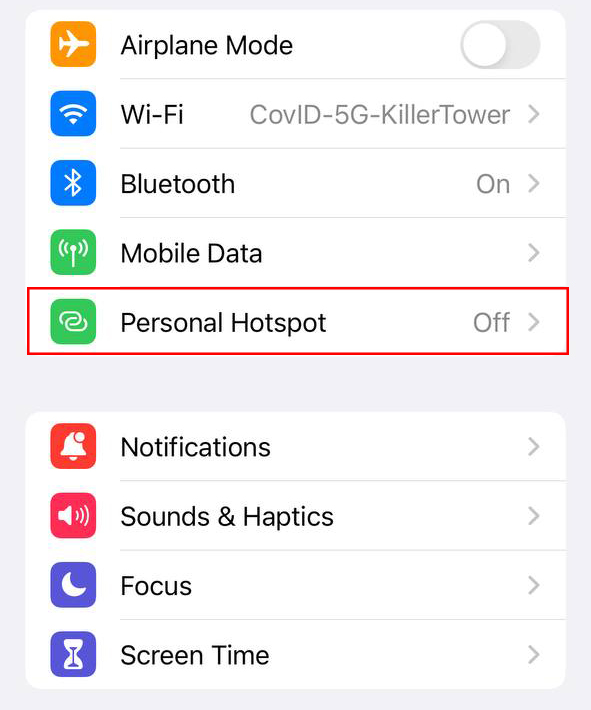
- Toggle the switch next to “Allow Others to Join” to turn on the hotspot on the iPhone.
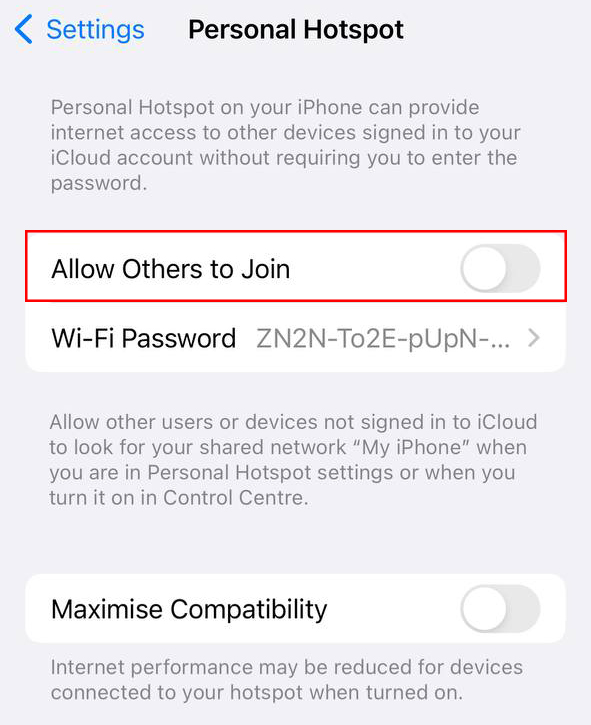
- If you want to secure your hotspot, create a password. Click on “Wi-Fi Password”, enter a password of your choice, and then click “Done”.
- Your personal hotspot on the iPhone is now active. Other devices can now connect to your iPhone’s hotspot using the password you set.
You can check how many devices are connected to your hotspot at any time by looking at the blue bar at the top of your iPhone screen. Remember to turn off the hotspot when you’re done using it to conserve battery and data.
Now that you know how to use the iPhone as a hotspot, you can provide a secure internet connection for your laptop, tablet, or other smartphones, ensuring you and your devices are never left disconnected. It’s important to note that while the instructions provided apply to most iPhones, the user interface may vary slightly between models, such as the iPhone 12, iPhone 13, and the newer iPhone 14.
Using Different iPhone Models as a Hotspot
Apple’s iPhone, with its multitude of functionalities, serves not only as a communication device but also as a portable internet source via the Personal Hotspot feature. This feature allows users to share their mobile data connection with other devices, acting as a Wi-Fi router. Despite the overall similarity in enabling the Personal Hotspot across various iPhone models, there are slight differences in setting up a hotspot on the iPhone 12, iPhone 13, and iPhone 14.
iPhone 12
Starting with the iPhone 12, the process to set up a hotspot is relatively straightforward. Here’s how to use the iPhone 12 as a hotspot:
- Open the ‘Settings’ app.
- Select ‘Personal Hotspot.’
- Tap the slider to turn on ‘Allow Others to Join.’
- Set a password to secure your Personal Hotspot.
iPhone 13
The procedure to turn on the hotspot on the iPhone 13 is similar to the iPhone 12 with a slight enhancement to facilitate easier connection to Family Sharing members. In this model, you can specifically allow family members to automatically use your Personal Hotspot even when not in range. This is how you set up a hotspot on the iPhone 13:
- Launch ‘Settings’ and navigate to ‘Personal Hotspot.’
- Toggle on ‘Allow Others to Join.’
- Choose ‘Family Sharing’ and select which family members can automatically use your Personal Hotspot.
iPhone 14
The iPhone 14 model brings a novel feature that enhances the Personal Hotspot experience, the ‘Maximize Compatibility’ mode. This feature ensures older devices connect seamlessly to the hotspot. To use the iPhone 14 as a hotspot, follow these steps:
- Go to ‘Settings’ and select ‘Personal Hotspot.’
- Turn on ‘Allow Others to Join.’
- Activate ‘Maximize Compatibility’ if you are connecting to older devices.
The ‘Maximize Compatibility’ mode reduces the performance of the Wi-Fi to increase compatibility with older devices. Users should deactivate this feature for faster internet speeds when connecting newer devices.
In conclusion, while the fundamental steps to turn on the hotspot on iPhone models are largely similar, each model comes with unique features to improve connectivity and user experience. Whether you’re using an iPhone 12, iPhone 13, or an iPhone 14, you can easily share your internet connection with other devices, making your iPhone a truly multifunctional gadget.
Tips for Using iPhone as a Hotspot
For those who frequently find themselves on the move or in areas with unreliable Wi-Fi, the feature to use the iPhone as a hotspot is a handy solution. This turns your iPhone into a Wi-Fi hotspot that can be used to connect other devices to the internet. Whether you have the iPhone 12, iPhone 13, or the latest iPhone 14, these tips will help you use the personal hotspot feature more effectively and safely.
Effective Tips to Use iPhone as a Hotspot
- Ensure you have a stable cellular connection before turning on your hotspot. The better the cellular signal, the more reliable your hotspot connection will be.
- Always keep your iPhone near the device you’re connecting to the hotspot to avoid connection drop-outs.
- Monitor your data usage. Hotspot use can consume a lot of data quickly, especially if you’re streaming videos or downloading large files.
- Remember to turn off the hotspot when not in use to save battery life. The hotspot on an iPhone can drain the battery quickly.
Securing Your iPhone Hotspot
It’s not enough to know how to use a hotspot on an iPhone. You also need to ensure that your hotspot is secure. Here’s how:
- Always use a strong password. This deters unauthorized users from connecting to your hotspot. You can change the password by going to Settings > Personal Hotspot > Wi-Fi Password.
- Only share your password with people you trust.
- Regularly change your hotspot password.
For more detailed instructions on how to connect to a hotspot on an iPhone, you can visit Apple’s official support page. It provides a comprehensive guide on how to get a hotspot on an iPhone, secure it, and connect other devices to it. Remember, learning how to use the iPhone as a hotspot effectively can save you a lot of trouble and ensure that you’re always connected when you need it most.
Troubleshooting Common Issues When Using Hotspot on an iPhone
Hotspot features on the iPhone allow users to share their cellular data connections with other devices. As practical as this feature is, users may occasionally encounter difficulties when trying to use the hotspot on an iPhone. In this section, we’ll explore the common issues that can arise when attempting to set up or connect to a personal hotspot on an iPhone. We’ll also provide easy-to-follow solutions, using the models iPhone 12, iPhone 13, and the latest iPhone 14, as examples.
| Problem | Solution |
| Hotspot Not Visible to Other Devices | After learning how to set up a hotspot on an iPhone, you might find that other devices can’t see your hotspot. This could be due to various reasons, such as incorrect settings or Wi-Fi interference. Ensure your iPhone’s hotspot feature is turned on. To do this, navigate to Settings > Personal Hotspot > Allow Others to Join. Check your Wi-Fi and Bluetooth settings as well to make sure they’re enabled. |
| Unable to Connect to the Hotspot | Even when a device can see the iPhone’s hotspot, it might fail to connect to it. This could occur due to incorrect password entry, or software issues on either device. Double-check the password on your iPhone’s hotspot setting and enter it accurately on the other device. If the issue persists, try restarting both devices. If you’re still having trouble, you might want to reset your network settings on your iPhone. |
| Hotspot Disconnects Frequently | When you know how to get a hotspot on an iPhone and it’s successfully set up, the connection might still be unstable. This could be due to signal interference, distance between the devices, or low battery levels. Keep the devices close together to maintain a strong connection. Avoid areas with numerous Wi-Fi networks or electronic devices to minimize interference. Lastly, ensure your iPhone has a good battery level or is plugged in, as running a hotspot can drain the battery quickly. |
Remember, models and software versions may vary, so be sure to consult the user manual or Apple’s official support resources for specific instructions on how to use the iPhone as a hotspot. Keep in mind, using your iPhone as a hotspot will consume your mobile data, so monitor your data usage if your plan has limits.
Conclusion:
In conclusion, the iPhone Hotspot feature is a versatile and convenient tool that ensures internet connectivity in various situations. By activating the Personal Hotspot on your iPhone, you transform it into a portable Wi-Fi router, granting internet access to other devices. This proves particularly useful during travel, sharing data with other devices, or as a backup solution during internet downtime.
While the process to set up the iPhone Hotspot is relatively straightforward, users should be mindful of their data usage and potential extra charges from their service providers. Additionally, keeping a stable cellular connection, securing the hotspot with a strong password, and monitoring data usage are essential tips to use the feature effectively and safely.
Whether you own an iPhone 12, iPhone 13, or the latest iPhone 14, understanding how to effectively use the hotspot feature allows you to stay connected and enhance your digital experience, no matter where you are.
FAQ
Yes, all iPhones have a personal hotspot feature. It’s a built-in feature of the iOS operating system that allows you to share your iPhone’s cellular data connection with other devices. However, the availability of the personal hotspot feature may be subject to your carrier’s policies and your data plan.
The personal hotspot feature itself does not cost extra money. It’s a part of iOS, the iPhone’s operating system. However, it uses your phone’s cellular data to provide internet to connected devices, so any data used by the hotspot will be taken from your cellular data allowance. If you exceed your monthly data allowance, your carrier may charge you extra. Check your data plan or contact your carrier for specific details.
The duration a hotspot can last depends on several factors. The primary one is your iPhone’s battery life. Using the personal hotspot feature can consume a significant amount of battery, so the duration might be limited by your battery level. Another factor is your data allowance; if you reach your data limit, the hotspot will no longer be able to provide internet access. Furthermore, some carriers may impose a limit on how long you can use the hotspot feature continuously. For more precise information, consult your carrier or check your iPhone’s battery and data usage settings.
