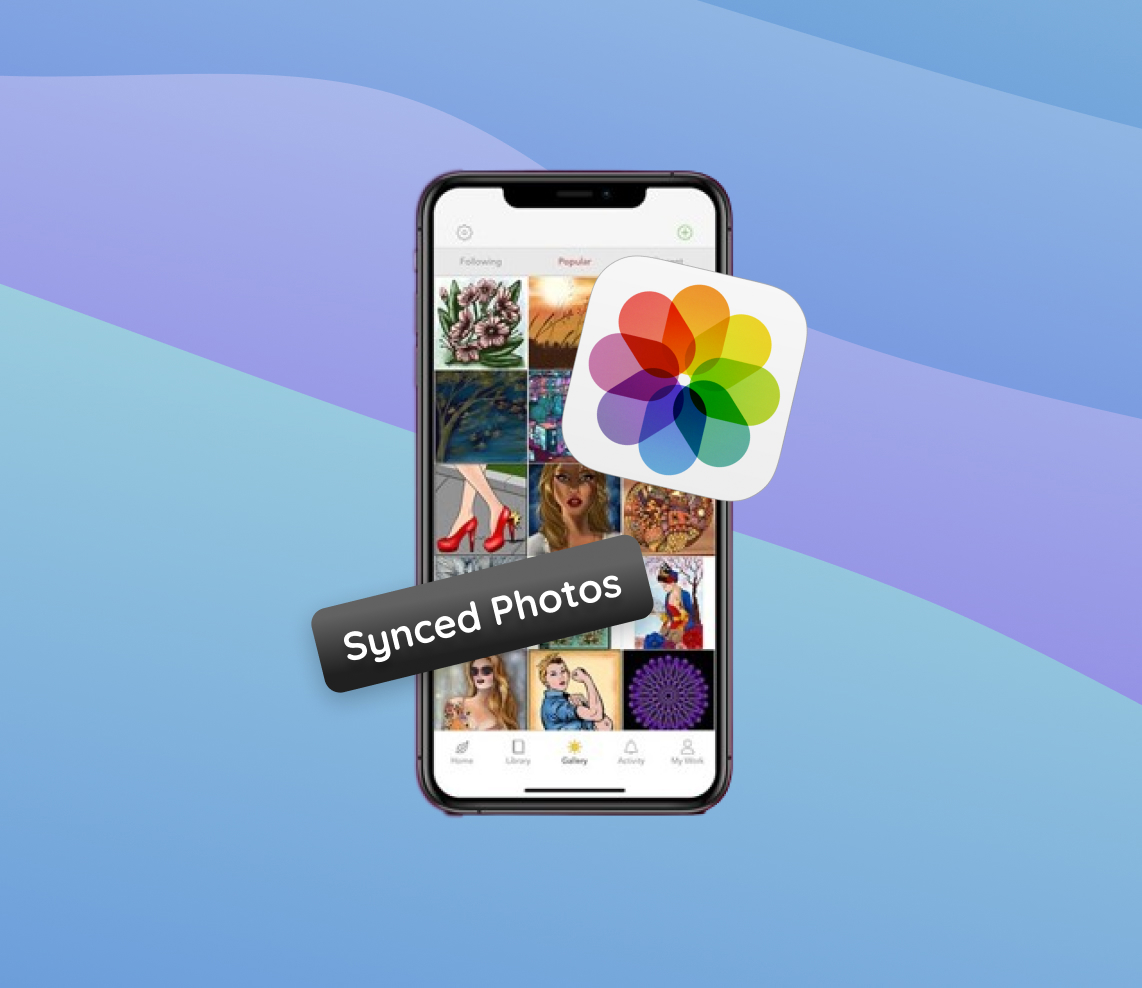In the age of digital photography, our smartphones, especially iPhones, have become the primary repository for our cherished moments. Beyond the familiar realm of photos taken using the iPhone’s camera, there’s another category that often goes unnoticed: synced photos. This article dives deep into the nuances of these synced images, demystifying their origin, and presenting compelling reasons why one might consider decluttering them from their device.
Why You Might Want to Delete Synced Photos from iPhone
For many iPhone users, photos are among the most treasured digital possessions. But beyond those cherished memories captured through the iPhone’s camera, there exists another subset of images – the synced photos. Before you decide whether to delete photos synced from the iTunes library on iPhone, it’s crucial to understand their nature and how they differ from your regular camera photos.
What Are Synced Photos?
Synced photos have their origins in external sources, primarily iTunes. When users sync their iPhone with iTunes or Finder on their MacBook, they have the option to transfer selected photos from the computer to the iPhone.
On the other hand, regular camera photos come directly from shots taken with the iPhone’s camera. These are typically stored in the ‘Camera Roll’ or ‘All Photos’ album, depending on your iOS version.
Why Consider Deleting Synced Photos?
Managing storage on iPhones is paramount for optimal performance. With every high-resolution image or video taken, the storage depletes a little more. Here are a few compelling reasons to consider when you think about whether to delete or remove synced photos from iPhone:
| Reason | Description |
| ? Storage Constraints | Synced photos can occupy significant storage, especially if transferred in large numbers. |
| ?️ Current Relevance | Over time, some synced photos may lose relevance, leading to clutter in your photo library. |
| ? Duplicate Storage | If these photos are already backed up elsewhere, they might be redundant on your iPhone. |
| ⚡ Device Performance | Freeing up storage can optimize your iPhone’s performance, as shown by Apple themselves. |
To effectively delete synced photos from iPhone, especially those sourced from iTunes, adjustments need to be made in your iTunes sync preferences. By deselecting certain folders or albums, you can streamline what stays on your iPhone and what goes.
Steps to Delete Synced Photos From iPhone
Over time, you might realize that you no longer need certain photos that you’ve previously synced from your computer to your iPhone. If that’s the case, follow this guide to ensure you successfully remove synced photos from iPhone without any hitches.
Guide to Remove Synced Photos
- Connect your iPhone to your computer using a USB cable.
- If you’re on macOS Catalina or later, open Finder. (For earlier macOS versions, open iTunes).
- In the Finder window (or iTunes), locate your device under the ‘Locations’ sidebar on the left.
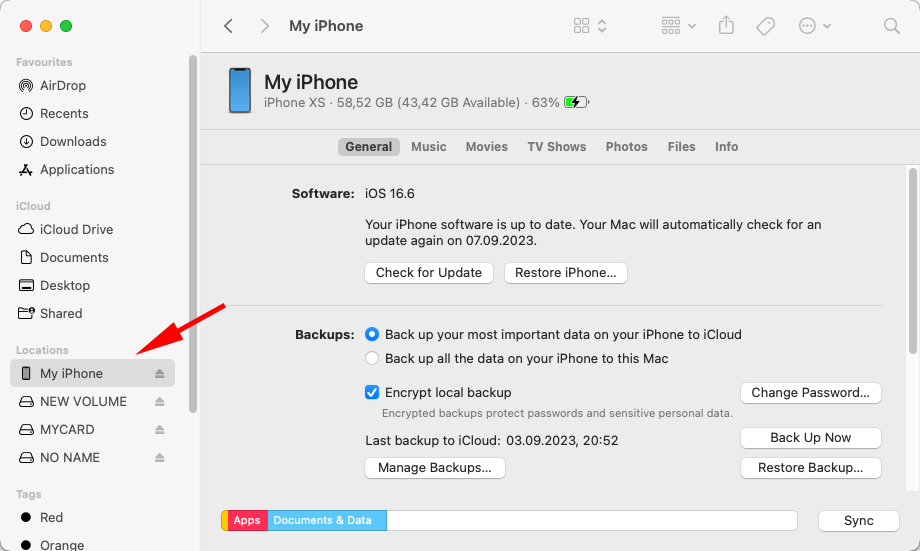
- Click on your device’s name to view its content summary.
- From the tabs at the top, select “Photos”.
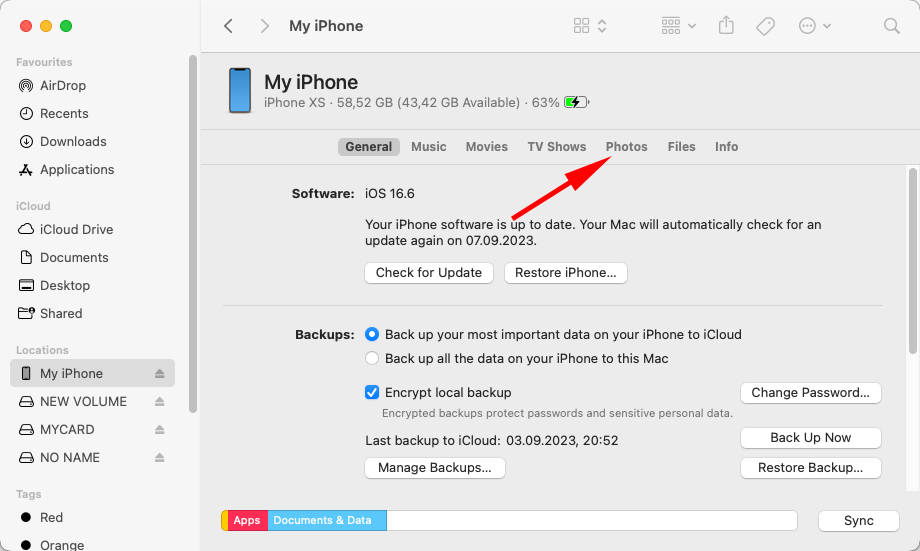
- Here, you’ll find an option labeled “Sync Photos”. If this is enabled, it signifies that photos are being synced from your computer. To delete photos synced from the iTunes library on iPhone or through Finder, uncheck the “Sync Photos” option.
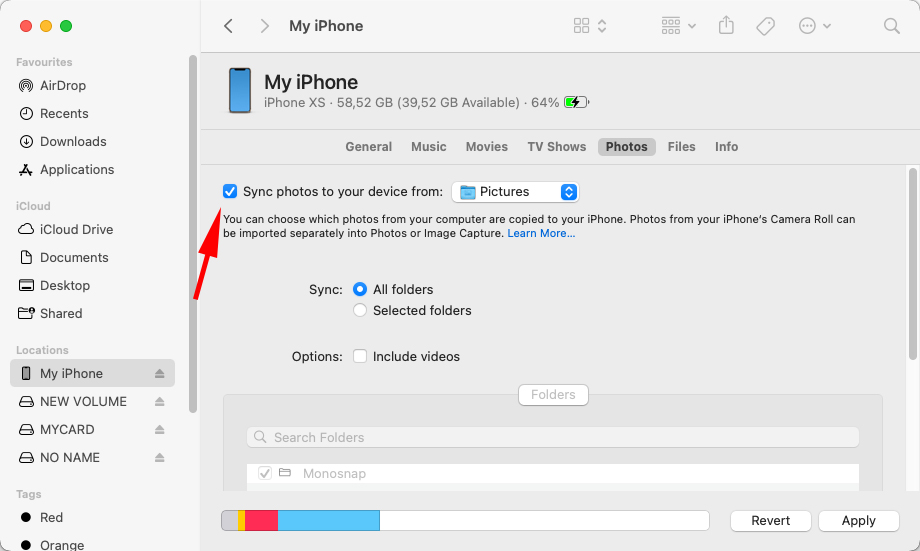
- Click “Apply” at the bottom right. This will remove the synced photos from your iPhone.
- Disconnect your iPhone and open the Photos app. You should no longer find the photos that were synced from your computer.
Note: This method only deletes photos that you synced from your computer. It won’t remove photos captured by your iPhone’s camera or obtained from other sources.
For those who regularly juggle between their computer and iPhone for photos, consider diving into iCloud’s photo management features. A comprehensive guide by Macworld sheds light on iCloud photo sharing and its potential benefits.
Cleaning up and managing your photo library effectively can not only free up space but also ensure that you have quick access to your cherished memories without sifting through unwanted clutter.
Potential Issues When Trying to Delete Synced Photos and Their Solutions
As with any tech task, trying to delete synced photos from iPhone can sometimes present a few challenges. But worry not. Below we address some of the most common problems users encounter and provide straightforward solutions to help you navigate them with ease.
Issue 1: Synced photos not deleting
If you’ve followed the steps to remove synced photos from iPhone but they still remain, here are some potential solutions:
- Recheck Sync Settings: Connect your iPhone to your computer and ensure you’ve correctly deselected the photos or albums in the sync settings. Then, hit “Apply” or “Sync” again.
- Update Your Software: Outdated software can sometimes cause syncing hiccups. Make sure your iPhone’s iOS and your computer’s software (iTunes or macOS) are up to date.
- Restart Devices: A simple restart of both your iPhone and computer can sometimes resolve minor glitches. After restarting, try the deletion process again.
Issue 2: Photos reappearing after deletion
Frustrating as it might be, photos that pop back up after you’ve deleted them are a common challenge. Here’s what might help:
- Check iCloud Settings: If you’re using iCloud Photos, any photo you delete from one device will also be removed from iCloud and all other devices where you’re signed in with the same Apple ID. Check your settings to ensure iCloud Photos is set up correctly. Apple’s guide on iCloud sync can offer further clarification.
- Inspect Source of Sync: If photos were synced from a computer, ensure they are not set to re-sync the next time you connect your iPhone. Adjust the sync settings on the computer accordingly.
Issue 3: Confusion between synced photos and iCloud photos
Understanding the difference between photos synced from iTunes or Finder and those from iCloud can sometimes be challenging.
- Synced Photos: These are images you’ve manually transferred from your computer to your iPhone using iTunes (or Finder in macOS Catalina and later). Deleting them requires adjusting your sync preferences when connected to your computer.
- iCloud Photos: These are photos stored in Apple’s cloud service, which syncs across all your devices signed in with the same Apple ID. They’re not tied to a specific device, and changes you make to them (like deletions) reflect across all your devices.
When trying to delete photos synced from the iTunes library on iPhone, it’s crucial to identify their source. If you ever feel unsure, remember: iCloud photos can be managed directly from your iPhone’s settings or the Photos app, while synced photos often need a computer’s intervention for deletion.
Tips to Manage and Organize iPhone Photos Effectively
Effectively managing your iPhone photos ensures efficient storage use and a seamless browsing experience. Here’s a table to guide you with actionable and non-redundant tips:
| Tip | Description | Benefit |
| ? Use Albums and Folders | Group related photos into albums based on themes or events. For more extensive collections, further categorize these albums into folders. | Streamlined navigation and quicker access to desired photos. |
| ❤️ Leverage the Favorites Feature | Mark your most cherished photos by tapping the heart icon. This action adds them to the ‘Favorites’ album. | Instant access to your most-loved memories without sifting through your entire library. |
| ☁️ Utilize Cloud Storage | Adopt cloud solutions, such as iCloud Photos, to offload and backup images. | Frees up device storage and allows cross-device access to photos. |
| ? Third-Party Cleanup Apps | Apps like Gemini Photos help in finding duplicates or suggesting low-quality images for removal. | Automated cleanup of redundant or unnecessary photos, maximizing storage efficiency. |
| ? Backup Consistently | Periodically backup your photos to an external drive, computer, or cloud service before major cleanups. | Ensures no accidental loss of important photos and offers peace of mind. |
| ? Use Search Smartly | iPhone’s Photos app has a powerful search feature. Use keywords or locations to quickly find photos from past events. | Saves time and reduces the frustration of manually scrolling through large collections. |
Remember, the goal is to ensure your photo library remains a source of joy and nostalgia, not a cluttered mess that causes frustration. Regular attention and the right tools can make this a reality.
Conclusion
In today’s digital landscape, photos serve as a tangible connection to our past, memories, and experiences. While photos captured directly from our iPhone cameras have their unique significance, synced photos bring in memories from various other sources. However, as with all digital assets, understanding their nature, origin, and impact on our device’s storage is crucial. Synced photos, while offering the convenience of seamless transfers, might sometimes clutter our photo libraries. Being informed and discerning about what resides on our devices ensures a more streamlined and organized digital experience.
FAQ
Synced photos are pictures that are transferred to your iPhone from a computer or another device through software like iTunes. They are different from photos taken with the iPhone’s camera or downloaded from the internet. When you sync your iPhone with a computer, you can choose specific folders or albums to sync, and these become your synced photos.
Certain photos on your iPhone might be challenging to delete directly from the device because they’ve been synced from a computer. These synced photos can only be removed by unsyncing them through the original software (e.g., iTunes). Photos taken with the iPhone or saved from other sources can be deleted directly on the device.
To stop photos from syncing, go to the “Settings” app on your iPhone. Navigate to “Photos,” and under the “Sync” section, turn off the option for “iCloud Photos” or any other sync preferences. If you’re using iTunes, connect your iPhone, select the device icon, go to the “Photos” tab, and uncheck the “Sync Photos” option.
Yes, it’s safe to delete synced photos from your iPhone. However, it’s essential to note that deleting them from your iPhone will not remove them from the original source (e.g., your computer). Always ensure you have a backup of any photos you want to keep before deleting them to avoid unintended data loss.