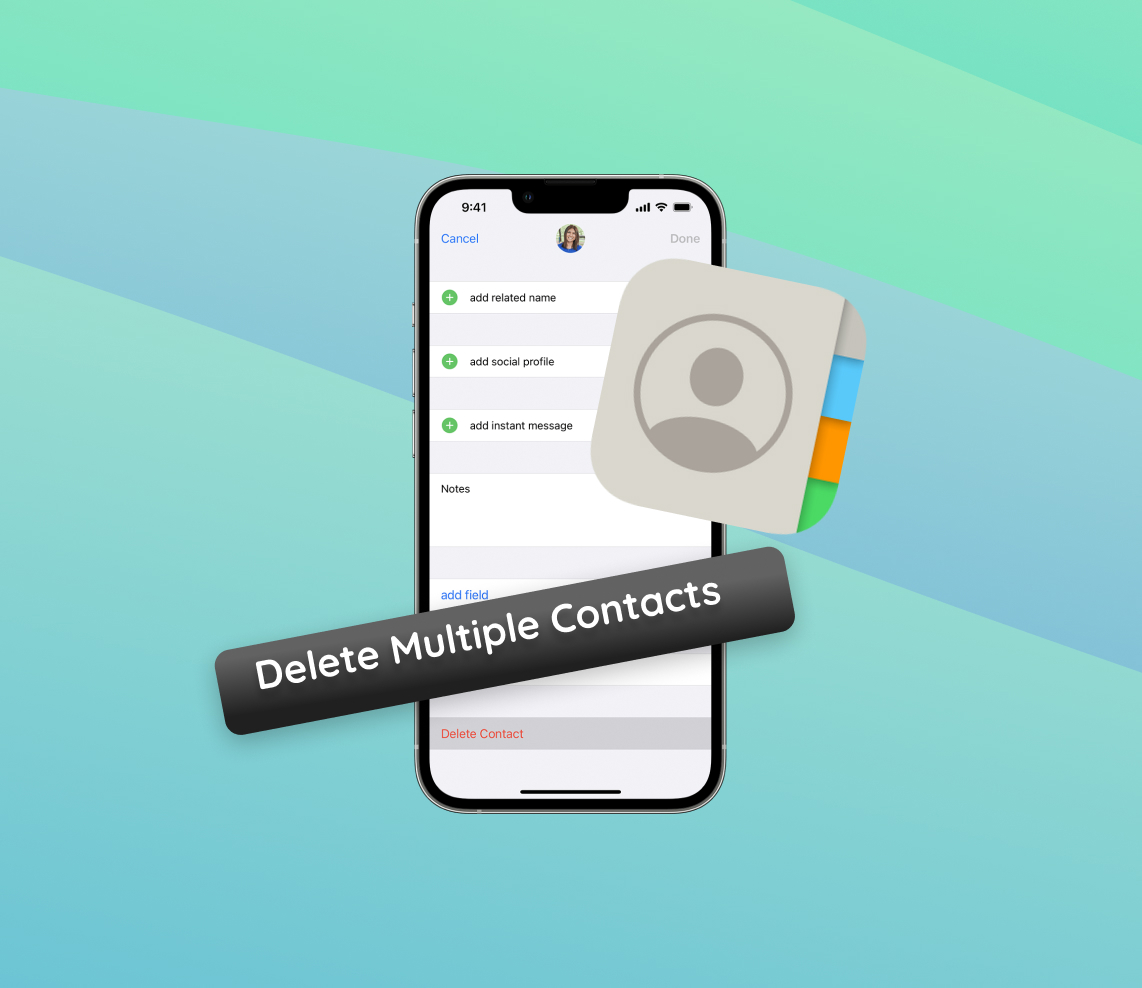In today’s fast-paced digital age, smartphones have cemented themselves as an indispensable part of our daily routines. Among the myriad of devices available, the iPhone, with its hallmark user-centric design, stands out prominently. It boasts a range of applications tailored for convenience, with the Contacts app being a prime example. Serving as an integral tool for managing both personal and professional connections, the app is often filled to the brim with contacts. But why might one need to delete multiple entries from this reservoir? This article delves deep into the rationale behind such actions and provides insight into the best methods to achieve it efficiently.
Why You Might Want to Delete Multiple Contacts
The iPhone, undeniably one of the most popular smartphones globally, offers a user-friendly experience in various applications, one of which is the Contacts app. This built-in app acts as the central repository for all the phone numbers, email addresses, and other contact details that a user might want to store. The Contacts app on the iPhone seamlessly synchronizes with Apple’s iCloud, ensuring that a user’s contacts are always backed up and can be accessed from any Apple device signed in with the same Apple ID.
Moreover, the iPhone Contacts app can also sync with third-party apps, offering the convenience of having all contact information in one place. However, this might result in duplicate entries, outdated information, or even an overwhelming number of contacts that can clutter the user interface. This leads to the question: why might someone want to delete multiple contacts on iPhone or even erase all contacts from iPhone?
| Reason | Description |
| ? Decluttering | Over time, especially with recent additions, you might accumulate numerous contacts that you no longer need. This could be due to a myriad of reasons such as changing jobs, moving to a new city, or simply outgrowing old acquaintances. Regularly clearing and decluttering your contacts ensures that you only have the most relevant and up-to-date information. |
| ? Selling the Phone | If you’re planning to sell or give away your iPhone, it’s crucial to delete all iPhone contacts. This protects your personal information and ensures the new user starts with a clean slate. |
| ? Removing Outdated Information | Sometimes, contacts change their phone numbers or email addresses. Instead of editing each one, which can be time-consuming, some users find it quicker to bulk delete contacts on the iPhone and then re-add only the current ones. |
How to Delete Multiple Contacts on iPhone: Comprehensive Guide
Over time, the contacts list on an iPhone can become cluttered with duplicates, outdated information, or contacts you no longer need. For those looking to streamline their phonebook, this guide offers a deep dive into various methods to manage and delete contacts efficiently.
Method 1: Using the Contacts App
The default Contacts app on the iPhone offers several methods to delete contacts. Here’s the traditional way:
- Open the Contacts app on your iPhone.
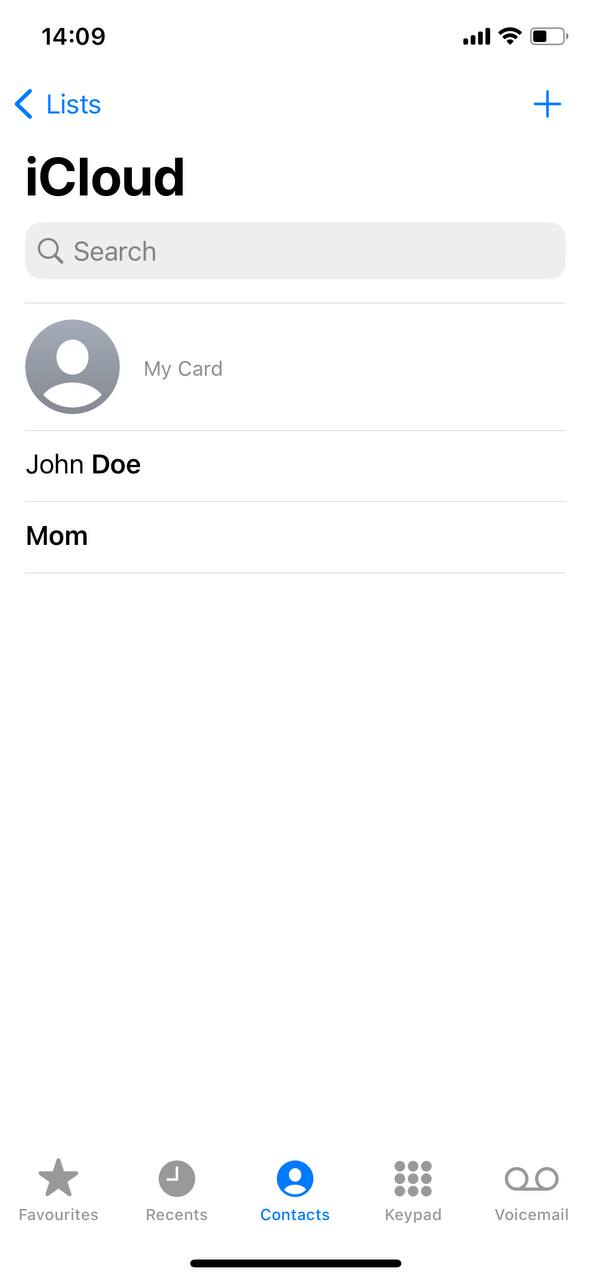
- Scroll to the contact you wish to delete.
- Tap on the contact to open their details.
- Click on ‘Edit’ in the top right corner.

- Scroll down and select ‘Delete Contact’.
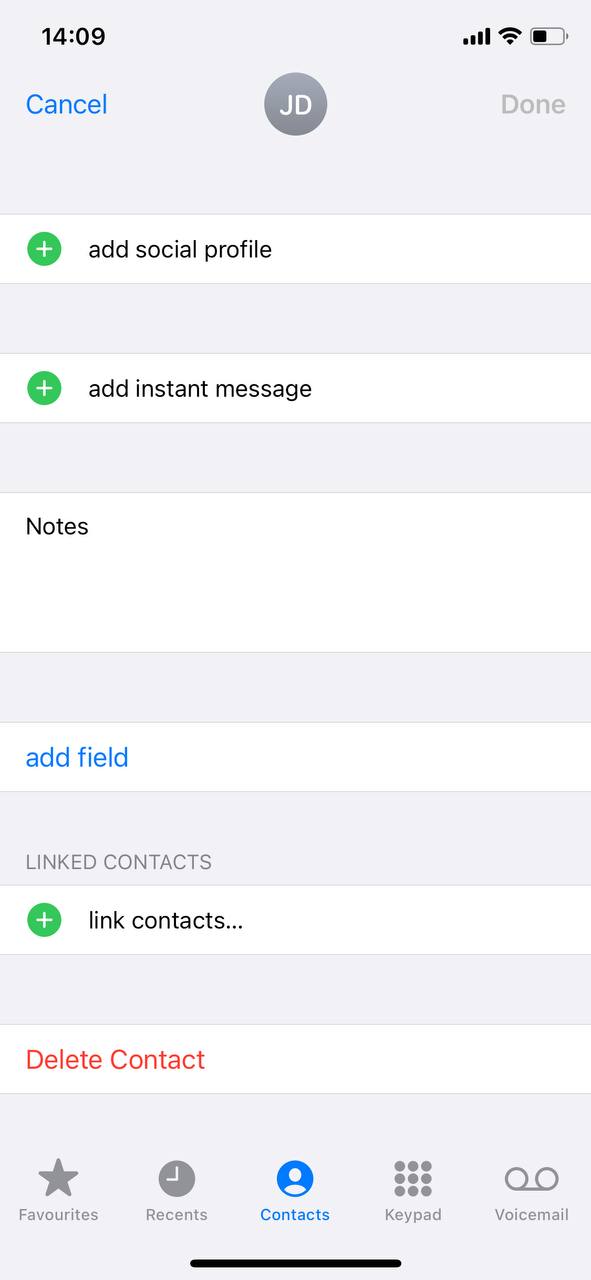 Confirm your decision.
Confirm your decision.
For those looking to delete multiple contacts at once, the iPhone now offers a more streamlined approach:
- Launch the Contacts app on your iPhone, or open the Phone app and tap Contacts.
- Find a group of contacts that you want to delete.
- Using two fingers, press and hold a contact in the list, then drag your fingers up or down to highlight adjacent contacts as a selection.
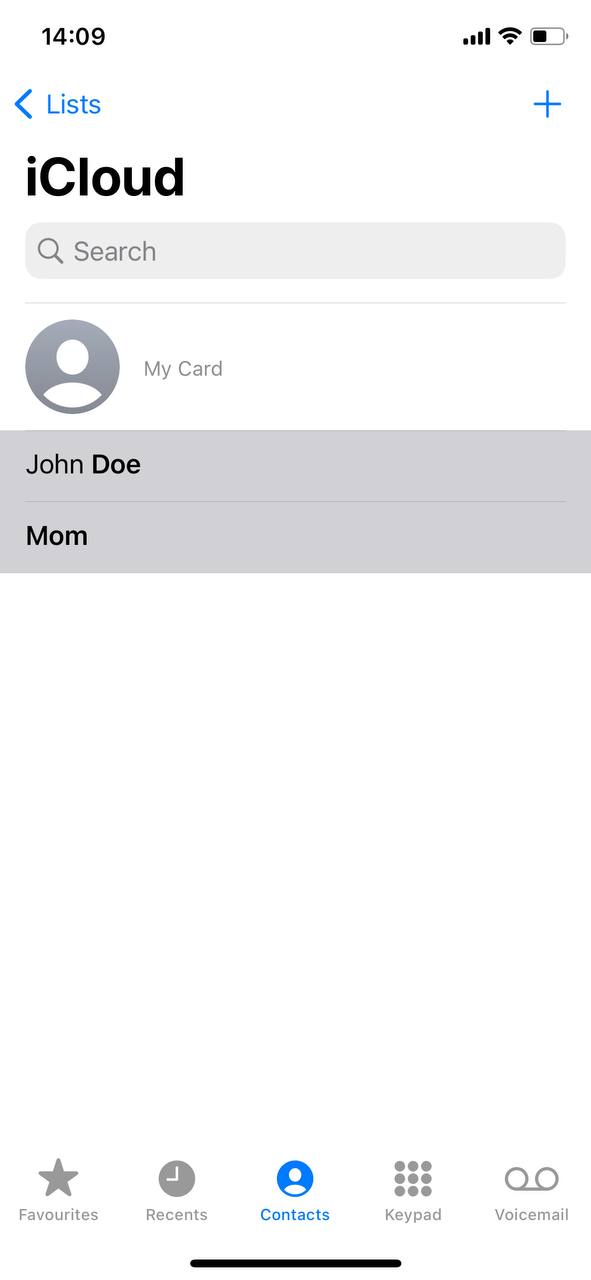 Release your fingers to finish your selection. If you want to add another contact or contacts to the selection, repeat the previous step. Otherwise, long press with one finger on any highlighted contact, then tap Delete Contacts in the dropdown menu.
Release your fingers to finish your selection. If you want to add another contact or contacts to the selection, repeat the previous step. Otherwise, long press with one finger on any highlighted contact, then tap Delete Contacts in the dropdown menu.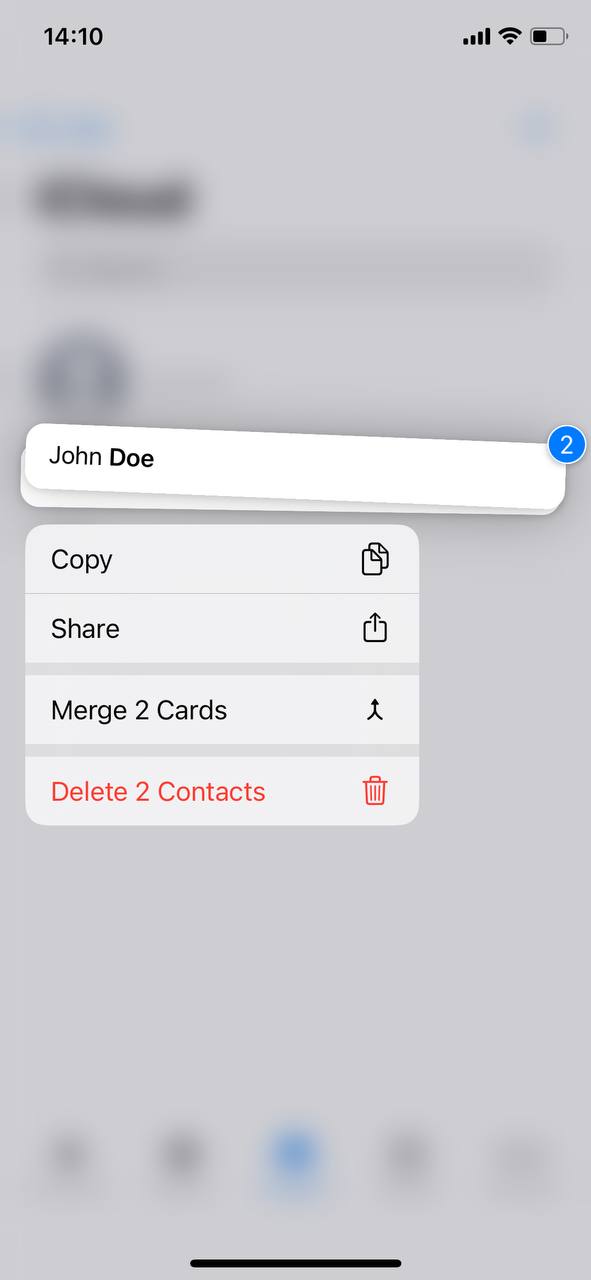
- Tap Delete Contacts in the confirmation prompt.
However, one limitation to remember is that while the second method makes it easier to delete multiple contacts on iPhone, it might still be cumbersome for very long lists of contacts.
Method 2: Third-Party Apps
Third-party apps often provide the quickest way to delete contacts on iPhone. They allow for bulk deletions, making it much easier to manage large lists of contacts. Here are some recommended apps:
- Groups: This app allows users to organize and manage their iPhone contacts more efficiently. With Groups, you can quickly find and delete duplicate or similar contacts. Moreover, it offers features like group texting and group email, enhancing communication.
- Simpler Pro: A powerful contacts manager, Simpler Pro streamlines your address book with a set of robust tools. It offers an easy way to merge duplicate contacts, backup your contacts, and perform bulk actions, ensuring that managing contacts is a hassle-free experience.
When using third-party apps, ensure you choose ones with good reviews and always back up your contacts before making any major deletions.
While the iPhone provides basic tools for contact management, sometimes more advanced methods or tools are needed for efficient cleanup. No matter which method you choose, always remember to back up your data before making any changes.
Tips and Tricks: Delete Contacts on iPhone Faster
While the iPhone is renowned for its user-friendly interface, the task of managing contacts, especially when it comes to bulk actions, can sometimes be a bit tedious. For users wondering “how do I delete contacts on my iPhone more efficiently?”, this section offers a collection of hacks and shortcuts to make the process swifter and more streamlined.
| Method | Description |
| iCloud Web Interface | The iCloud web interface provides a desktop-friendly environment for contact management. By logging into iCloud.com with your Apple ID, you can easily select and delete multiple contacts at once, making it a convenient option for bulk deletions. |
| Manual Merging | While iOS doesn’t have an automatic merge feature, you can manually combine duplicate contacts in the Contacts app. This involves selecting a contact, editing it, and manually entering the combined information from its duplicates. Once done, redundant contacts can be deleted. |
| Third-Party Apps | For more comprehensive solutions, consider third-party apps like ‘Cleaner Pro’ or ‘Simpler Pro’. These apps provide features for bulk deletions, merging duplicates, and other advanced contact management tools. Always choose apps with good reviews and remember to back up your contacts before making significant changes. |
In conclusion, while the default options on iPhone might not be the easiest, they do provide basic contact management tools, using these hacks and shortcuts can significantly speed up the process. Always remember to periodically back up your contacts, so you have a safety net in case of any accidental deletions.
Conclusion
Our smartphones, particularly iPhones, have evolved to become more than just communication tools. They are digital companions that store memories, tasks, and vital connections. Efficiently managing contacts ensures that this digital relationship remains streamlined and effective. Whether you’re on a mission to declutter your overflowing list, merge the pesky duplicates that find their way in, or simply aim to refresh and update outdated information, having a grasp of the nuances of the Contacts app is invaluable. As you embark on this journey of digital organization, always bear in mind the significance of caution. Deleting contacts, while beneficial for organization, comes with the risk of unintended data loss. It’s a best practice to always ensure you have a comprehensive backup in place before making any sweeping changes to your stored data.
FAQ
When you delete a contact on your iPhone, it may also delete it from other devices if you have iCloud or another service syncing your contacts. To prevent this, temporarily turn off contact syncing for that account. Go to Settings > [your name] > iCloud and toggle off “Contacts.” After deleting the contact on your iPhone, you can toggle it back on. However, be aware that this may merge the deleted contact back from the cloud, so ensure you’ve managed your contacts appropriately on all devices.
Yes, but it requires specific steps:
- Using iCloud: Log in to iCloud.com with your Apple ID, click on “Contacts,” select all contacts (Click the little gear icon in the bottom-left corner and choose “Select All”), click the gear again and choose “Delete.”
- Using third-party apps: Some apps on the App Store can bulk-delete contacts. However, always back up your contacts before using third-party apps.
- Synced accounts: If your contacts are synced with an external account (like Google), you can delete all contacts from that account and then refresh the sync on your iPhone.
If you’ve accidentally deleted multiple contacts, you can restore them if you’ve backed up your iPhone. Go to Settings > [your name] > iCloud > Manage Storage > Backups. Check the date of the last backup and ensure it was before the deletion. If so, you can restore your iPhone to that backup. This will, however, undo any other changes made to the phone since that backup.
Some contacts might be sourced from external accounts, such as Gmail or Exchange. If you can’t delete them directly from your iPhone, you might need to remove them from the originating account or adjust the sync settings for that account in Settings.