Struggling with an overflowing Mail app on your Mac? You’re not alone. Many users face the challenge of managing a cluttered inbox filled with attachments, leading to reduced storage space and potential system slowdowns. The solution? This article guides you through clear, efficient methods to locate and delete mail attachments, ensuring your Mac runs smoothly. With proven strategies and trusted tools, you can take control of your mail storage and optimize your Mac’s performance.
How To Locate Mail Attachments on Your Mac
Locating mail attachments in the Mail app on a Mac can sometimes be confusing. This guide aims to simplify the process with a clear, step-by-step method to find and view your mail attachments. Proper management of mail attachments not only keeps your mailbox organized but also helps in efficiently using your Mac’s storage.
- Start the Mail App: Open the Mail app from your Applications folder or use Spotlight to search for it.
- Find the Relevant Email: Scroll through your inbox or use the search functionality at the top of the Mail app to locate the email with the attachment.
- Attachments in the Email: In the opened email, attachments appear as icons at the email’s end. Click on any attachment icon to open a preview within the Mail app.
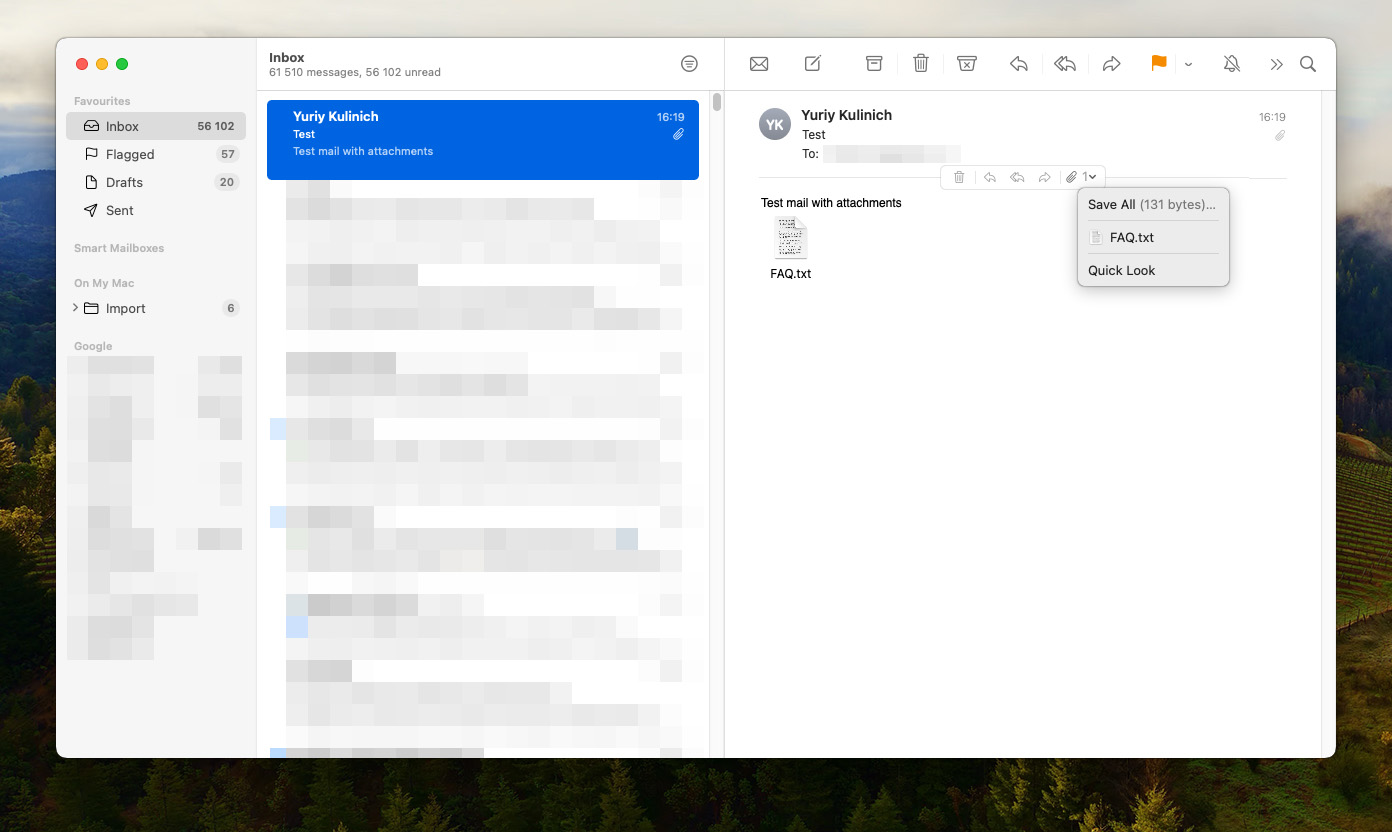
- Download Attachments: To save the attachment, click on the icon and select ‘Save’ or ‘Save All’ for multiple attachments. These will typically save to your Downloads folder.
- Access Downloaded Attachments: Open the Finder and navigate to the Downloads folder to view all your downloaded email attachments.
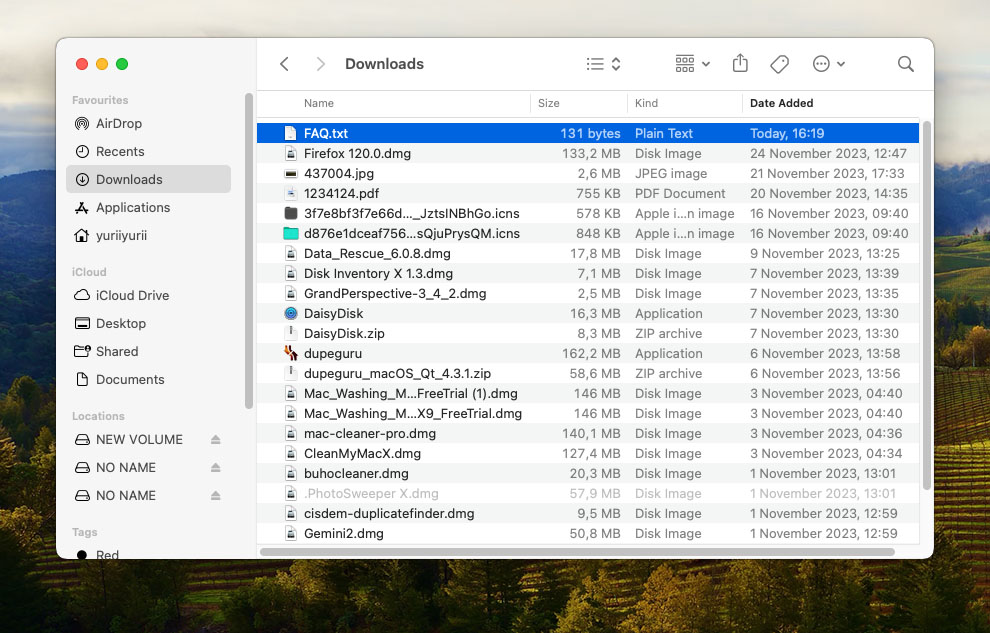
Regularly reviewing and deleting unneeded mail attachments is an effective way to manage your Mac’s storage. Doing so helps prevent your mail from consuming too much storage space.
3 Methods to Delete Mail Attachments
After locating your mail attachments in the Mail app, the next step is deleting them. This section shows three easy methods for removing mail attachments, ensuring your Mac’s storage remains organized and mailbox remain tidy.
Method 1: Manual Deletion of Attachments
Manually deleting mail attachments is a straightforward process. Here’s how you can remove individual or multiple attachments directly from the Mail app:
- Open the Mail App: Launch the Mail app from your Applications folder or use Spotlight to find it.
- Select the Email: Find the email containing the attachments you want to delete.
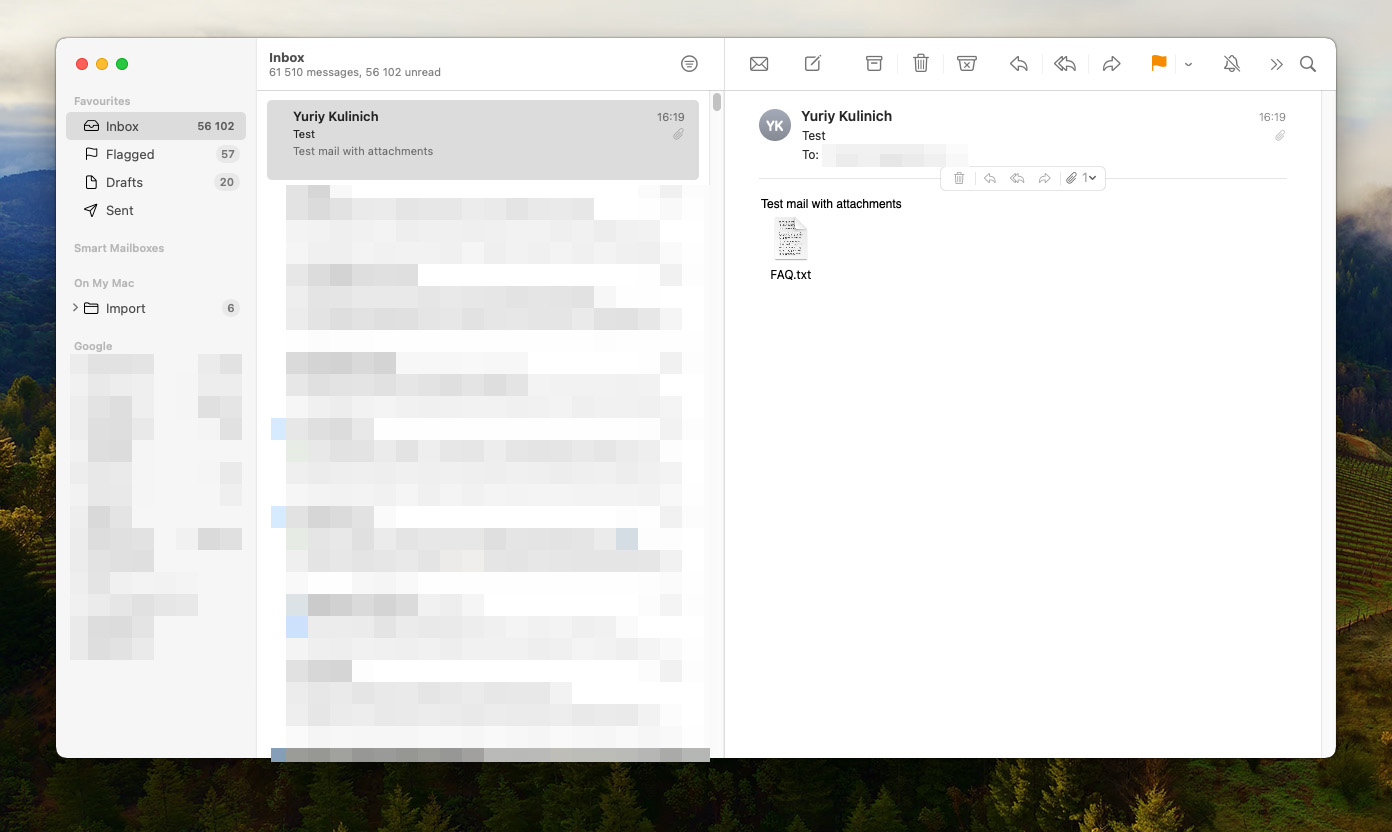
- Delete Attachments: In the email, click on the attachment to select it. Then choose ‘Message’ from the top menu, and select ‘Remove Attachment’. Repeat for each attachment you wish to delete.
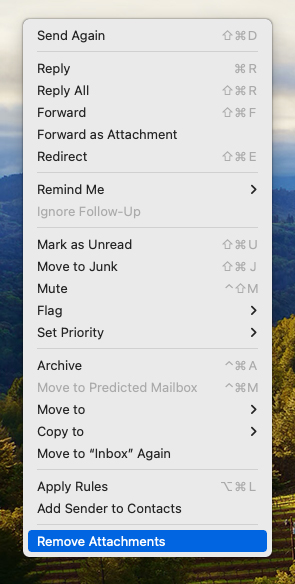
Method 2: Use Additional Built-in Tools
Mac’s built-in storage management tools offer an efficient way to identify and delete large or unnecessary mail attachments. Here’s how to use these tools:
- Open the Mail App: Launch the Mail app on your Mac.
- Identify Large Messages or Messages with Attachments: Use View > Sort By > Size to find large messages or those with attachments.
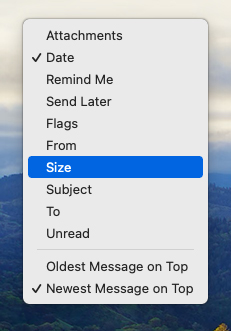
- Delete Saved Attachments: Select the message, then choose Message > Remove Attachments to delete attachments. This action retains the message while removing its attachments. For IMAP accounts, download attachments first as they will be deleted from the server.
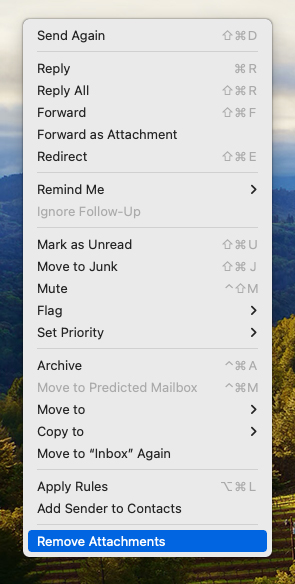
- Empty the Trash Mailbox: To permanently delete messages, go to Mailbox > Erase Deleted Items and choose to remove them from all accounts or a specific one.

- Adjust POP Account Settings: If you have a POP account, change the duration messages stay on the server by going to Mail > Settings, clicking Accounts, selecting the account, and then Advanced. Modify the setting under “Remove copy from server after retrieving a message.”
Method 3: Leverage Third-party Applications
Several third-party applications provide advanced features for managing and deleting mail attachments. Each offers unique capabilities to smoothen your Mac’s storage management:
- CleanMyMac X: A powerful tool for Mac cleaning and optimization. It scans your Mail app for large attachments, making it easy to delete unnecessary files and recover space.
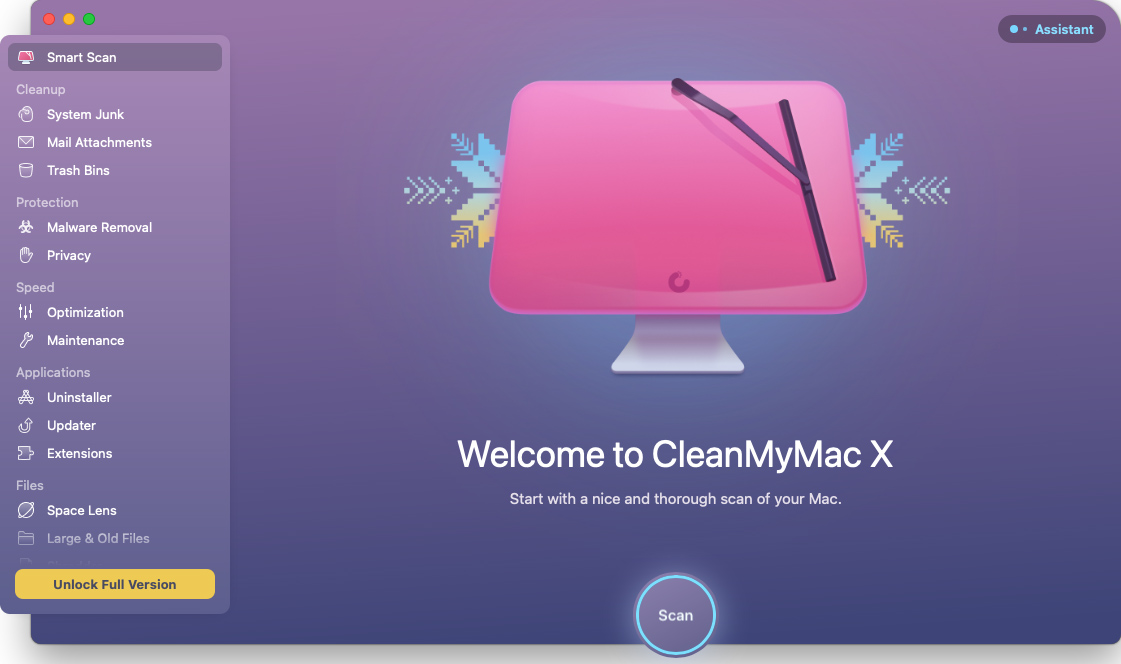
- DaisyDisk: Offers a graphical interface to visualize disk usage. It helps in identifying large mail attachments and supports quick deletion, simplifying storage management.
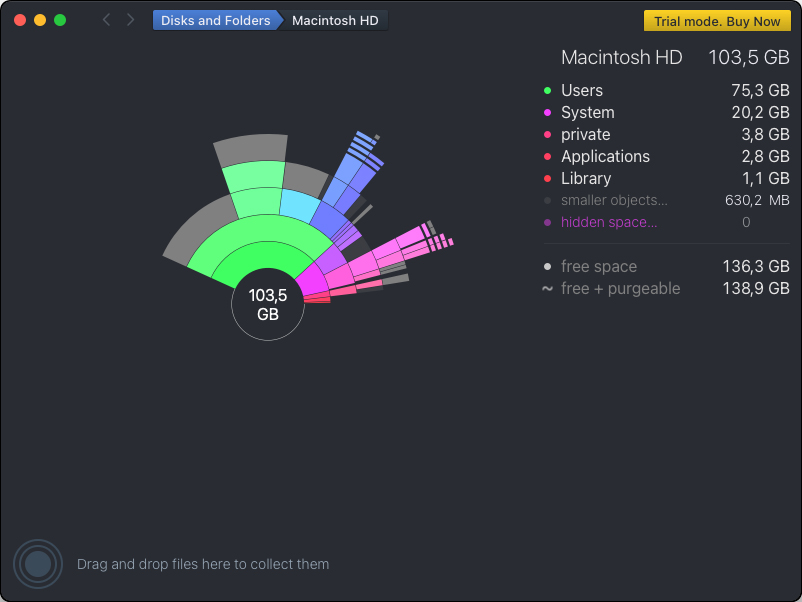
- Gemini 2: Specializes in finding duplicate files, including mail attachments. It assists in decluttering your storage by identifying and removing redundant attachments.
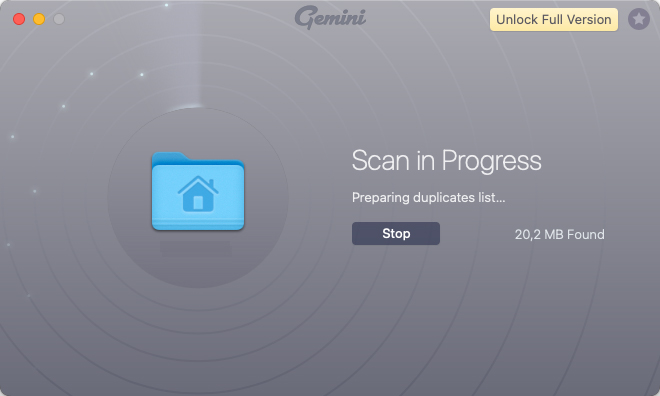
These applications not only assist in deleting mail attachments but also contribute to overall storage efficiency on your Mac.
Preventing Excessive Mail Storage in the Future
Effective management of mail storage is key to maintaining a well-organized and speedy Mac. Here are several tips and best practices that can help you prevent an excessive buildup of mail storage:
- Set Attachment Download Preferences: Customize your Mail app settings to limit the automatic downloading of attachments. This can significantly reduce the amount of storage mail consumes on your Mac. Navigate to Mail Preferences and adjust the download options under the Accounts tab.
- Establish Regular Cleanup Routines: Periodically review and delete unnecessary emails and attachments. Scheduling a monthly or quarterly cleanup can help you keep your mail storage in check.
- Use Cloud Storage for Large Files: Instead of sending large files as email attachments, consider using cloud storage services like iCloud, Dropbox, or Google Drive. Share links to these files in your emails to save space on your Mac.
- Archive Important Emails: For emails that are important but not frequently accessed, use the Archive feature in Mail. This moves emails out of your inbox but keeps them accessible without using excessive storage.
Incorporating these practices into your routine will help you maintain efficient mail storage on your Mac. For additional information on optimizing your Mac’s performance, visit Apple’s Mac upgrade guide.
Conclusion
Effective management of mail attachments on your Mac is crucial for a smoothly running system. This guide has equipped you with essential techniques to find and remove unnecessary mail attachments, utilizing both Mac’s native tools and recommended third-party applications. Adopting these methods will help decrease mail storage burdens and improve your Mac’s overall performance. The key to avoiding future storage problems is consistent upkeep of your mail attachments. Implement these practices, and experience a more organized and efficient Mac.
FAQ
In the Mail app, use the ‘Sort By’ feature to organize emails by size. Click on ‘View’ at the top, then select ‘Sort By’ and choose ‘Size’. This will arrange emails so that those with large attachments appear at the top, making them easier to identify and manage.
No, deleting an attachment does not remove the email. When you delete an attachment from an email in the Mail app, the email remains in your inbox or the respective folder. Only the attachment gets removed, freeing up storage space on your Mac.
While third-party applications like CleanMyMac X and Gemini 2 are generally safe and effective, it’s important to download them from reputable sources. Always ensure you’re using the latest version and understand each app’s functionality to avoid accidentally deleting important files or data.
