Our guide simplifies the task of managing your Mac’s photo library. Here we will cover effective techniques for deleting iPhone photos from your Mac, utilizing iCloud and various apps. We are suggesting both simple and advanced solutions catered to experienced Mac users and beginners.
How Does Photo Synchronization Between iPhone and Mac Work?
Syncing photos between your iPhone and Mac is a straightforward process, primarily managed through iCloud. This integration plays a critical role in making your photos and pictures are backed up and accessible across devices. However, it’s important to understand how this synchronization impacts photo deletion.
- Syncing with iCloud: When you use iCloud Photos, any changes you make on one device, like your iPhone, automatically update on your Mac and other connected devices.
- Deleting Synced Photos: Removing a photo from your iPhone will also delete it from iCloud and, consequently, from your Mac. This linkage is essential to keep in mind when organizing your photo library.
Understanding this sync system is key to effectively managing iPhone photos on your Mac. It also explains why certain photos reappear after deletion and highlights the importance of knowing where your photos are stored before removing them. For users looking to delete iPhone photos from their Mac, recognizing these sync dynamics is the first critical step.
How to Delete iPhone Photos Directly from Mac
Now, let’s move on to practical methods for deleting iPhone photos directly from your Mac. Managing your photo library can significantly free up space and keep your photos organized. This section covers various methods to delete iPhone photos from your Mac, ensuring a streamlined process.
Method 1: Use the Photos App
The Photos app is a user-friendly option integrated into macOS. It allows you to view, organize, and delete photos synced with your iPhone. This method is ideal for users who regularly sync their iPhone with the Photos app on Mac.
- Open the Photos app on your Mac.
- Select the photos you want to delete.
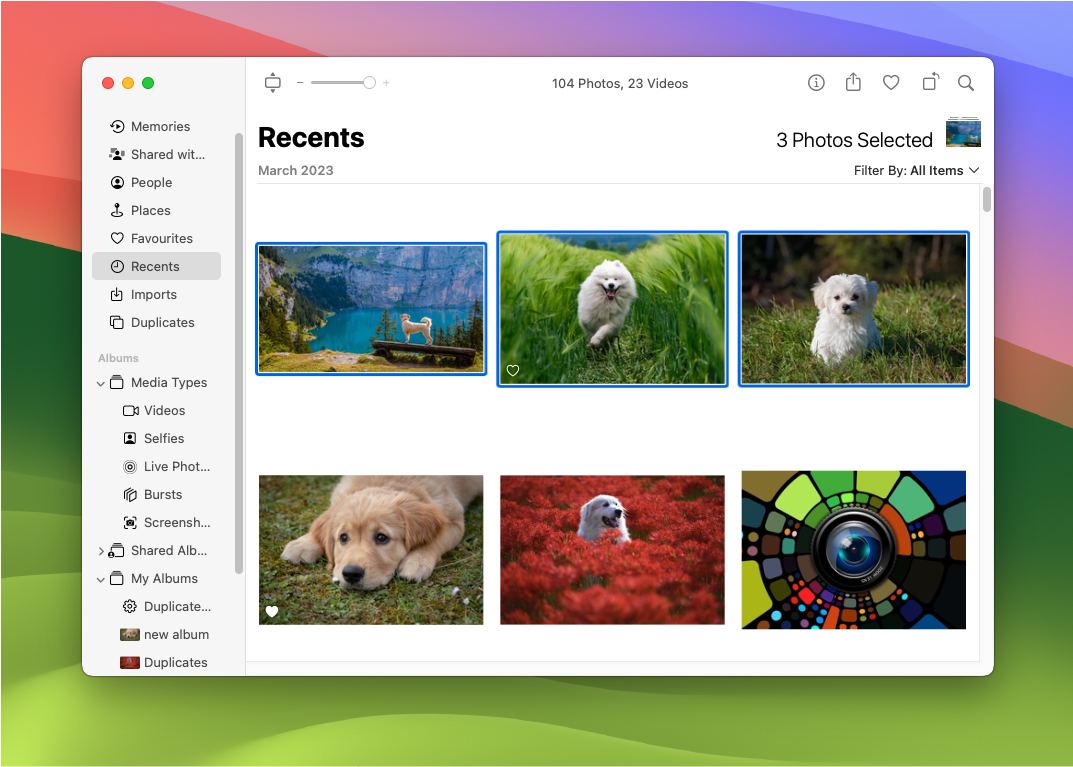
- Right-click and choose ‘Delete’ or press the delete key.
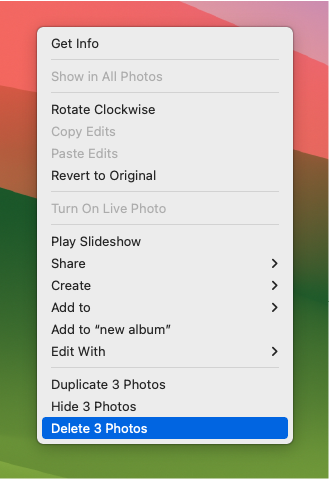
- Remember to empty the ‘Recently Deleted’ album to permanently remove the photos.
Method 2: Use Image Capture
Image Capture is a utility for Mac that offers a straightforward way to manage media files on connected devices. It is particularly useful for quickly deleting multiple photos without syncing with the Photos app.
- Connect your iPhone to your Mac and open Image Capture.
- Select your device and choose the photos to delete.
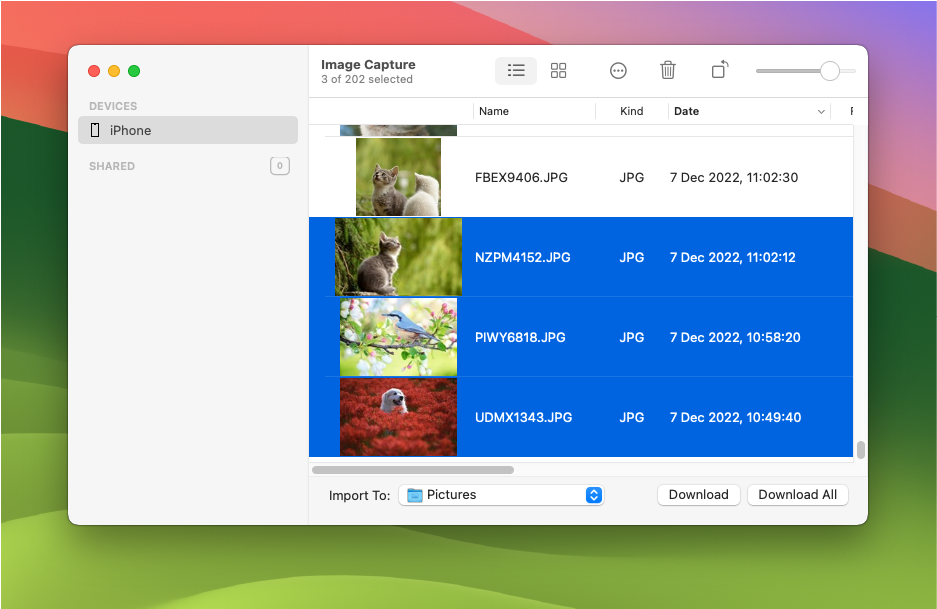
- Click the delete button to remove them from your iPhone.
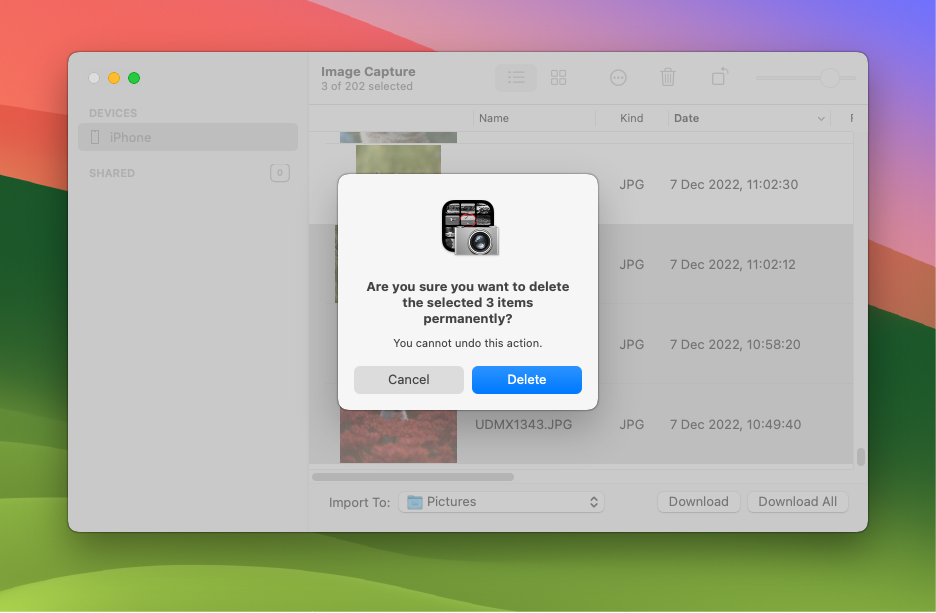
Note: It’s important to regularly back up your photos before deletion to prevent accidental loss of important memories.
How to Unlink Photos from Mac Without Deletion
Managing your iPhone photos on your Mac doesn’t always mean you have to delete them. Sometimes, you might want to unlink photos from a Mac while keeping them intact on both devices. This process is straightforward and ensures that your pictures are preserved across your devices without overburdening your Mac’s storage.
To turn off iCloud Photo Library:
- Open the Photos app on your Mac.
- Navigate to Preferences, then select iCloud.
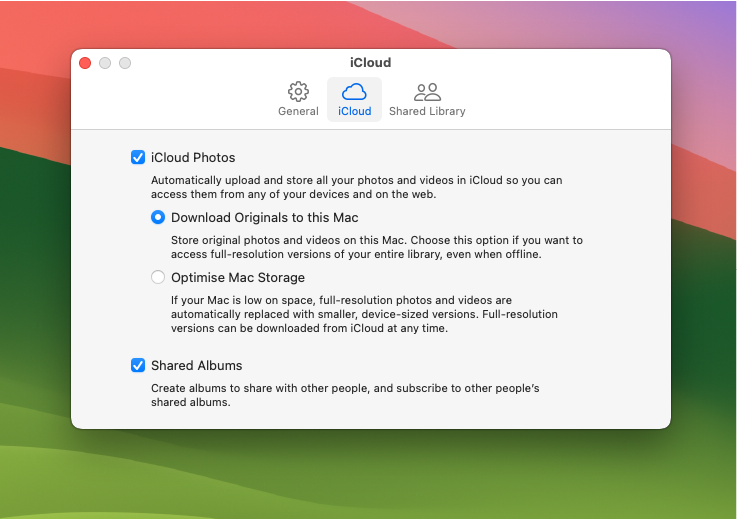
- Uncheck the option for iCloud Photo Library to stop syncing photos from your iPhone to your Mac.
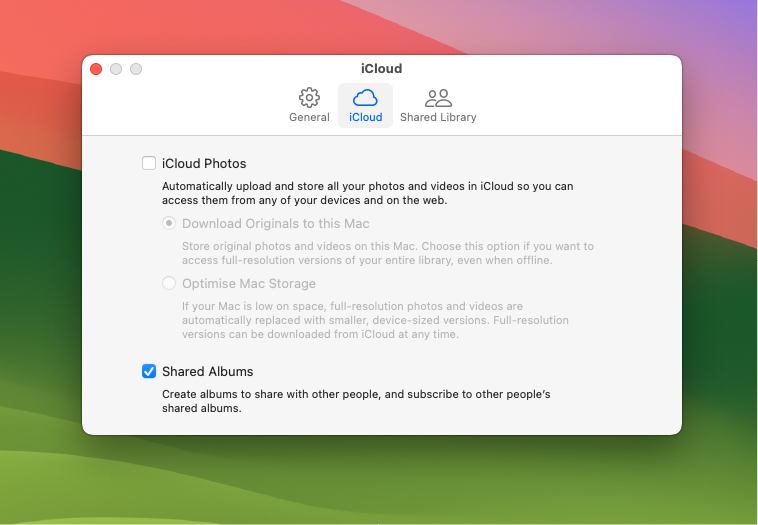
- Note: Photos already on your Mac will stay there unless you delete them manually.
Remember, while these steps help you manage your photo library more efficiently, always back up your photos before making any significant changes to prevent accidental loss.
Use Third-Party Tools to Manage iPhone Photos on Mac
Managing and deleting iPhone photos from a Mac can be streamlined with the use of third-party tools. These applications offer enhanced features beyond the default Photos app, simplifying photo management.
- CleanMyMac X: Known for its comprehensive cleaning capabilities, it also offers an easy way to manage photos. Features include sorting by size, type, and date, helping to easily identify and delete unnecessary photos. For more details, visit the CleanMyMac X website.
- Gemini: Specializes in finding duplicate photos, which is a common issue when managing photos across devices. Gemini’s intuitive interface makes it simple to locate and delete duplicate or similar images. Learn more at Gemini’s official site.
- Photosweeper: This tool excels in finding and removing similar or duplicate photos. It’s particularly useful for photographers and those with extensive photo libraries. Learn more on the Photosweeper website.
These tools are capable in both, deleting iPhone photos from your Mac and in organizing and maintaining a clutter-free photo library. While the native Photos app allows basic photo management, third-party tools offer more advanced features like duplicate detection and bulk deletion, making it easier to manage iPhone photos on your Mac.
Troubleshooting Common Issues When Deleting Photos
Encountering difficulties while trying to delete photos from the iPhone on a computer or managing iPhone photos on a Mac is a common situation. Here we will address recurrent issues and provide practical solutions.
- Sync Errors: Sometimes, photos may not delete due to sync issues between your iPhone and Mac. To resolve this, check your iCloud settings and ensure that both devices are connected to the same Apple ID.
- Undeletable Photos: If certain photos refuse to delete, they might be part of a shared album or synced from a different device. Remove them from the shared album or disable photo syncing in iTunes for a direct solution.
- Storage Issues: After deleting photos, you might not see an immediate increase in available storage. This delay can be due to the “Recently Deleted” album holding onto deleted photos for 30 days. To free up space immediately, empty this album.
Conclusion
In this article we’ve outlined efficient ways to delete iPhone photos from your Mac. We’ve covered iCloud synchronization and the use of both built-in and external tools for seamless photo management. Our goal is to make organizing your photo library on a Mac straightforward and accessible, regardless of your tech expertise.
FAQ
When you delete a photo from your iPhone that’s synced with iCloud Photos, it will also be removed from iCloud and your Mac. This synchronization ensures that changes made on one device are reflected across all connected devices.
You can delete iPhone photos from your Mac using the Photos app, Image Capture, or third-party tools like CleanMyMac X and Gemini. Each method offers different features and levels of control.
Yes, you can stop your iPhone photos from syncing to your Mac by turning off iCloud Photo Library in the Photos app preferences on your Mac. This will unlink the photos without deleting them from either device.
