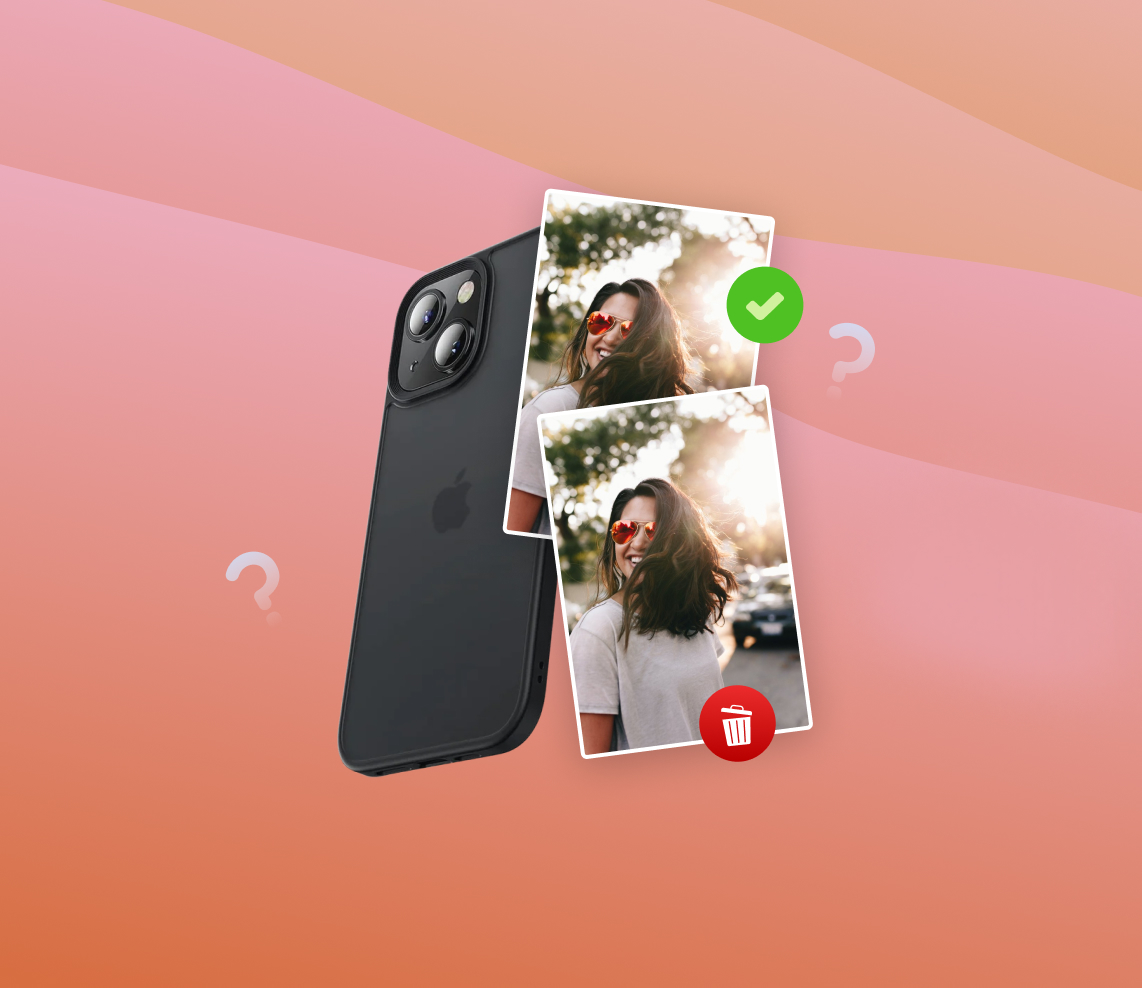Having duplicate photos on an iPhone can be a hassle, leading to a cluttered library and wasted storage. This article explores the reasons behind duplicate photos and provides effective methods to find and manage them, including manual visual inspection, third-party apps, and the built-in Duplicates feature (iOS 16). Learn how to efficiently remove duplicates and optimize storage space on your iPhone.
Why Do Duplicate Photos Appear on iPhone?
Having duplicate photos on an iPhone can lead to cluttered photo libraries and wasted storage space. Let’s take a closer look at the factors behind these duplicates:
| ?️ Importing Photos Multiple Times | Occurs when photos are mistakenly imported more than once, resulting in identical pictures in the library. |
| ☁️ Syncing with Cloud Services | Improper syncing settings or glitches during the synchronization process can lead to duplicate photos. |
| ? Accidental Copying | Copying instead of moving photos while organizing or editing them can unintentionally create duplicates. |
Understanding these reasons will help you prevent the recurrence of duplicate photos on your iPhone. Now, let’s explore effective methods to find and manage these duplicates.
Methods to Find Duplicate Photos on iPhone
Having duplicate photos on your iPhone can clutter your device’s storage and make it difficult to find the pictures you want. Luckily, there are several methods you can use to find and manage duplicate photos on your iPhone. In this article, we will explore three effective methods to help you identify and handle duplicate photos efficiently.
Method 1: Manual Visual Inspection
One way to find duplicate photos on your iPhone is by visually inspecting your photo library. By scrolling through your photos and looking for similarities, you can identify potential duplicates. Here are some tips for manual visual inspection:
- Pay attention to photos with similar content, such as identical subjects, scenes, or compositions.
- Look for photos with similar file names, as they may indicate duplicates.
- Compare the timestamps of photos to identify duplicates taken within a short period.
Manual visual inspection allows you to have full control over the identification process, although it can be time-consuming, especially for large photo libraries.
Method 2: Third-Party Apps
If manual inspection feels overwhelming, you can turn to third-party apps specifically designed to find and manage duplicate photos on your iPhone. These apps offer advanced features and algorithms to streamline the process. Here are a couple of popular apps:
- Gemini Photos: Gemini Photos provides a user-friendly interface and powerful scanning capabilities to locate and handle duplicate photos effectively. It allows you to review duplicates and choose which ones to keep or remove, freeing up valuable storage space on your iPhone.
- Remo Duplicate Photos Remover: With this app, you can easily scan your photo library, preview duplicates, and remove them with a few taps.
Third-party apps can simplify the task of managing duplicate photos, saving you time and effort in the process.
Method 3: Duplicates Feature in the Photos App (iOS 16)
iOS 16 introduced a new built-in feature called Duplicates in the Photos app. This feature helps you identify and handle duplicate photos directly on your iPhone without the need for external apps. The Duplicates feature streamlines the process and offers a convenient way to manage your duplicate photos. Although the specific steps to use this feature may vary, accessing it through the Photos app’s Library tab is a common approach.
By using these methods, you can effectively find and manage duplicate photos on your iPhone, ensuring a more organized and streamlined photo library.
Removing Duplicate Photos on iPhone
If you’re struggling with a cluttered photo library on your iPhone due to duplicate photos, there are several methods you can use to tidy up your collection. In this article, we will explore three effective methods to help you delete duplicate photos and regain storage space on your iPhone.
Method 1: Manual Deletion
One way to remove duplicate photos on your iPhone is by manually deleting them through the Photos app. Follow these step-by-step instructions:
- Open the Photos app on your iPhone.
- Navigate to the Library tab and select All Photos.

- Scroll through your photos and look for duplicates. You can tap on a photo to view it in full screen.
- To delete a single duplicate photo, tap the Trash icon at the bottom right corner of the screen.

- If you have multiple duplicate photos, tap on the Select button at the top right corner of the screen.
- Select the duplicate photos you want to delete by tapping on the circular checkmark icon on each photo.
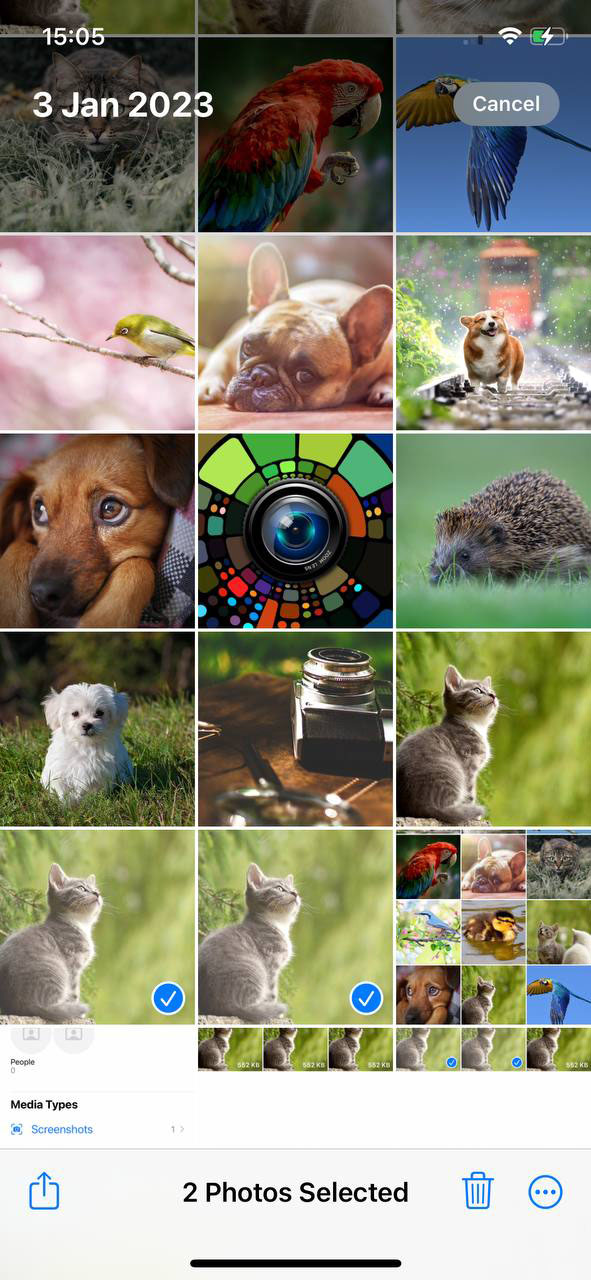
- Tap the Trash icon at the bottom right corner of the screen to delete the selected duplicate photos.
By following these steps, you can manually delete duplicate photos on your iPhone, freeing up valuable storage space.
Method 2: Third-Party Apps
If you have a large number of duplicate photos or prefer a more automated approach, you can utilize third-party apps designed specifically for removing duplicate photos. These apps offer advanced features and can help you streamline the process. Here’s how to use third-party apps:
- Open the App Store on your iPhone.
- Search for a third-party app that specializes in duplicate photo removal, such as Remo Duplicate Photos Remover or Gemini Photos.
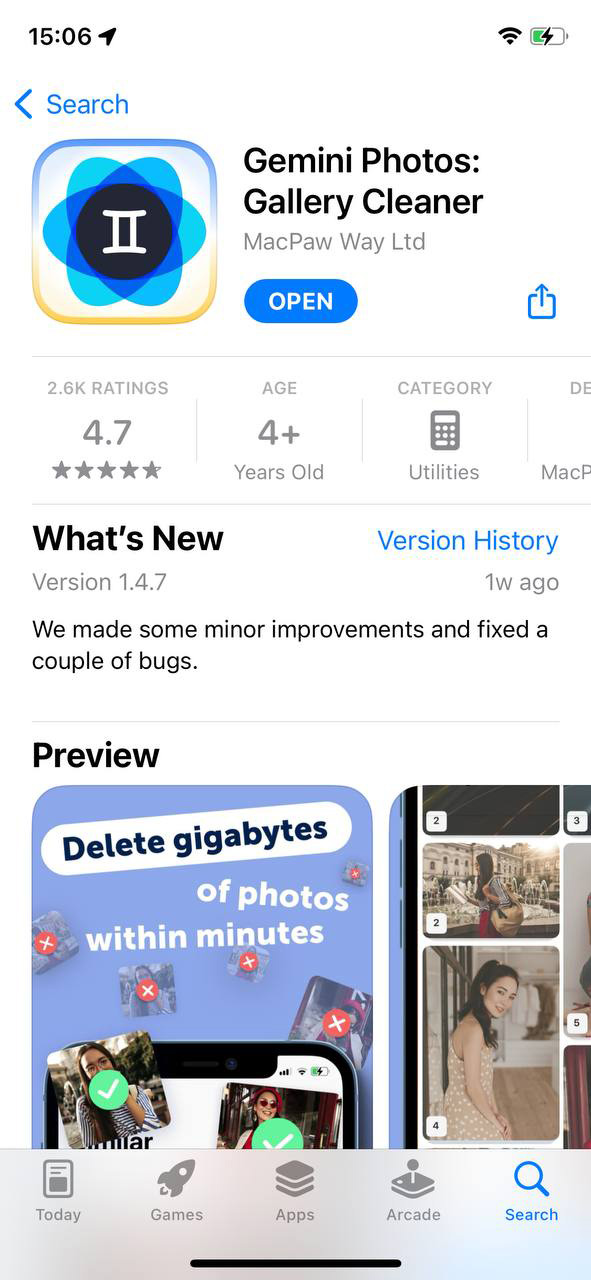
- Read reviews and check ratings to choose a reliable app.
- Install the chosen app and open it on your iPhone.
- Follow the app’s instructions to scan your photo library for duplicates.
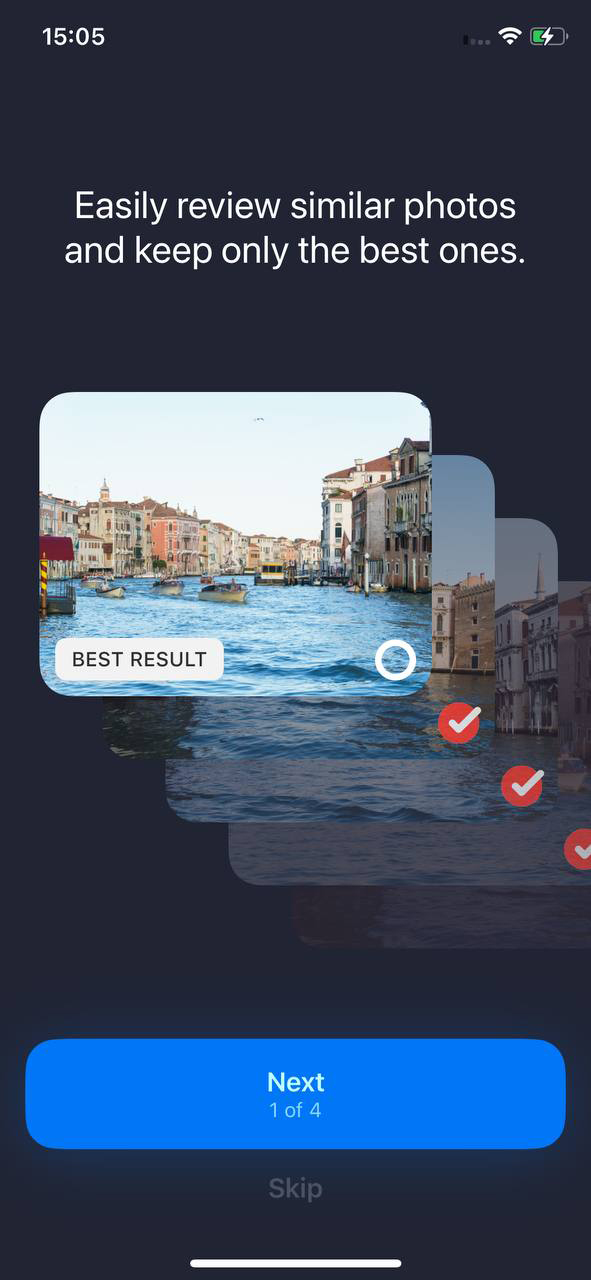
- Once the scan is complete, review the detected duplicates and confirm their deletion.
- Let the app automatically delete the duplicate photos, saving you time and effort.
Using trusted third-party apps can be a convenient way to efficiently remove duplicate photos from your iPhone.
Method 3: Duplicates Feature in the Photos App (iOS 16)
If you have updated your iPhone to iOS 16 or later, you can take advantage of the built-in Duplicates feature in the Photos app. This feature simplifies the process of finding and deleting duplicate photos directly from the app. Follow these steps:
- Open the Photos app on your iPhone.
- Navigate to the Albums tab at the bottom of the screen.
- Scroll down and locate the Duplicates section.
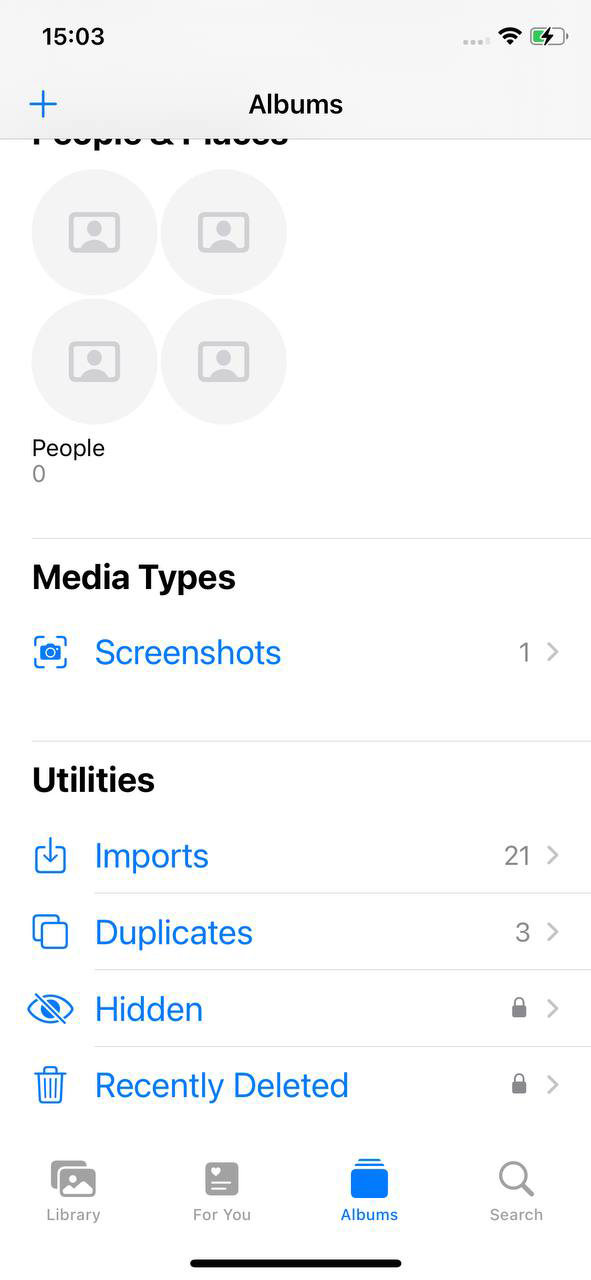
- Review the duplicate photos and select the ones you want to delete.

- Tap the Trash icon at the bottom right corner of the screen to remove the selected duplicates.
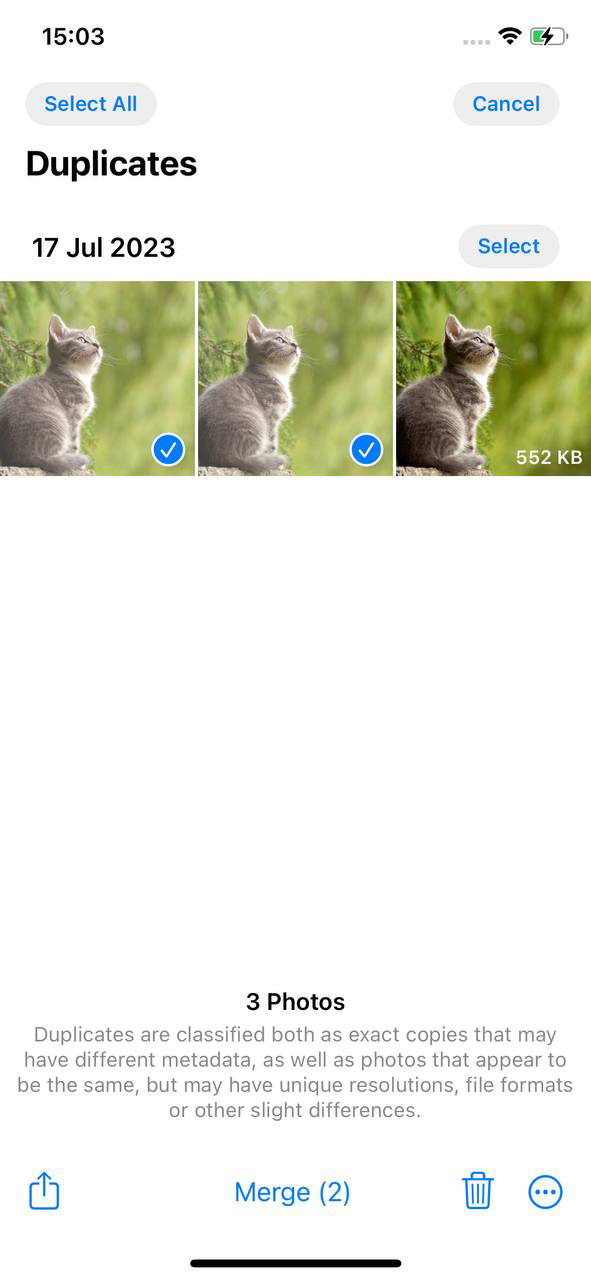
With the Duplicates feature in the Photos app, you can quickly identify and delete duplicate photos, optimizing your iPhone’s storage space.
By following these methods, you can efficiently remove duplicate photos on your iPhone, decluttering your photo library and ensuring that you have more storage available for capturing new memories.
For further information on managing your iPhone’s photo library, you can visit Apple Support: Delete photos on your iPhone, iPad, and iPod touch
Additional Tips and Considerations
When it comes to managing your photo library on your iPhone, there are several additional tips and considerations that can help you effectively delete duplicate photos and keep your device organized. Take a look at the following suggestions:
- Back up your photos: Before deleting any duplicate photos, it’s always a good idea to back up your entire photo library. This ensures that you have a copy of all your precious memories in case of accidental loss or deletion. You can use iCloud, Google Photos, or other cloud storage services to securely store your photos.
- Periodically organize and declutter: To prevent future duplicate issues, make it a habit to regularly organize and declutter your photo library. Set aside some time every few weeks to go through your photos, delete unwanted ones, and organize them into albums or folders based on themes or events. This will not only help you identify and remove duplicates but also make it easier to find specific photos in the future.
- Keep your iOS and apps updated: It’s important to regularly update your iOS software and third-party apps to ensure optimal performance and compatibility. Software updates often include bug fixes and improvements that can help address any duplicate photo issues or other related problems. By keeping everything up to date, you’ll have a smoother experience while managing your photos.
By following these tips and considerations, you can streamline your photo library, eliminate duplicate photos, and ensure a more organized and efficient experience on your iPhone.
Conclusion
Managing duplicate photos on your iPhone is crucial for an organized library. By using methods like manual inspection, third-party apps, or the Duplicates feature, you can easily find and remove duplicates. Remember to back up your photos and periodically declutter your library. With these strategies, you’ll optimize storage and enjoy a more organized experience on your iPhone.
FAQ
Duplicate photos on your iPhone can occur due to various reasons. Some common causes include syncing photos from multiple sources, importing photos from different devices, or using third-party apps that create duplicates. Additionally, issues with iCloud syncing or manual duplication can also result in doubled photos on your iPhone.
There are several methods to find and remove duplicate photos on your iPhone. One convenient option is to use a dedicated duplicate photo finder app available on the App Store. These apps scan your photo library, identify duplicates based on image similarities, and provide options to delete or merge the duplicate files.
No, iCloud Photos does not automatically remove duplicate photos. It primarily focuses on syncing and backing up your photos across devices. While iCloud Photos can help you access your photo library seamlessly, it does not have built-in functionality to detect and remove duplicate photos.
To automatically delete duplicate photos on your iPhone, you can use specialized apps designed for this purpose. These apps typically offer features like intelligent scanning algorithms, comparison of image attributes, and options to choose the best version of the duplicate photos to keep. By selecting the appropriate settings, you can let the app automatically delete duplicate photos from your device.