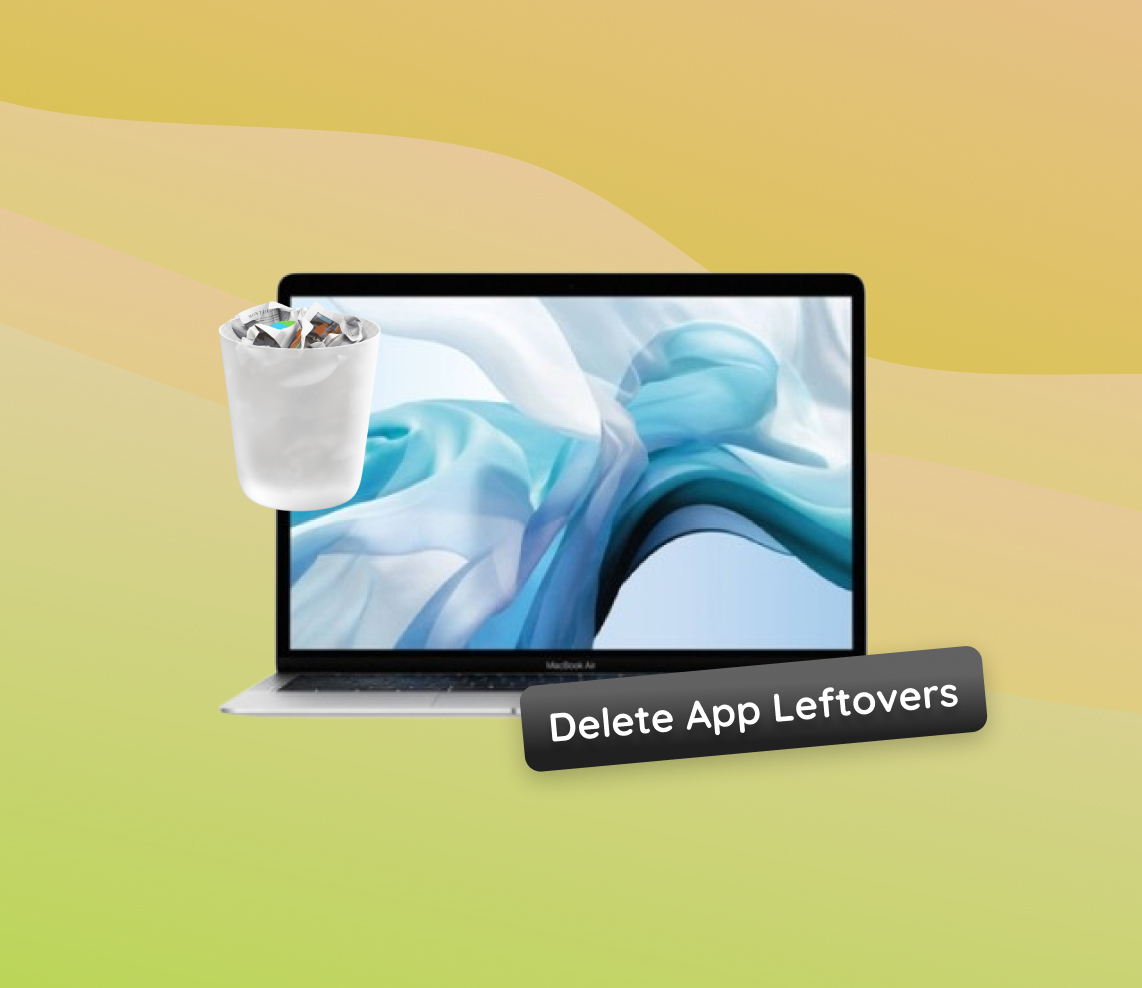As a long-time Mac user, I’ve learned that keeping your system running smoothly involves more than just regular updates; it also requires managing often-overlooked leftover files. These remnants from uninstalled apps can clutter your system and affect its performance. In this article, I’ll share insights into understanding, removing, and preventing these leftover files, ensuring your Mac remains efficient and clutter-free.
Understanding Application Leftovers on Mac
When you uninstall applications on your Mac, they don’t always disappear completely. Often, remnants known as leftover files linger on your system. These files, while seemingly harmless, can accumulate over time and impact your Mac’s performance. Understanding and managing these leftovers is key to maintaining a smooth-running system.
Common types of leftover files include:
- Cache Files: Temporary data stored to speed up app loading.
- Preference Files: Custom settings and configurations for apps.
- Log Files: Records of app activity and operations.
- Support Files: Additional data and resources used by apps.
Accumulation of these files can lead to unnecessary storage consumption and can sometimes cause conflicts with system processes, resulting in slower Mac performance. Regularly deleting app leftover files on Mac can help in reclaiming storage space and optimizing your system’s efficiency.
To effectively remove app traces on Mac, consider using dedicated cleanup tools or manually navigate to the respective file directories to ensure thorough removal. For more information on how to keep your Mac clean and efficient, check out this comprehensive guide on how to delete app leftovers on Mac.
Methods to Remove App Leftovers from Your Mac
Regularly clearing app leftovers is crucial for maintaining your Mac’s performance. Below are two effective methods, each with its pros and cons, to help you choose the best approach for your needs.
Method 1: Manual Removal
Manually deleting app leftovers is a straightforward process but requires attention to detail. Here’s a simple guide:
- Open Finder and select ‘Go to Folder’ in the Go menu.
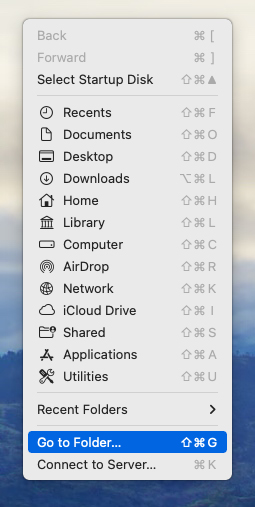
- Type ~/Library and look for folders related to the uninstalled app.
- Check folders like Application Support, Caches, and Preferences for any leftovers.
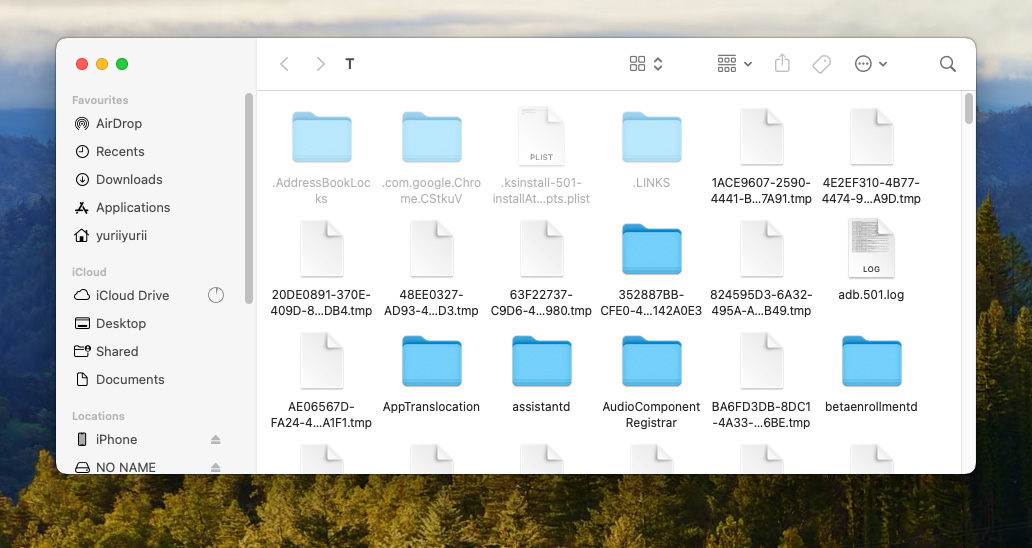 Delete any files associated with the app.
Delete any files associated with the app.
Pros:
- Complete control over the deletion process.
- No additional software required.
Cons:
- Time-consuming and requires a certain level of technical know-how.
- Possible risk of deleting necessary system files.
Method 2: Using Third-Party Clean-Up Tools
Several reputable third-party tools can simplify the process of removing app leftovers. Here are our top recommendations:
- CleanMyMac X: A comprehensive tool that not only helps in removing app leftovers but also offers system junk removal, malware protection, and a range of optimization tools. Its user-friendly interface and robust cleaning capabilities make it a popular choice for both beginners and advanced users, ensuring your Mac stays in top condition.
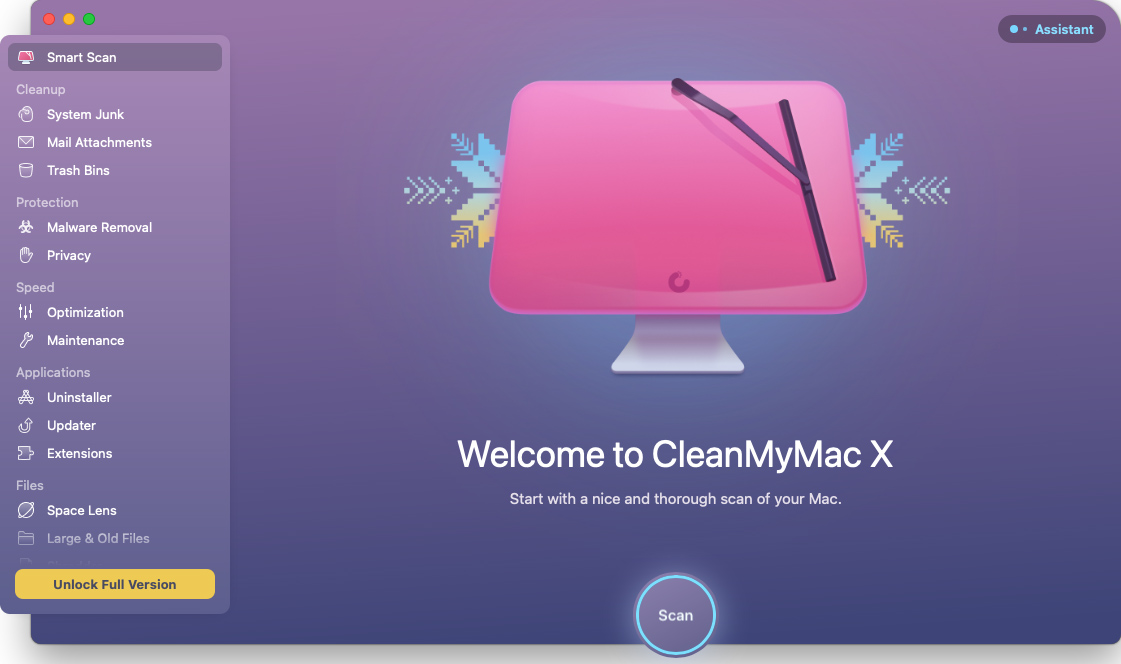
- MacCleaner Pro: Designed specifically for macOS, MacCleaner Pro efficiently removes app leftovers, along with other types of system junk. It offers a user-friendly interface and a comprehensive set of tools for optimizing storage space and improving overall system performance.
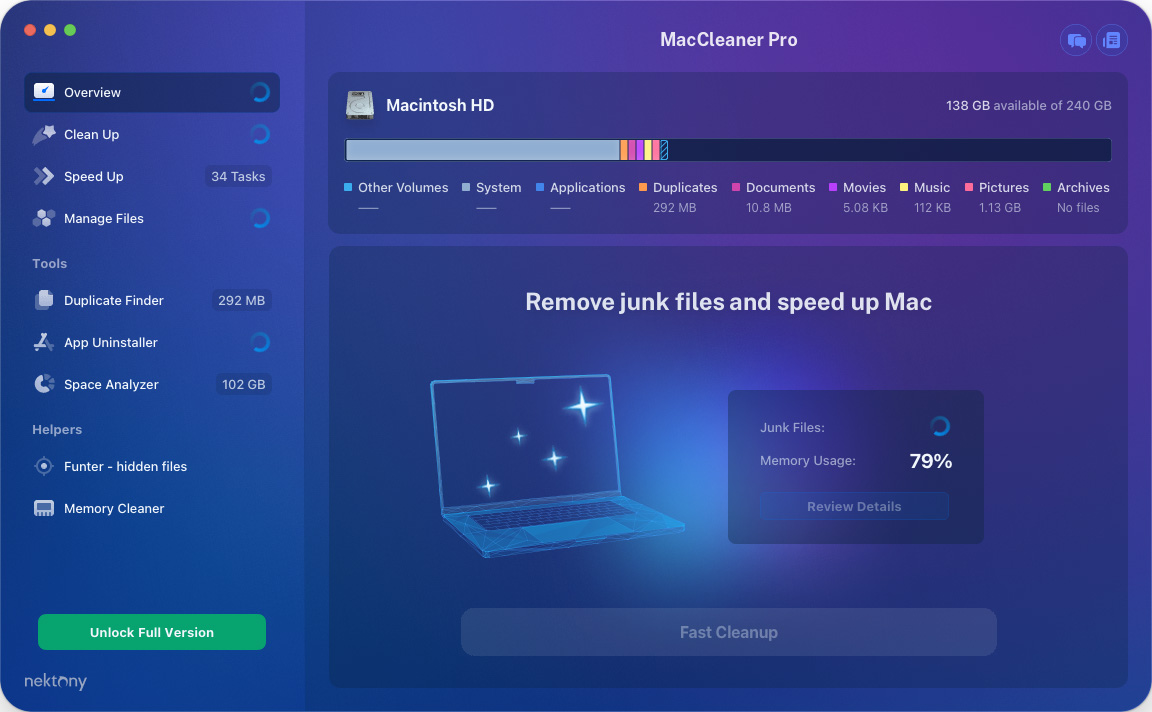
- CCleaner for Mac: Renowned for its ability to clean up browser history, temporary files, and optimizing overall Mac performance, CCleaner is a well-established tool in the market. With features like custom cleanup options and regular updates, it helps in keeping your Mac running smoothly and securely.
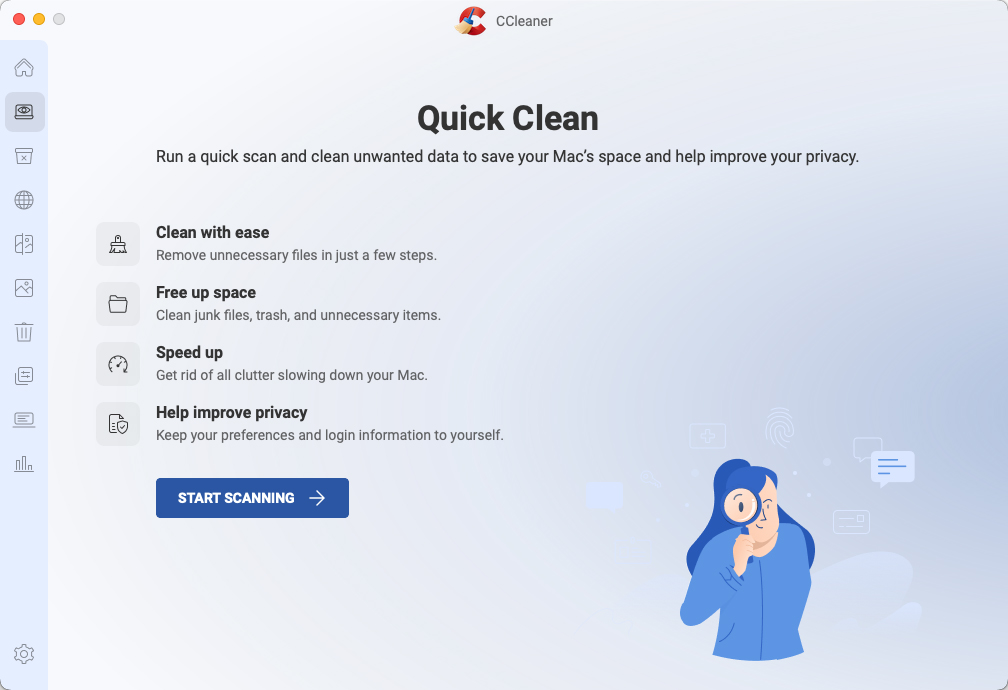
Pros:
- Efficient and comprehensive cleanup.
- Easy-to-use interfaces, suitable for all users.
Cons:
- Some tools may require purchase for full features.
- Importance of selecting a safe and reliable tool.
Best Practices for Avoiding Leftover Files
To ensure your Mac runs efficiently and remains clutter-free, it’s essential to minimize the accumulation of leftover files. Adopting certain habits and routines can significantly reduce the buildup of these files. Here are some recommended practices for maintaining a clean and efficient Mac system:
- Regularly Uninstall Unused Apps: Periodically review your applications and uninstall those you no longer use. This prevents unnecessary file accumulation.
- Use App Uninstallers: When available, use the app’s dedicated uninstaller which is more likely to remove all associated files.
- Perform Routine Cleanups: Regularly clear cache, temporary files, and logs. Tools like CleanMyMac X can automate this process.
- Monitor Installation Processes: Pay attention during app installations to avoid unnecessary extras. Opt out of optional installs that aren’t needed.
- Update Apps Regularly: Keeping your apps updated ensures that they run efficiently and often reduces leftover files.
For more in-depth guidance on optimizing your Mac’s performance, including how to remove app traces, check out this detailed resource: Macworld’s macOS Tips.
Implementing these practices as part of your routine can drastically reduce the need to frequently delete app leftover files on your Mac. A proactive approach to app management and system maintenance will keep your Mac running smoothly and efficiently.
Conclusion
Through years of experience and countless interactions with my Mac, I’ve realized that the key to a well-maintained system lies not only in how we use it but also in how we care for it. Removing app leftovers is more than a mere cleanup task; it’s an essential practice for maintaining your Mac’s health and efficiency. Whether you opt for manual removal or third-party tools, the goal is to keep your Mac lean and performant. And remember, prevention is always better than cure. Regularly reviewing and uninstalling unused apps, along with mindful installation practices, can significantly reduce the buildup of unwanted files. Embrace these practices, and you’ll find your Mac not only runs better but also serves you longer, making your digital life smoother and more enjoyable.
FAQ
To completely uninstall an app on a Mac, you need to remove not just the application itself but also any associated files. Start by dragging the app to the Trash. Then, use Finder to navigate to the ~/Library folder. Look for any files or folders related to the app in the Application Support, Caches, and Preferences folders, and delete them. For a more thorough removal, consider using a third-party cleanup tool.
If you’re struggling to delete an app on your Mac that won’t delete (as discussed on platforms like Reddit), the issue might be related to permissions or it being in use. First, try quitting the app and any associated processes in the Activity Monitor. If that doesn’t work, restart your Mac and try deleting the app again. If the app still won’t delete, you may need to adjust the file’s permissions in the Get Info menu or use a third-party tool designed for force-deleting stubborn applications.
To completely remove traces of a program on your Mac, you’ll need to delete the program itself and all related files, including caches, preferences, and support files. After moving the program to the Trash, search for any related files in the ~/Library folder and delete them. Be cautious to only delete files related to the specific program. Using specialized cleanup tools can also help ensure that all traces of the program are thoroughly removed.