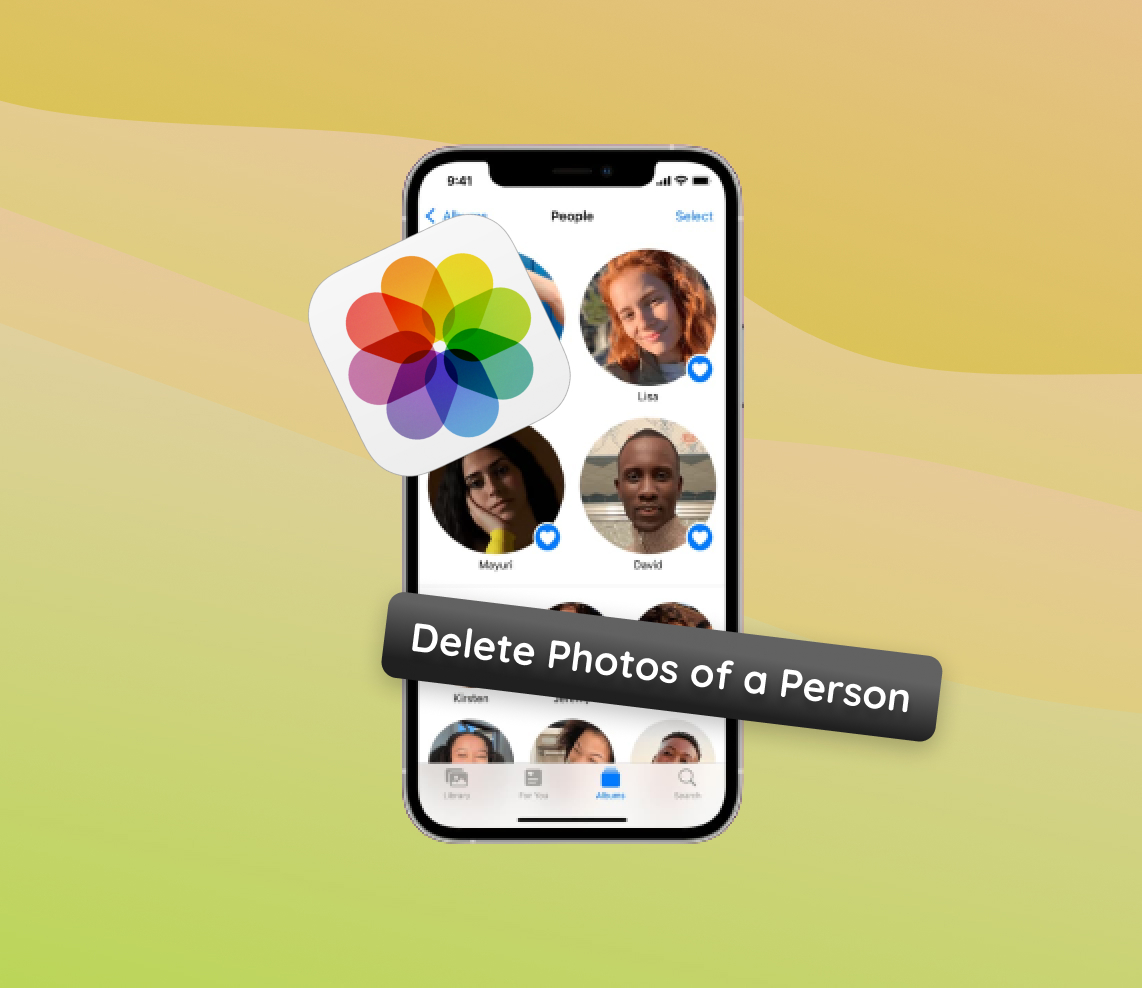In today’s digital age, our smartphones, especially the iPhone, are brimming with memories captured as photos. The iPhone, renowned for its camera prowess, often becomes a vast repository of these moments. From vacations to everyday snapshots, these images tell our stories. Yet, there are times when we feel the need to remove specific memories or individuals from our gallery. This article delves into the myriad reasons, both personal and technical, why one might decide to delete all photos of a particular person from their iPhone.
Why One Might Want to Delete All Photos of a Person on iPhone
There can be various reasons, both technical and personal, why one might want to delete all photos of a specific person from their iPhone. The iPhone, with its sophisticated camera and vast storage capabilities, can accumulate thousands of images over time. The Photos app, while efficient in sorting and storing, might sometimes require user intervention to declutter or personalize the gallery. Below, we present some of the most common reasons users might choose to delete photos from a specific person permanently organized in a table format for clarity.
| Reason | Description |
| ? Memory Management | iPhones, especially older models, can run out of storage space. Deleting pictures that are no longer necessary can help reclaim space. |
| ? Privacy Concerns | Pictures can disclose personal details. Deleting photos of a particular person can be a step toward preserving their privacy or our own. |
| ? Ending Relationships | Relationships evolve. When they end, some prefer removing reminders like pictures from personal devices. |
| ? Gallery Organization | Keeping a tidy gallery might require users to filter on a person in Photos and mass delete all their images in bulk. |
| ? Accidental Bulk Captures | Accidental captures in burst mode can lead to redundant images, which users might want to delete. |
In conclusion, the need to delete all photos of one person on iPhone can arise from a myriad of reasons. However, it’s crucial to ensure backups are in place before mass-deleting any photos to prevent unintended data loss.
How to Filter on a Person in Photos and Mass Delete All Their Images in Bulk
With the ever-growing collection of photos stored on iPhones, it’s increasingly essential to manage and declutter the gallery. One might need to delete all photos of a person on iPhone due to various reasons. Fortunately, Apple’s Photos app offers features that allow users to identify all images of a specific person and subsequently remove them. Here, we provide a step-by-step guide to help you filter on a person in Photos and mass delete all their images in bulk.
- Open the Photos app on your iPhone.
- At the bottom, tap on the ‘Albums’ tab to navigate to the albums section.
- Scroll down until you find the ‘People & Places’ category.
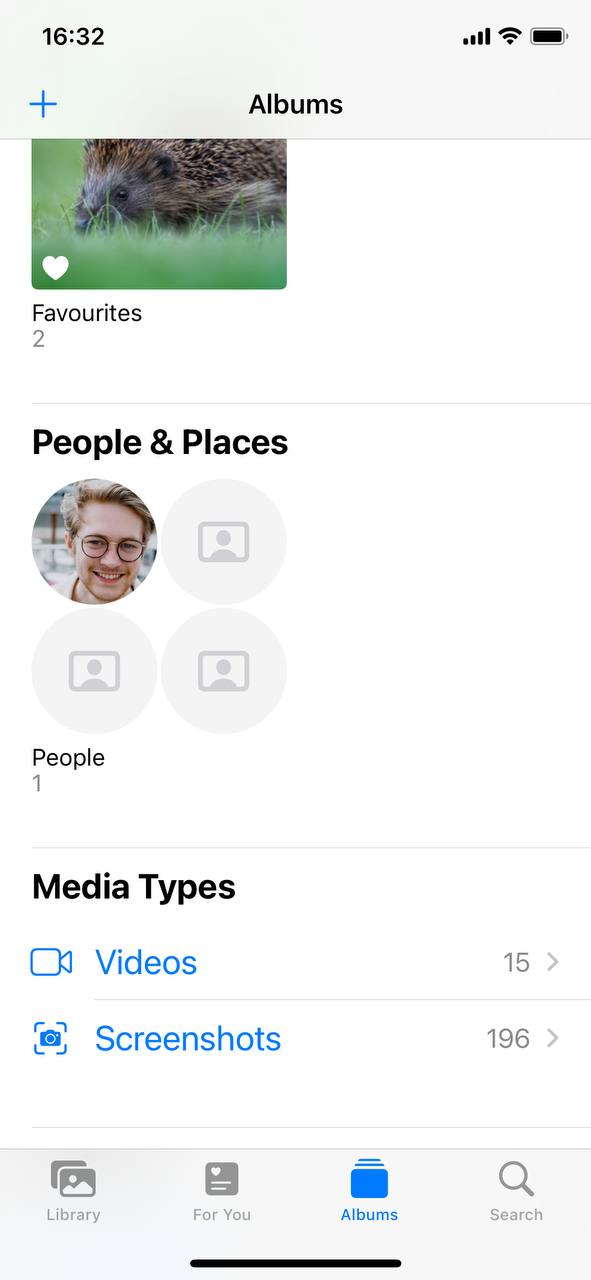
- Tap on the ‘People’ album. Here, the app automatically recognizes and groups photos by the individuals in them.
- Search for and tap on the person whose photos you want to delete.
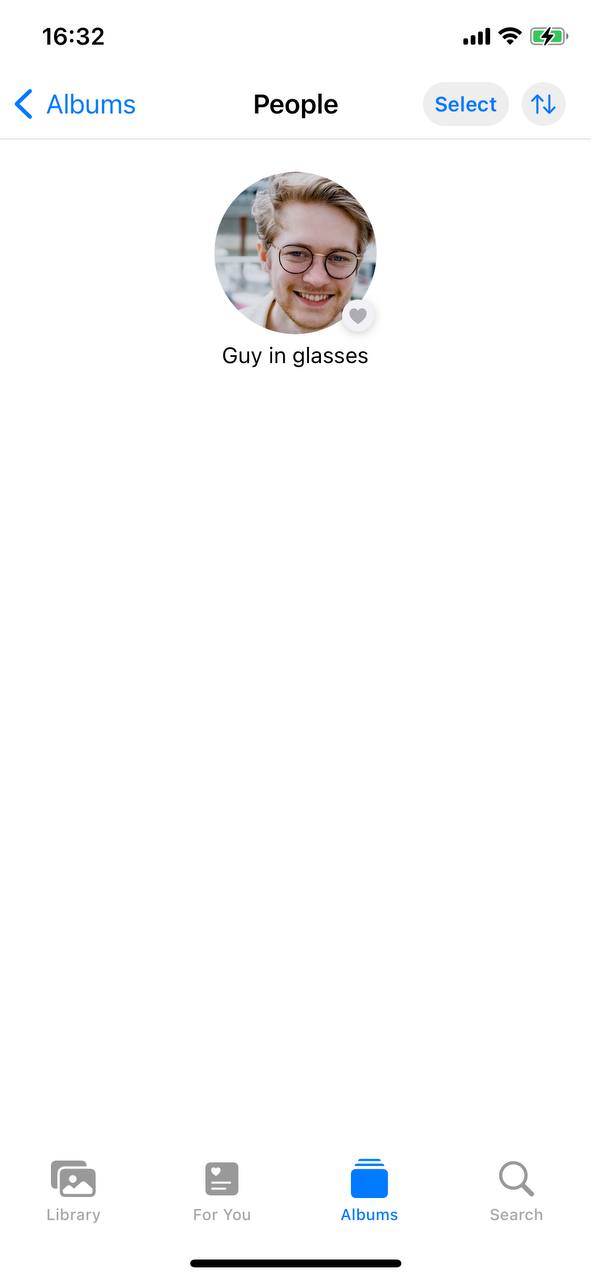
- You will now see all the photos associated with that person. Tap ‘Select’ at the top right corner.
- Manually tap on each photo to select it. While this can be time-consuming, it ensures precision in your selection.
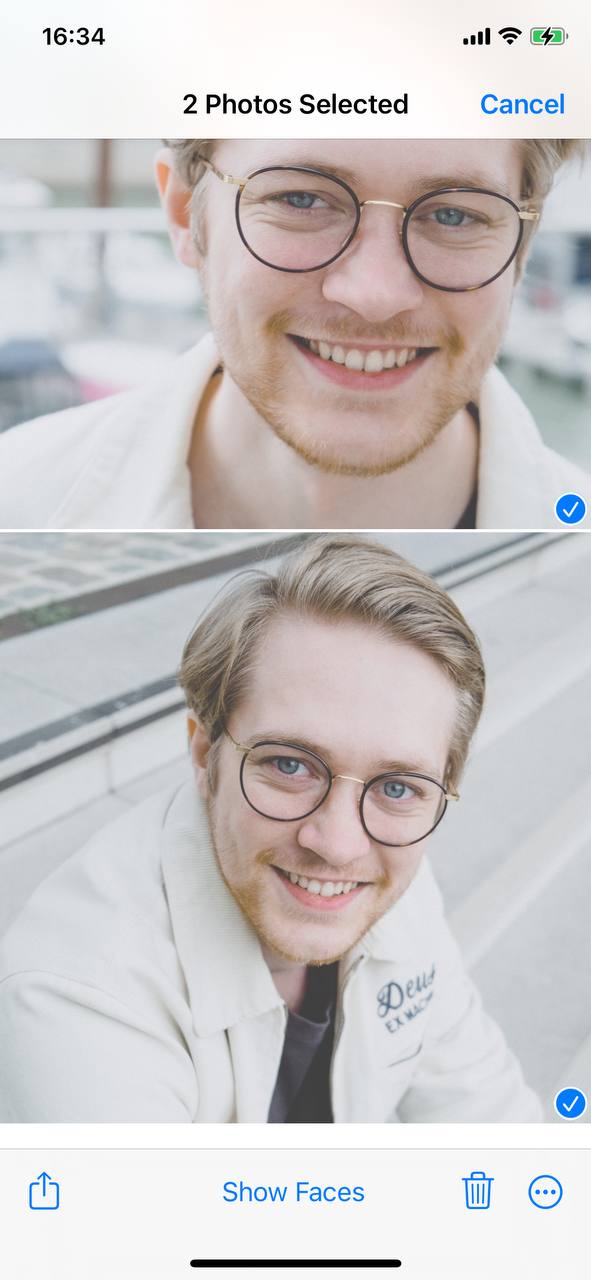
- Once you’ve selected all the desired photos, tap the trash icon at the bottom right to delete photos from a specific person permanently.
- Confirm the deletion. The photos will now move to the ‘Recently Deleted’ album.
- To permanently remove the photos, navigate to the ‘Recently Deleted’ album, select the images, and choose ‘Delete All’ or ‘Delete’.

It’s worth noting that once photos are removed from the ‘Recently Deleted’ album, they cannot be recovered. Hence, always ensure you have a backup of any crucial photos before initiating the deletion process. Apple provides a comprehensive guide on using iCloud to back up photos for those interested.
In conclusion, the Photos app provides a seamless way to manage, organize, and declutter your photo library. Whether you’re aiming to free up space or simply curate your memories, these steps make it easier to manage the photos of specific individuals.
Precautions and Additional Tips
While the ability to delete all photos of a person on iPhone can be beneficial, there are potential pitfalls that users should be aware of. Navigating the digital domain of memories can be a daunting task, and accidental deletions are all too common. Here are some precautions and additional tips to ensure you manage your Photos app effectively and safely.
| Precaution/Tip | Description |
| ☁️ Always Backup | Before you delete photos from a specific person permanently, it’s paramount to have a recent backup. Apple’s iCloud is a solid choice, but other methods exist. Dive into Apple’s official backup guide for insights. |
| ?️ Use the ‘Recently Deleted’ Safety Net | Deleted photos are first relocated to the ‘Recently Deleted’ album for 30 days, offering a grace period to recover any accidental deletions. |
| ? Alternative Filtering Methods | If the People album falls short, think about crafting Smart Albums on a Mac or venturing into third-party apps for more nuanced photo filtering. This strategy shines when you aim to filter on a person in Photos and mass delete all their images in bulk. |
| ? Double-check Selection | It’s a golden rule: always scan the selected photos before pressing delete. It’s all too easy to make an accidental selection, leading to unwanted photo losses. |
| ?️ Consider External Software | For an enhanced grip on photo filtering and synchronization, software like PhotoSync is a treasure trove. |
In summary, while the Photos app on iPhone offers robust tools to manage and declutter, caution is paramount. Remember, memories are irreplaceable, so always approach deletions with care and awareness.
Potential Challenges and Troubleshooting
While the process to delete all photos of a person on iPhone is designed to be straightforward, users might occasionally encounter some challenges. Understanding potential issues and their resolutions can be beneficial. Here’s a breakdown of common challenges and their solutions:
| ❗ Issue | ? Solution |
| People Album Not Recognizing Faces | The Photos app might sometimes miss a few faces, making it hard to filter on a person in Photos and mass delete all their images in bulk. In such cases:
|
| ‘Recently Deleted’ Album Not Showing Photos | If you’ve chosen to delete photos from a specific person permanently, but they’re not appearing in the ‘Recently Deleted’ folder:
|
| Syncing Issues with iCloud | If after attempting to delete all photos of a person on iPhone, they still appear on other devices synced with iCloud:
|
Ensuring a smooth photo management experience on iPhone requires a bit of troubleshooting acumen. By being aware of common issues and their solutions, you can effectively manage and safeguard your cherished memories.
Conclusion
With the constant evolution of technology, our relationship with digital memories is always in flux. The iPhone, as a premier device, offers an impeccable platform for capturing and storing these moments. However, as users, our emotional and practical needs often dictate the management and organization of these photos. Whether driven by personal reasons, technical necessities, or simply the desire to declutter, understanding the motivations behind such actions can offer a deeper insight into our evolving digital lives.
FAQ
Yes, if you accidentally delete a photo on your iPhone, it’s not immediately gone forever. Deleted photos are moved to the “Recently Deleted” album in the Photos app, where they remain for 30 days. Within this period, you can easily restore the photo. However, after 30 days, the photo will be permanently deleted from this album and cannot be recovered.
If you have iCloud Photos enabled, when you delete a photo from your iPhone, it will also be deleted from iCloud and all other devices where you’re signed in with the same Apple ID. However, similar to the deletion process on the device, the photo will first move to the “Recently Deleted” folder in iCloud, giving you a 30-day window to recover it if needed.
The iPhone’s facial recognition, commonly known as Face ID, uses advanced technologies, including the TrueDepth camera system, to create a detailed map of your face. This map is then encrypted and stored in the Secure Enclave, an on-device, hardware-based key manager. This data never leaves the device, is not backed up to iCloud or anywhere else, and is not shared with Apple or third-party apps unless you give explicit permission. This ensures that the facial recognition process is both private and secure.
Yes, you can. If you’re referring to the Photos app, you can turn off the face recognition feature by going to Settings > Photos > Siri & Search and then toggling off the “Photos” option. If you’re referring to Face ID used for unlocking the device, you can disable it by going to Settings > Face ID & Passcode and then turning off Face ID for specific uses or resetting Face ID entirely.