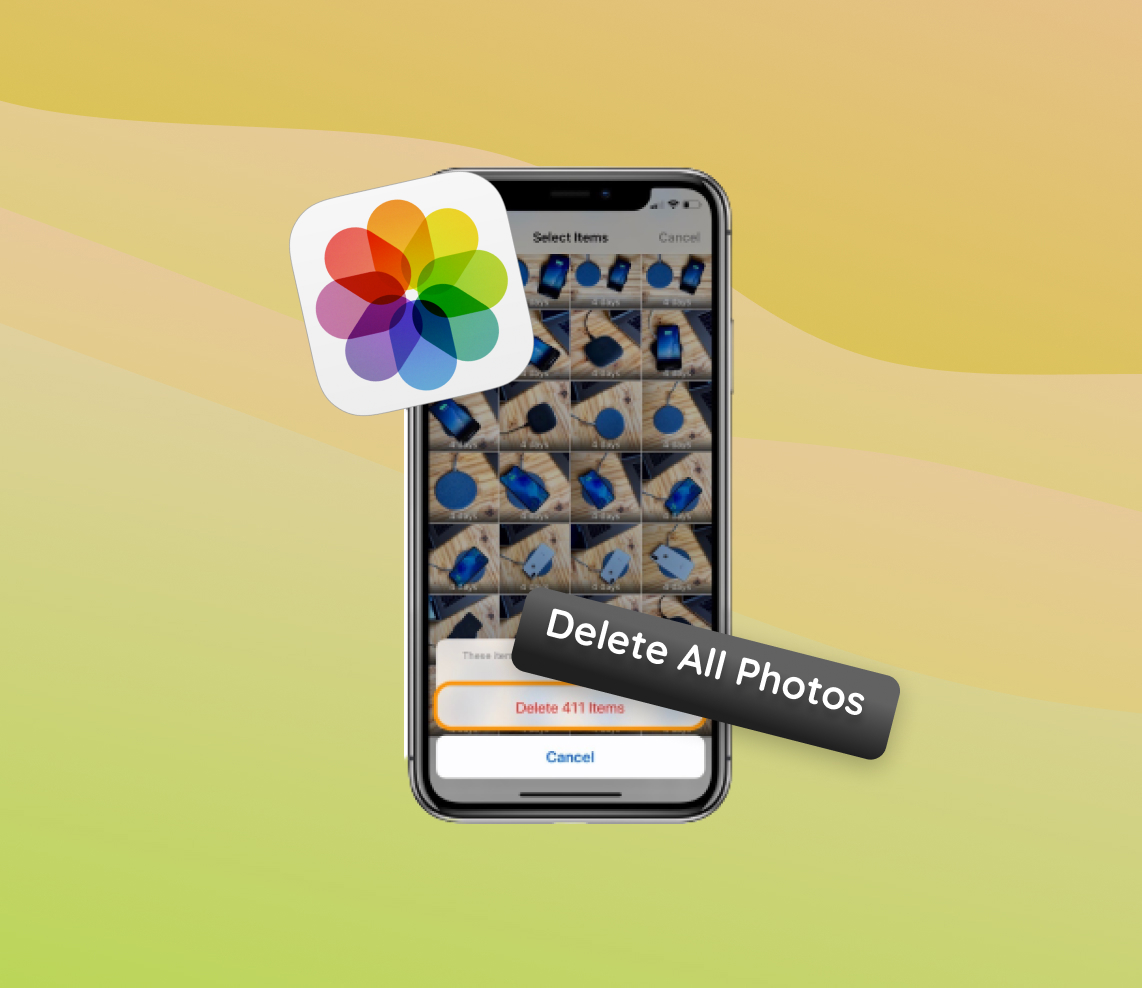In today’s digital era, iPhones have become a favorite for both amateur and professional photographers. With their unparalleled camera quality, they have transformed ordinary users into avid photographers, resulting in vast collections of memories stored in their devices. However, not all photos remain on these devices forever. There are multifaceted reasons why one might choose to part with their captured moments. This article endeavors to shed light on the primary motivations behind such choices.
Why Users Often Seek to Delete Photos from iPhone
Consequently, many users accumulate vast libraries of photos. However, there are several reasons why individuals might want to delete photos from iPhone or even opt to mass delete multiple pictures from iPhone easily. Here are some of the top motivations:
- Storage Concerns: With each new snapshot, your iPhone’s storage fills up. Even though newer models offer increased storage capacities, photo libraries can still consume a significant chunk. It’s not uncommon for users to run out of space, especially when high-resolution images and videos are involved. As a result, one of the fastest ways to free up storage is to clear photos from iPhone.
- Privacy: In the digital age, privacy is a paramount concern. Photos can reveal much about our personal lives, from our locations to close acquaintances. Whether you’re handing over your device to a friend or planning to sell it, erasing specific images or opting to erase all iPhone photos can provide peace of mind. This action ensures that personal memories don’t fall into the wrong hands. This study highlighted the importance of managing photos for privacy.
- Device Performance: Over time, a cluttered photo library can hamper iPhone performance. The more photos you have, the harder the device has to work to index and display them. By choosing to remove all photos from iPhone, users can boost their device’s speed and responsiveness.
In the sections that follow, we’ll provide a comprehensive guide on how to efficiently delete photo library from iPhone, ensuring that you can free up space, maintain your privacy, and optimize your device’s performance.
Comprehensive Steps to Delete Photos from iPhone
Deleting photos from your iPhone requires careful consideration. Whether you’re aiming to delete pictures from iPhone individually or in bulk, this guide will ensure you do it correctly.
1. Back Up Your Photos
Before making any deletions, it’s vital to have a backup of all your photos. Use iTunes or third-party software to safeguard your memories.
2. Select and Delete Photos
Whether you want to remove specific images or all photos from your device, follow these steps:
- Open the Photos app on your iPhone.
- Tap on ‘Library’ at the bottom.

- Tap ‘Select’ on the top-right.
- Choose the photos you wish to delete.
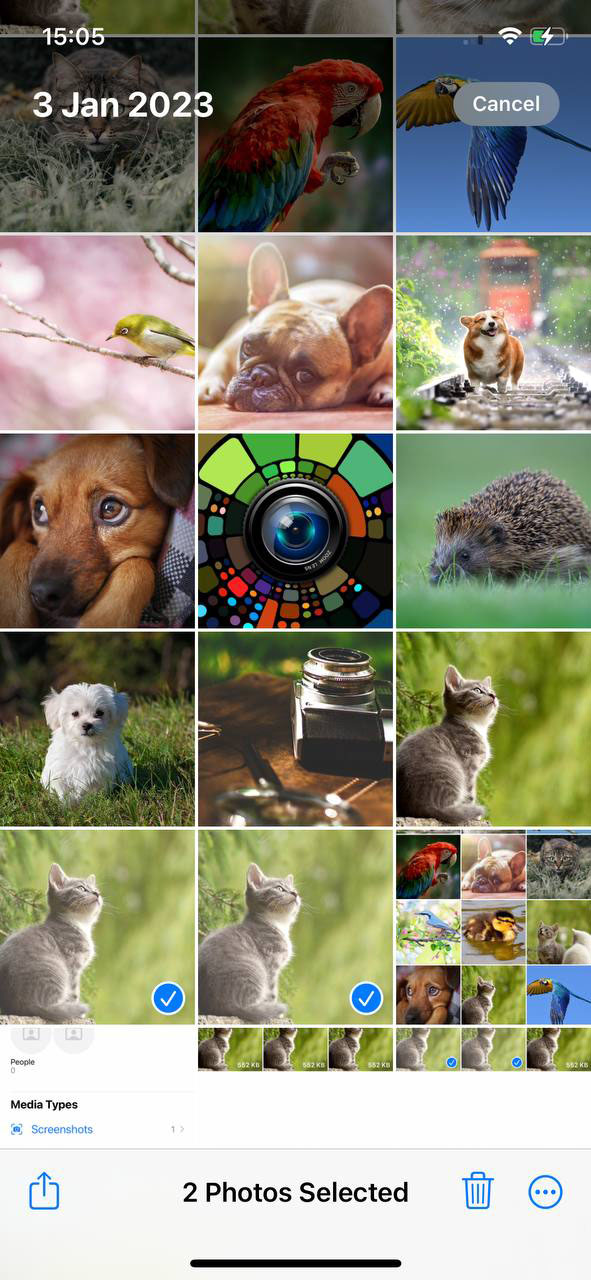
- For all photos: Start by tapping the first photo and then drag your finger across and down to select multiple photos in a batch. Repeat the drag gesture until all photos are selected.
- Tap the click on the trash icon at the bottom-right to delete photos from iPhone.
Note: Deleted photos will move to the ‘Recently Deleted’ album. To permanently remove them, you’ll need to clear them from that album.
3. Clear the Recently Deleted Album
After deletion, photos are moved to the ‘Recently Deleted’ album and remain there for 30 days. To delete them permanently:
- Open the Photos app.
- Navigate to ‘Albums’ and locate ‘Recently Deleted’.
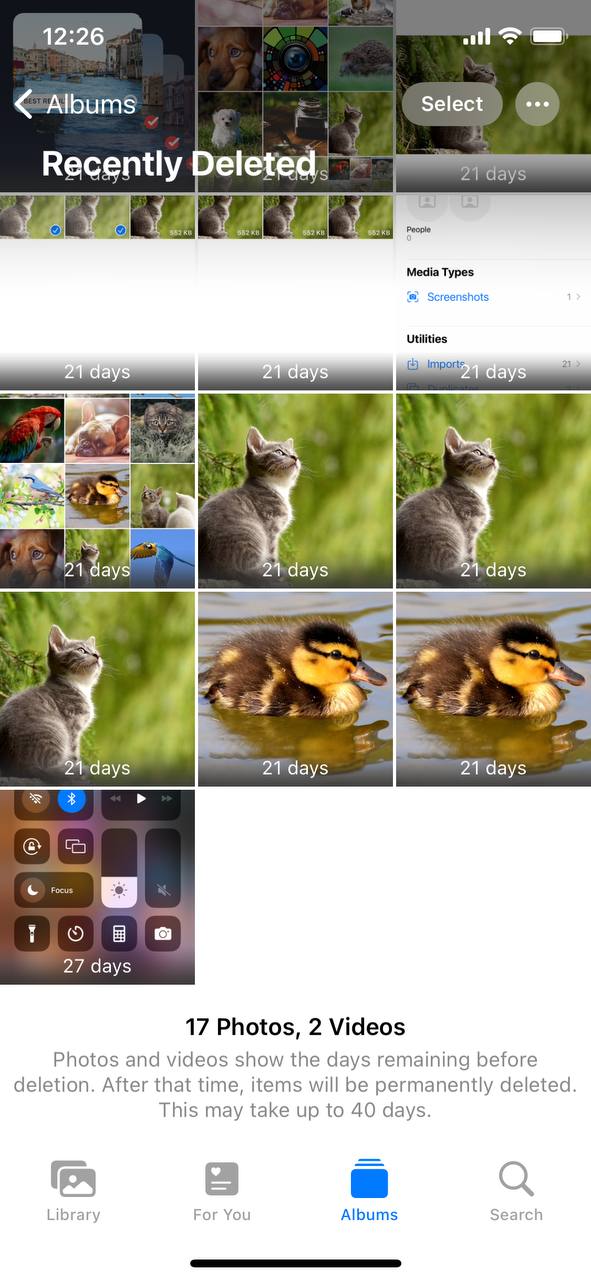 Tap ‘Select’, then choose ‘Delete All’ to erase all iPhone photos from this album.
Tap ‘Select’, then choose ‘Delete All’ to erase all iPhone photos from this album.
4. Optimize Storage
If you’re not ready to delete photos but need to free up space, consider using the ‘Optimize iPhone Storage’ feature. This option retains space-saving versions of photos on your device and stores the original, high-resolution versions in iCloud. Dive deeper with Apple’s guide on optimizing storage.
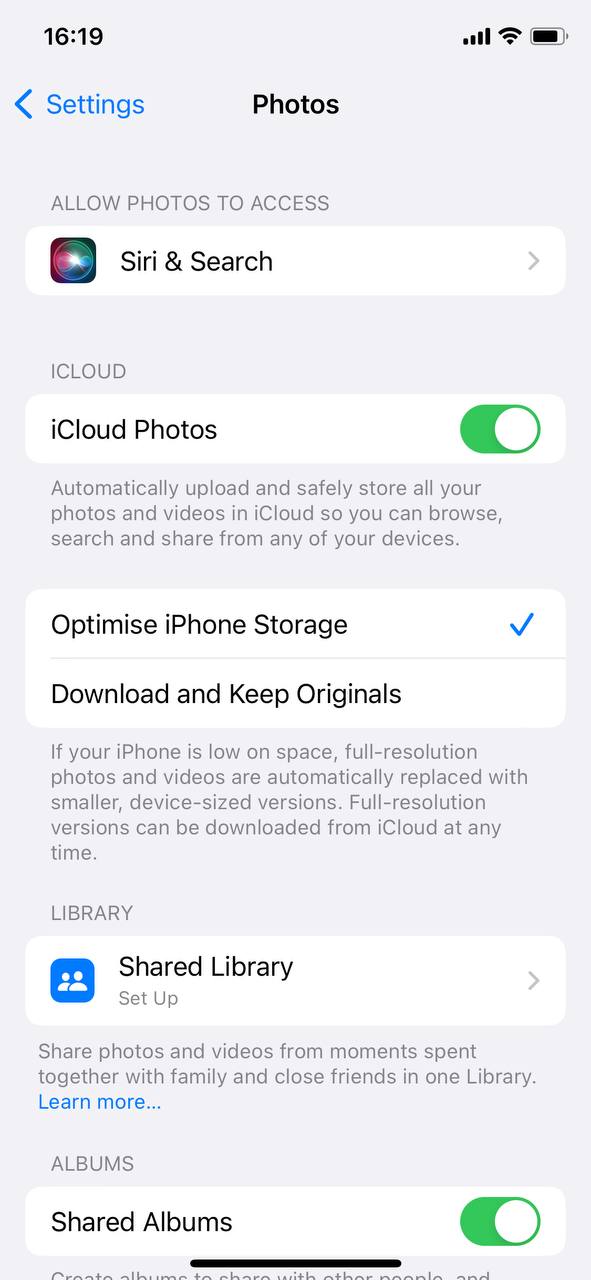
Always approach the deletion process with caution to prevent unintentional loss of treasured memories.
Advanced Techniques and Alternative Solutions
While the iPhone’s native Photos app offers basic photo management functionalities, there are alternative methods and tools available for those looking to delve deeper into photo management and deletion. In this section, we’ll explore advanced techniques beyond the typical procedures, focusing on third-party apps, and the more drastic measure of resetting the iPhone.
Option A: Third-party Apps to Quickly Clear Photos from iPhone
Several third-party applications are designed specifically to assist users in managing and deleting photos more efficiently than the native Photos app. Here are a couple of reputable options:
- Photo Cleaner: Known for its intuitive interface, this app provides users with insights into their photo library, highlighting large files, duplicates, and even screenshots for potential deletion. Fi
- Slidebox: This application simplifies photo management by allowing users to swipe away unwanted photos and organize the rest into albums. With its quick delete feature, Slidebox proves to be a handy tool for those wanting to delete photos from iPhone rapidly.
- Gemini Photos: This app specializes in identifying and clearing out duplicates, blurry photos, screenshots, and other clutter. It’s a great tool for those aiming to clear photos from iPhone without manually sifting through every image.
When considering third-party apps, it’s essential to read user reviews, understand the permissions required, and ensure data privacy before granting any app access to your photo library.
Option B: Resetting iPhone to Factory Settings
For those looking to start completely fresh, resetting the iPhone to its factory settings is the most drastic measure. This action will not only delete all photos from iPhone but also all other data and settings.
Steps:
- Back up your device to iCloud or iTunes.
- Go to ‘Settings’ > ‘General’ > ‘Reset this Iphone.’
- Tap ‘Erase All Content and Settings.
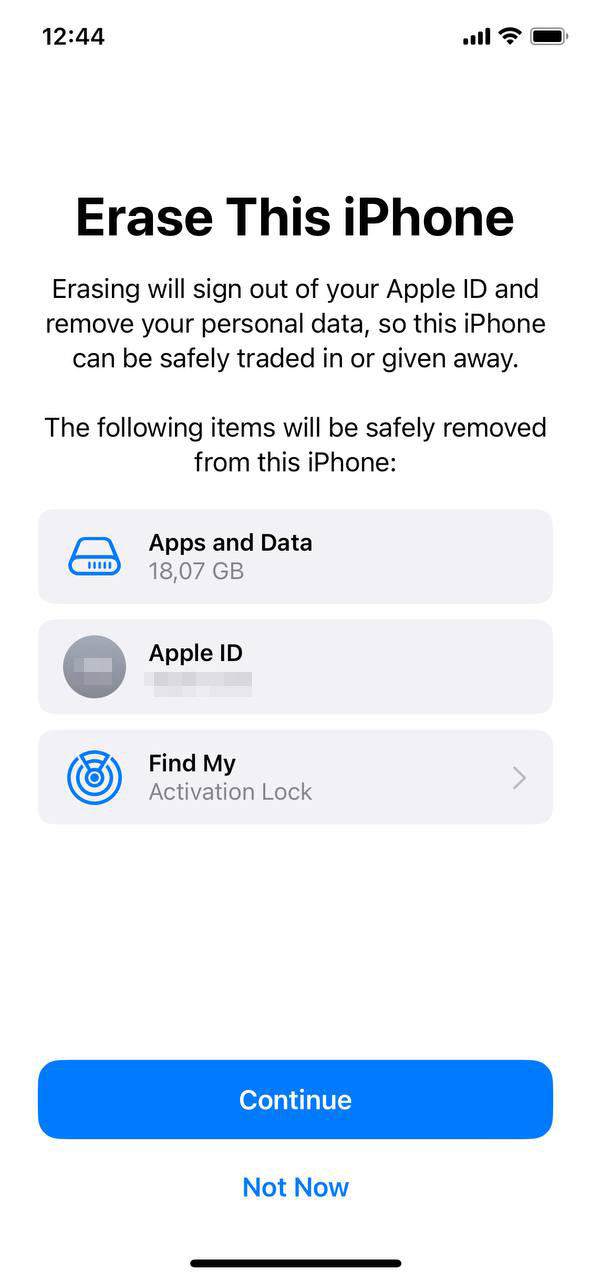 ‘
‘ - Confirm the action. Once done, the iPhone will restart as a new device.
Precautions: Ensure you’ve backed up all essential data before performing a reset. Remember, this action is irreversible. For a detailed guide on resetting, you can check Apple’s official support page.
Exploring advanced techniques provides users with a variety of options to manage and delete their photos effectively. However, always prioritize data safety and back up essential memories before making any significant changes.
Potential Issues and Solutions When Deleting Photos
Although attempting to delete photos from iPhone is usually a straightforward process, users might occasionally encounter challenges. Let’s break down some common issues and their solutions in a tabular format:
| ? Issues | ? Causes | ?️ Solutions |
| ? Photos Reappearing After Deletion | iCloud synchronization or photos not cleared from ‘Recently Deleted’. | Check iCloud settings and manually clear ‘Recently Deleted’ album. |
| ❌ “Cannot Delete” Error Messages | Temporary software glitch or outdated iOS version. | Restart iPhone, update iOS if needed. |
| ☁️ Synchronization Issues with iCloud | Inconsistent iCloud settings across devices. | Ensure consistent iCloud ‘Photos’ settings on all devices. Refer to this guide. |
| ? Storage Not Updating After Deletion | Delayed storage data update or photos lingering in ‘Recently Deleted’. | Restart iPhone and ensure clearance of ‘Recently Deleted’ album. |
When dealing with photo deletion challenges, the table above provides practical solutions. Always prioritize backing up your precious memories to a computer before making significant changes to your device.
Conclusion
Smartphones, with iPhones at the forefront, have significantly influenced our digital behavior, especially when it comes to photo storage and management. The reasons to delete photos span from simple storage issues to more complex concerns about privacy and content quality. As technology continues to advance and our reliance on digital storage grows, understanding the reasons why users frequently delete photos becomes increasingly vital. This knowledge not only offers a window into user priorities and behaviors but also guides tech developers in creating more user-centric solutions for future devices.
FAQ
There could be several reasons why you can’t delete photos from your iPhone:
- The photo is synced from your computer: Photos that are synced from a computer via iTunes can’t be deleted directly from the iPhone. You’ll need to remove them from the synced folder on your computer and then sync your iPhone again.
- iCloud Photo Library is enabled: If iCloud Photo Library is turned on, photos are stored in iCloud and not directly on your device. To delete such photos, you need to have an active internet connection.
- Restrictions are set: If you’ve set up restrictions on your device, it might prevent deleting photos. Check “Settings” > “Screen Time” > “Content & Privacy Restrictions.”
If deleted photos reappear on your iPhone, it could be due to:
- iCloud Photo Library sync: If you’re using iCloud Photo Library and delete a photo from one device, it should be deleted from all devices. However, if there’s a syncing issue, the photo might reappear.
- Recently Deleted folder: Deleted photos move to the “Recently Deleted” folder and stay there for 30 days. If you accidentally restore photos from this folder, they can reappear in your main library.
- Backup restoration: If you restored your iPhone from a backup after deleting photos, those photos might come back.
Photos stay in the “Recently Deleted” folder for 30 days. After this period, they are permanently deleted from your device. If you want to remove them before the 30 days, you can manually delete them from the “Recently Deleted” folder.