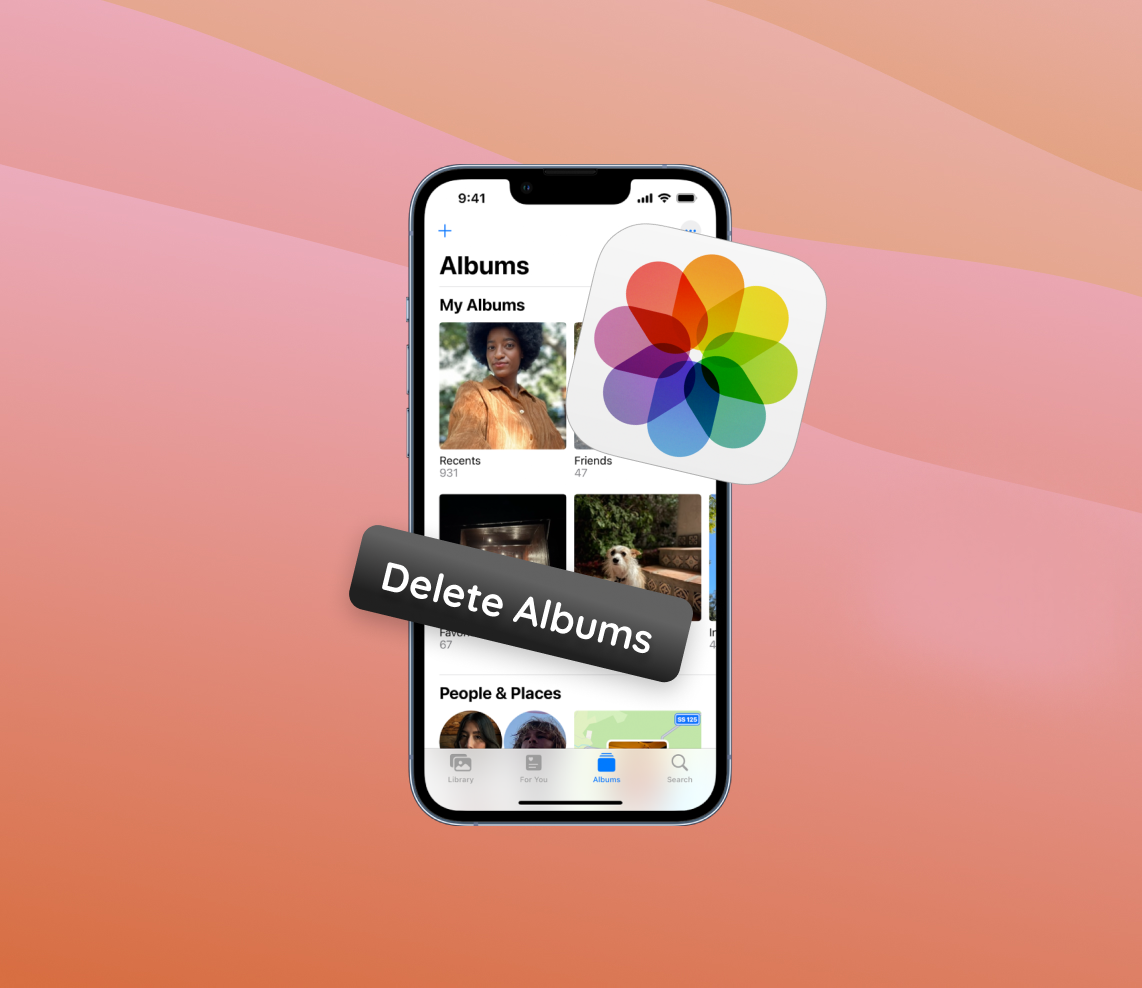Smartphones have evolved into indispensable tools in our lives, especially when it comes to capturing moments. Among them, iPhones stand out with their remarkable camera capabilities. As a result, many of us find my iPhone filled with a plethora of cherished memories, from family gatherings to solo adventures. Yet, as the number of photos increases, so does the need for effective storage management. This article will guide you through the importance and techniques of organizing your iPhone photo albums (or picture folders).
Why You Might Want to Delete Photo Albums on iPhone
Our smartphones are brimming with memories. Photos from our last family gathering, that epic vacation, or simply a spontaneous moment caught on camera. The iPhone, known for its impeccable camera quality, often becomes the primary device for capturing these memories. However, with time, the need for efficient storage management and organization arises. This brings us to the question: how does one manage, or more specifically, delete photo albums on iPhone?
Firstly, it’s essential to understand how photo albums work on the iPhone. Two main categories of albums can be found in the Photos app:
| Type of Album | Description |
| ? System Albums | These are the default albums that come with iOS, such as ‘Favorites’, ‘Selfies’, ‘Videos’, and ‘Recently Deleted’. These albums are auto-generated based on the content type. |
| ? Custom Albums | These are the albums that you create yourself, allowing you to organize photos based on your preferences. For instance, you could have an album named ‘Summer Vacation’ or ‘Birthday Party’. |
While system albums cannot be deleted, custom albums can indeed be removed from iPhone photos. So, when considering the decision to delete albums on iPhone, it’s crucial to distinguish between these two types.
Now, let’s delve into the motivations behind deleting photo albums:
| Motivation | Explanation |
| ? Efficient Storage Management | High-resolution photos and videos consume significant storage. By removing old or redundant albums, you free up space, ensuring your device runs smoothly. According to Apple, efficient storage management can also enhance the device’s performance. |
| ? Organization | Over time, we tend to create numerous albums for various occasions. Deleting irrelevant or merged albums helps in decluttering the Photos app, making it easier to find specific memories. |
| ? Privacy | There might be albums that you no longer want on your device due to personal reasons. Deleting them ensures that your private moments remain private. This article highlights the importance of digital privacy in today’s age. |
In conclusion, the ability to delete photo album in iPhone is not just about reclaiming storage but also about organizing, decluttering, and maintaining privacy. As always, before making any significant changes, it’s wise to back up your photos, ensuring no cherished memory is lost in the process.
Step-by-Step Guide: Deleting Albums from iPhone Photos
Managing storage and organization in your iPhone Photos app can sometimes require removing unnecessary albums. While the process to delete photo albums on iPhone is straightforward, it’s essential to understand the distinction between deleting an album and erasing the photos within it. Let’s dive in!
When navigating through the Photos app, make use of various buttons on the screen. For instance, the ‘Edit’ button, usually located in the upper corner, allows modifications to the album structure.
Deleting a Custom Photo Album
Remember, deleting a custom album will not erase the photos inside it; it will only remove the album itself. The photos will still be available in the main Photos tab.
- Open the Photos app on your iPhone.
- Go to the Albums tab located at the bottom right of the screen.
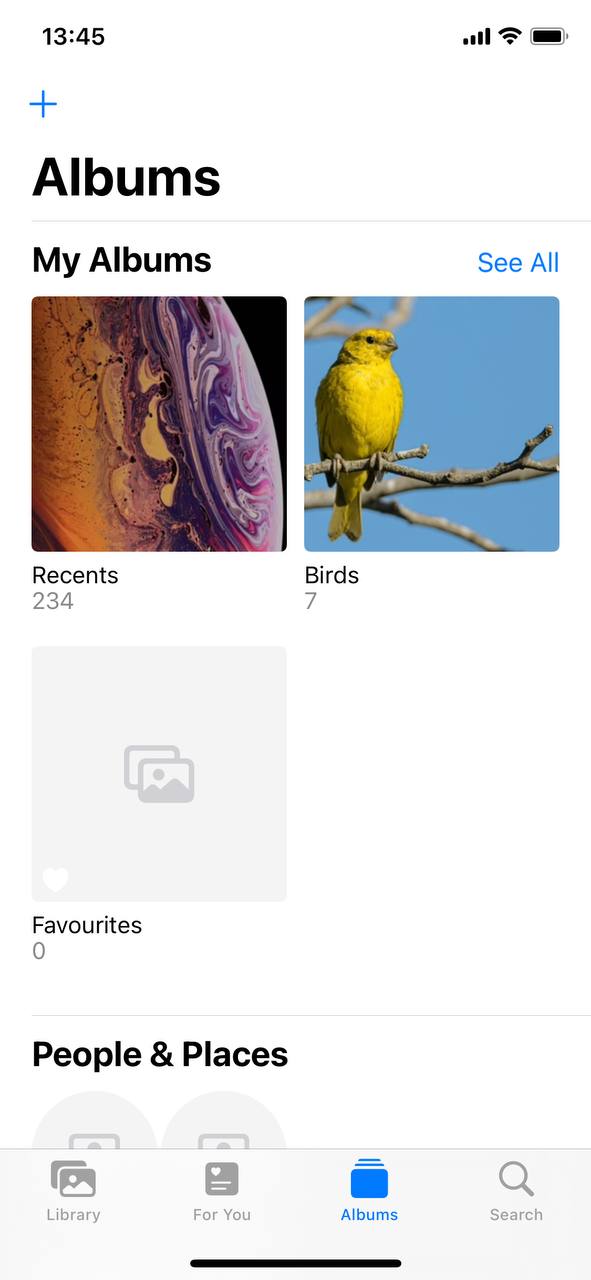
- Tap on See All at the top right of the albums section.
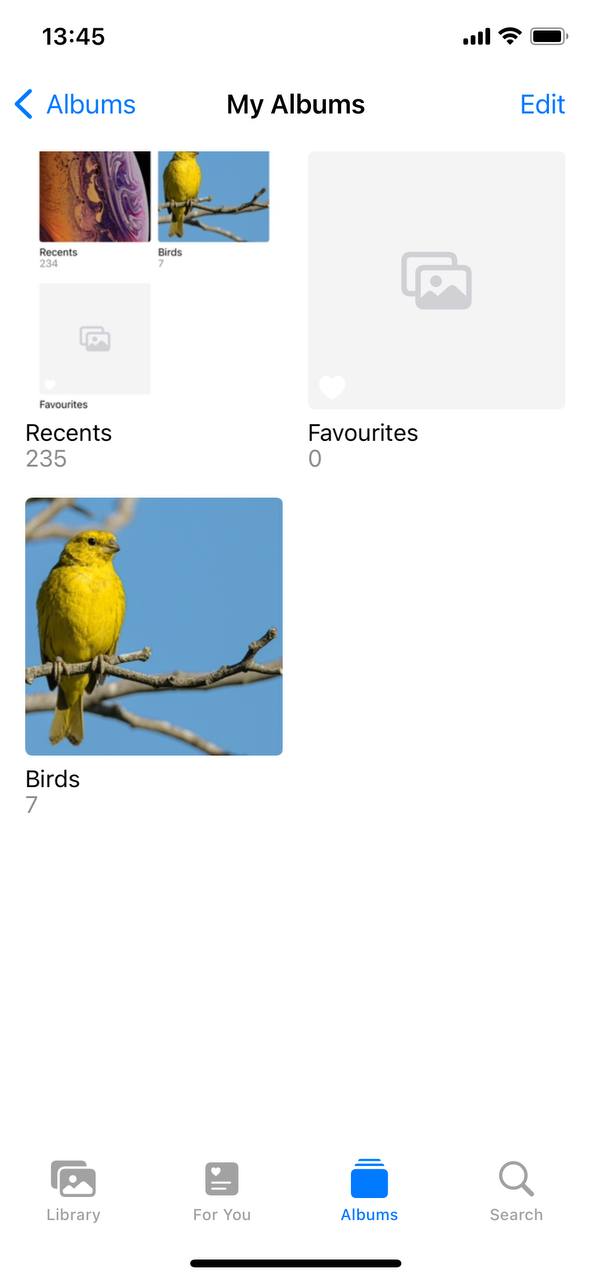
- Tap Edit on the top right corner.
- You’ll see a red minus (“-“) icon next to each custom album. Tap on this icon next to the album you wish to delete.
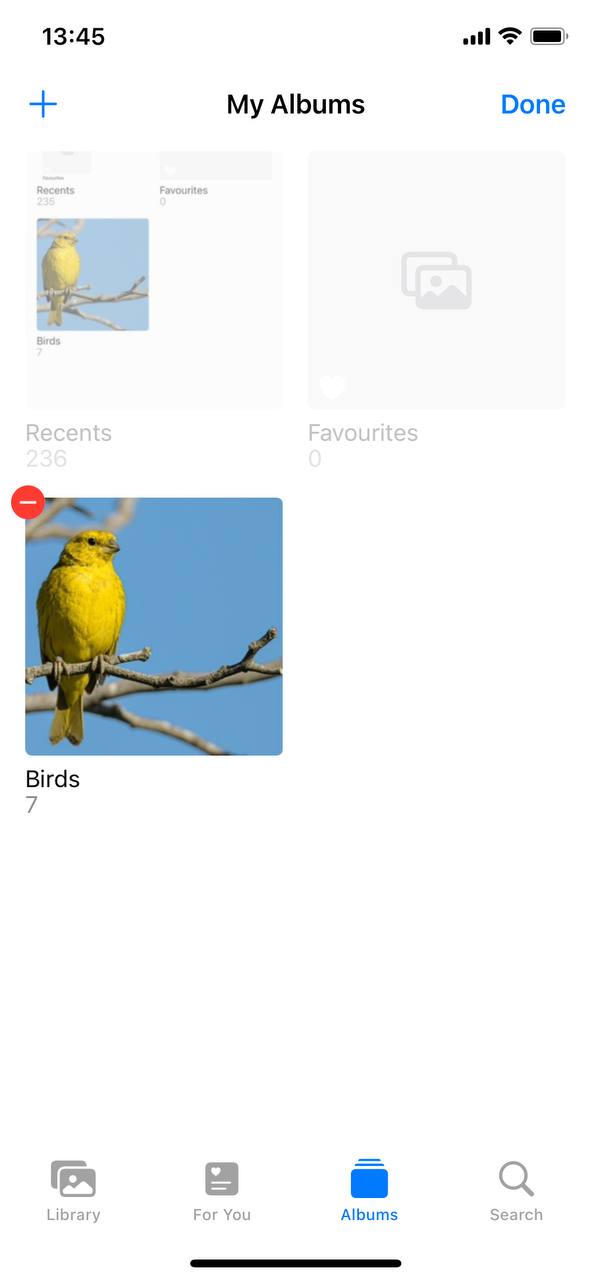
- Tap Delete Album that appears.
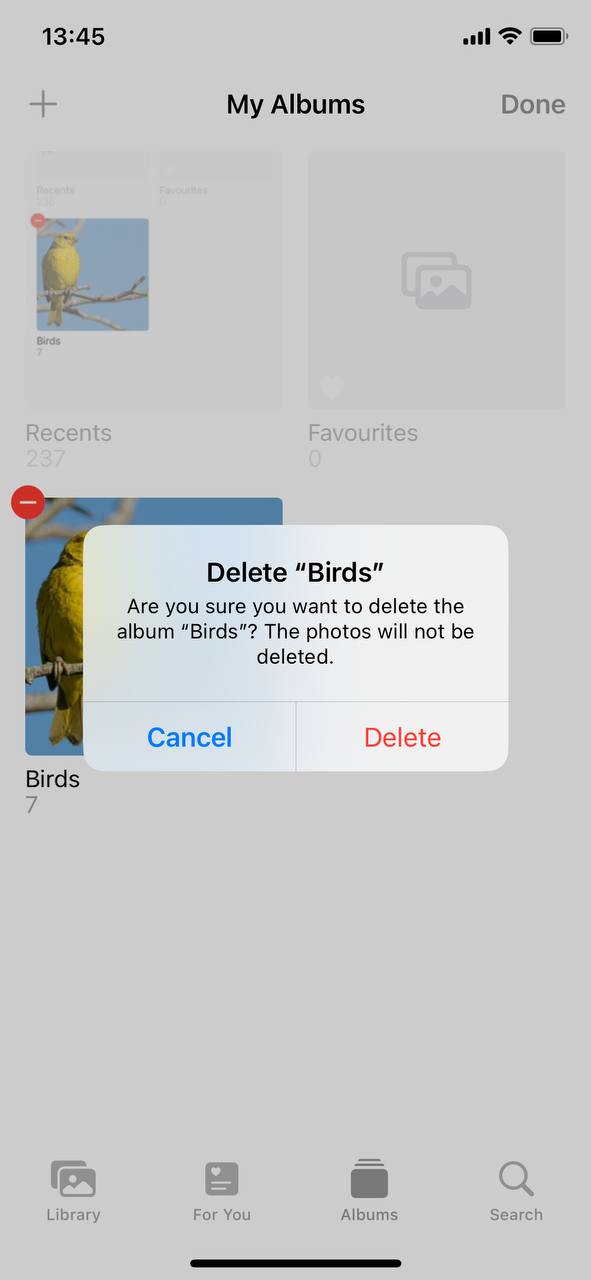
- Finally, tap Done on the top right corner to exit the edit mode.
Note: System albums (like ‘Favorites’, ‘Recents’, and ‘Videos’) cannot be deleted.
Deleting Photos Within an Album
While removing an album does not delete its photos, you might want to erase photo albums from iPhone entirely. Here’s how you can get rid of the photos within an album:
- Again proceed to the Albums tab.
- Select the album containing the photos you wish to delete.
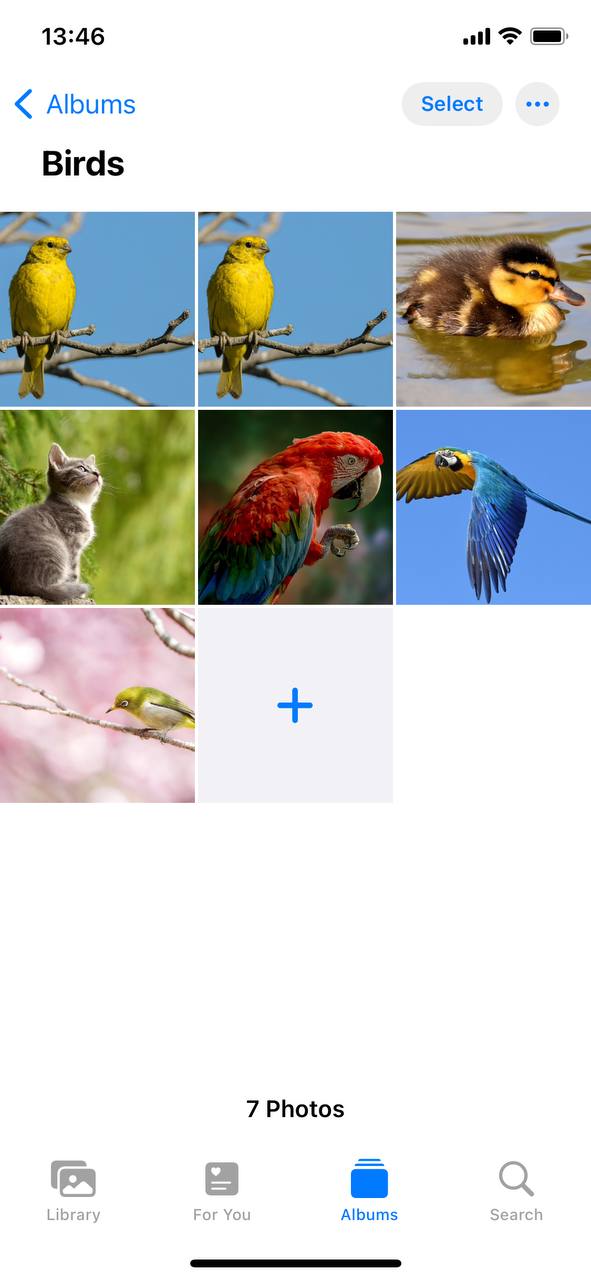 Tap Select at the top right corner.
Tap Select at the top right corner.- Choose the photos you want to remove. You can tap on each photo or drag your finger across multiple photos to select them.
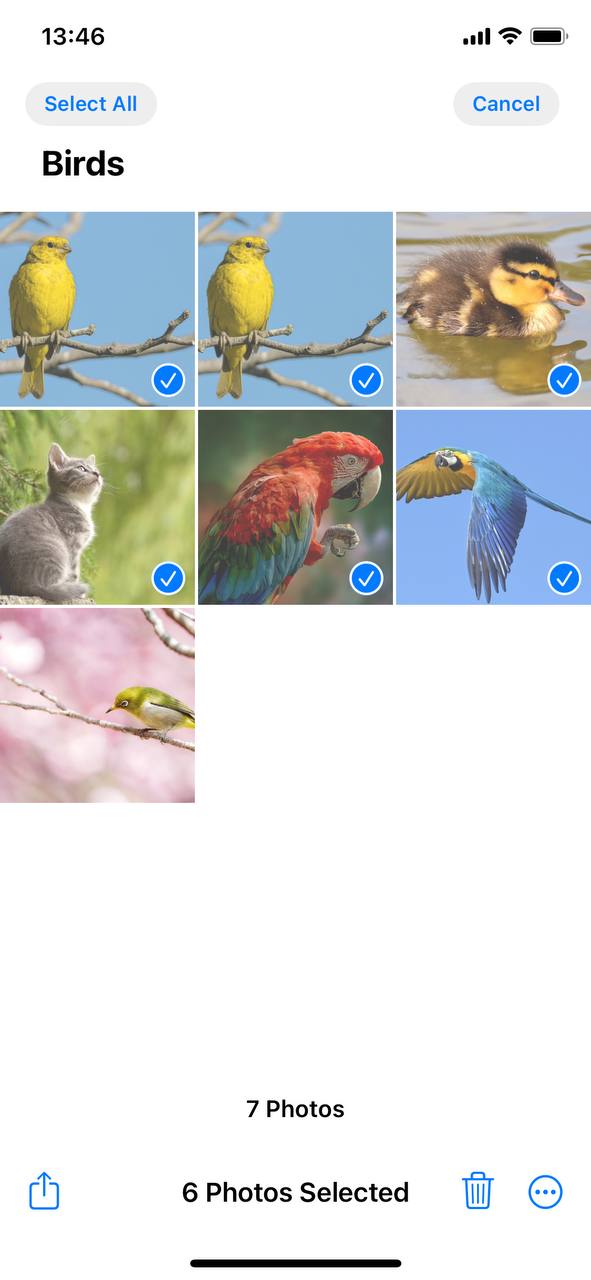
- Once selected, tap the trash icon at the bottom right corner.
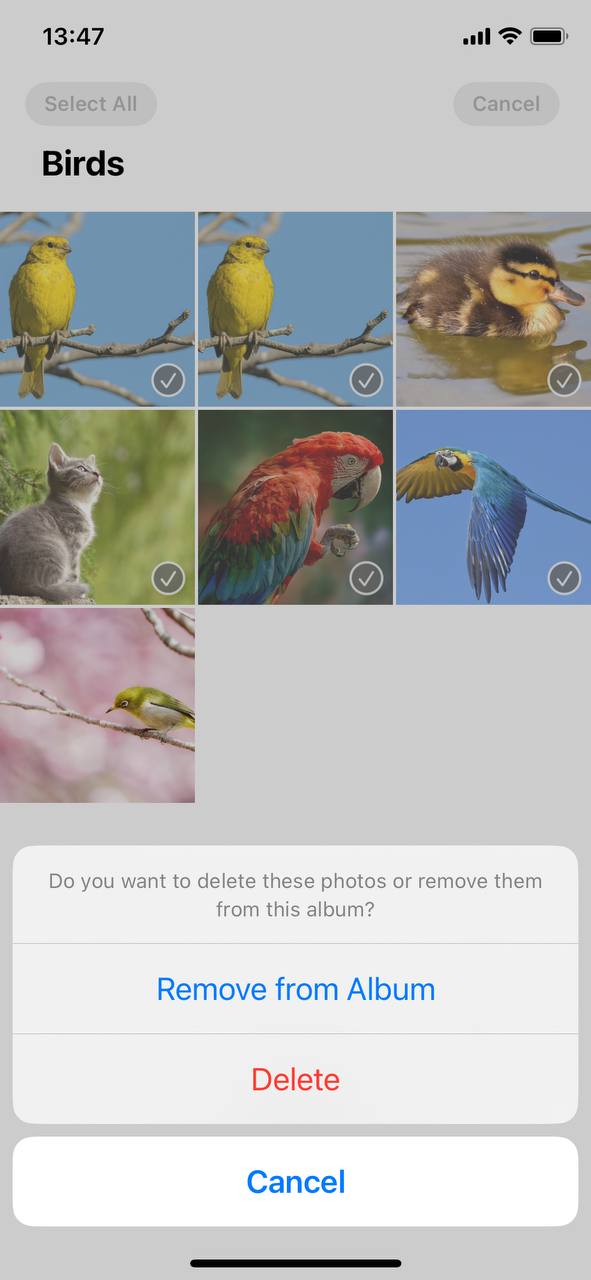
- Confirm your decision to delete the photos.
Deleted photos will move to the ‘Recently Deleted’ album, where they remain for 30 days before permanent deletion. If you wish to immediately and permanently delete them, you’ll need to go to the ‘Recently Deleted’ album and clear (or empty) it. This informative guide provides more insights on managing and deleting photos.
In conclusion, while the process to remove album from iPhone photos is straightforward, always ensure you’re making the right choices to avoid unintended loss of cherished memories. Regularly backing up your photos to iCloud or other platforms can provide an extra layer of safety.
Special Considerations: System Albums and Synced Albums
The iPhone’s Photos app is more than just a gallery of images. It’s a complex system that categorizes and organizes photos and videos to enhance the user experience. While it’s relatively straightforward to delete photo albums on iPhone that you’ve created, there are some inherent limitations and exceptions you should be aware of, especially concerning system albums and albums synced from a computer.
System Albums
System albums are default categories created by iOS to simplify the organization of your media. Examples include:
- Favorites: Photos you’ve marked as favorite.
- Recently Deleted: Photos you’ve deleted, which remain here for 30 days before permanent deletion.
- Selfies: Photos captured using the front camera.
- Videos: All video files.
It’s vital to understand that these albums are integral to iOS’s organization structure and cannot be deleted. However, while you cannot remove album from iPhone photos when it comes to system albums, you can manage the content within them, such as restoring photos from the ‘Recently Deleted’ album or removing favorites from the ‘Favorites’ album.
Synced Albums
Synced albums are those you’ve imported to your iPhone from a computer, typically using iTunes. These albums don’t function like other albums because they’re tethered to the computer’s library from which they originated. If you’re trying to delete photo album in iPhone that’s been synced from a computer, remember: the deletion must be initiated from the source computer. Apple Support offers extensive guidance on this process, ensuring users can manage their synced albums effectively.
In conclusion, while the iPhone offers flexibility in managing custom photo albums, certain system and synced albums have special considerations. Being aware of these nuances ensures a smoother experience and helps avoid potential confusion or frustration.
Tips and Tricks: Efficiently Managing Albums on iPhone
Managing the ever-growing library of photos on your iPhone can seem daunting, but with the right strategies, it becomes a breeze. Below is a table offering expert tips and tricks for maintaining an organized photo library, emphasizing practices that prevent data loss.
| Tip | Description | Benefit |
| ☁️? Regularly Backup Your Photos | Always ensure you have a recent backup before making major changes. Utilize iCloud or iTunes for this purpose. | Prevents data loss. |
| ??️ Use Smart Albums | Automatically organize photos based on criteria like date, location, or photo type. | Efficient categorization without manual effort. |
| ?️⏳ Review ‘Recently Deleted’ | Photos in the ‘Recently Deleted’ album stay for 30 days. Regularly review to permanently delete unwanted photos. | Frees up storage faster. |
| ?? Sync Selectively | Be selective when syncing photos from a computer. Consider using cloud services for large libraries. | Conserves device storage. |
| ✍️?️ Descriptive Album Names | Use specific names like “Paris Trip 2022” rather than generic ones. | Easy location and recall of albums. |
| ⬆️? Update iOS Regularly | Keep your device updated to access the latest tools and improvements in the Photos app. | Enhanced photo management features. |
| ?? Third-Party Apps | Consider apps with advanced features like tagging and better search functions. Explore the App Store for options. | Advanced organization capabilities. |
By employing these strategies, not only can you delete photo albums on iPhone with confidence, but you can also maintain a well-structured and easily navigable photo library. As with any digital management task, periodic reviews and updates will ensure your memories are both safe and organized.
While this guide focuses on photo albums, similar principles can be applied to managing music albums or albums in older applications like iPhoto. Whether it’s your picture collection or music library, organization is key.
Conclusion
Our iPhones, much like digital diaries, hold countless memories that we cherish. As the repository of these moments grows, the challenge of managing them becomes more pronounced. Efficient storage management is not just about freeing up space; it’s about preserving memories and ensuring quick access when nostalgia hits. Regularly tidying up your photo albums can make a world of difference. Embracing the best practices and tools available will ensure your memories remain safe, organized, and easily retrievable.
FAQ
When you delete an album, the photos within the album are NOT deleted from your device. They remain in the main Photos library. Deleting an album simply removes that particular organizational structure, but the photos themselves remain intact on your iPhone.
No, the “Recently Deleted” album is a built-in feature of the iPhone and cannot be deleted. It acts as a safety net, allowing users a grace period of 30 days to recover photos they may have accidentally deleted. After 30 days, photos in this album will be permanently deleted from your device.
Some albums on the iPhone are system-generated and cannot be deleted. These include albums like “Favorites,” “Selfies,” “Videos,” and “Recently Deleted.” These albums are designed to help categorize and manage your photos better. If an album was created by a third-party app, it may also not be deletable directly from the Photos app. In such cases, you might need to manage or delete these albums from within the respective third-party app.