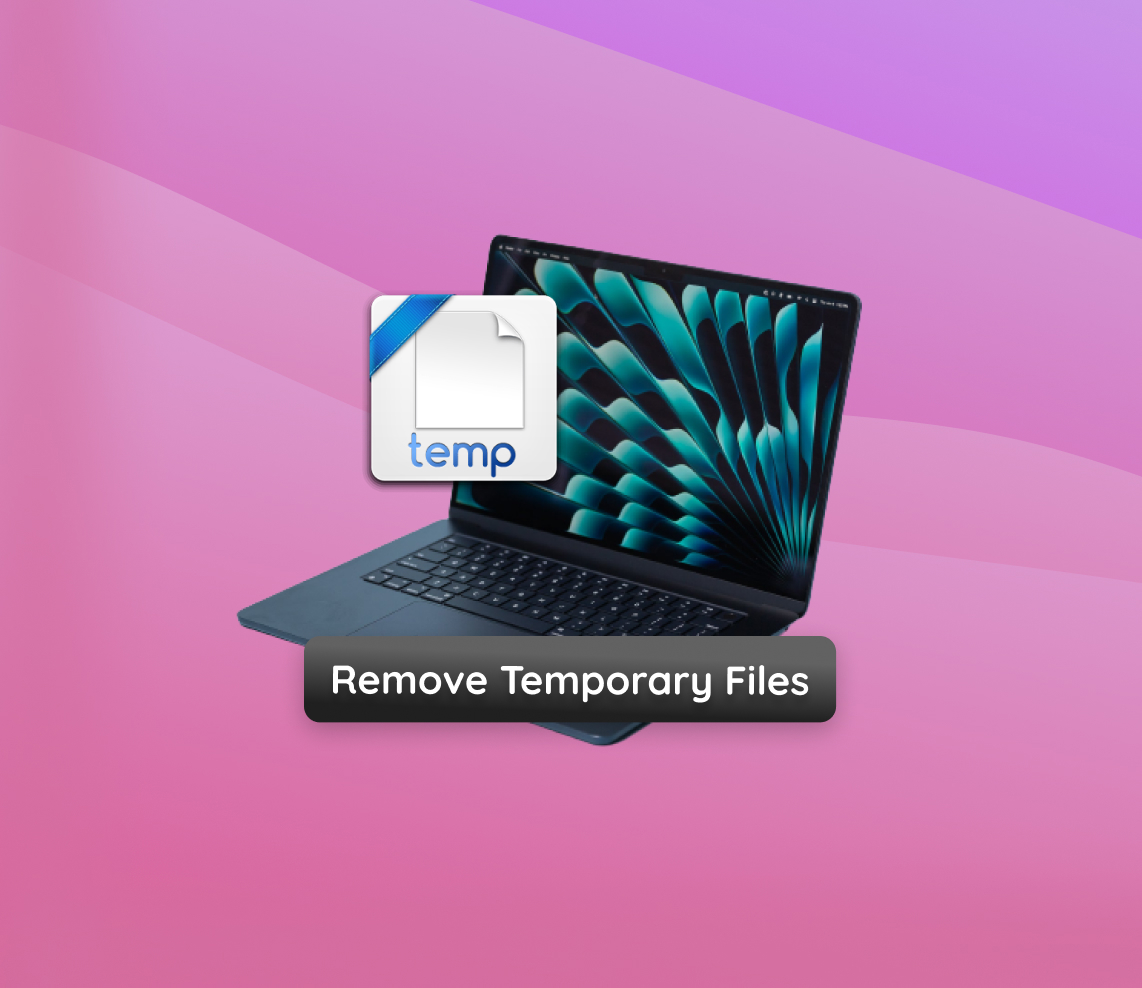Keeping your Mac in top condition requires regular maintenance, particularly when it comes to managing temporary files. These files, though small at first, can accumulate over time, affecting your system’s performance and storage. This comprehensive guide will walk you through why, how, and when to delete these files, ensuring your Mac stays efficient and clutter-free.
Why Should You Delete Temporary Files on Mac?
Understanding the importance of deleting temporary files on your Mac is key to maintaining its performance and longevity. Here’s why this practice is essential:
- Boosts System Performance: Accumulated temporary files can slow down your Mac, leading to longer response times and decreased efficiency. Regular cleanup helps keep your system running smoothly.
- Prevents Storage Overload: Temporary files, if not managed, can consume significant disk space. Periodically removing these files ensures that your Mac has enough free space for important tasks and applications.
Additionally, neglecting to clean temporary files can lead to:
- System Instability: Excessive temporary files can cause system errors and crashes, disrupting your workflow and potentially leading to data loss.
- Security Risks: Some temporary files might contain sensitive information. Regularly clearing these files helps protect your privacy and secure your data.
In summary, consistently removing temporary files from your Mac is a simple yet effective way to enhance your device’s performance and security. It’s a crucial part of routine system maintenance that shouldn’t be overlooked.
Locating Temporary Files on Your Mac
Finding where temporary files are stored on your Mac is crucial for effective system management. These files, which include cache files, logs, and other data, are typically stored in hidden directories or specific folders like the temp folder.
Method 1: Using Finder to Locate Temporary Files
Finder is a user-friendly tool for locating temporary files:
- First, quit all active applications to safely access temp files.
- Open Finder and click on Go > Go to Folder.
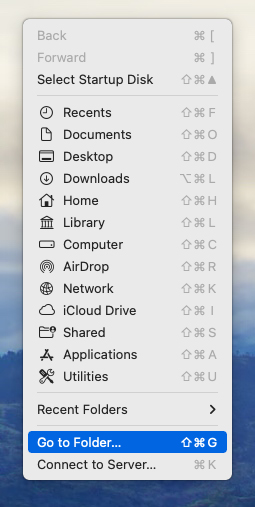
- In the search bar, type
~/Library/Caches/and press Go to access cache files. 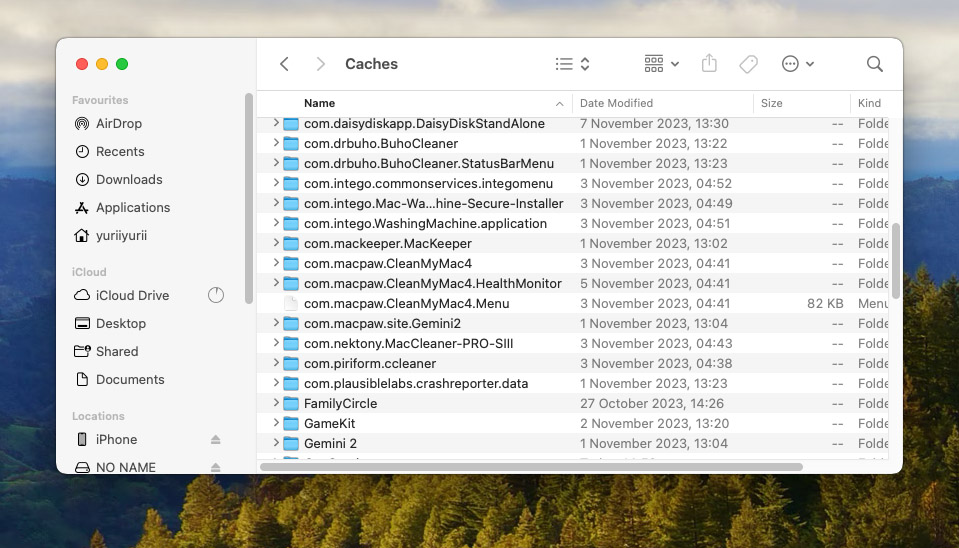 Review and manage the files as needed, being cautious not to delete essential system files.
Review and manage the files as needed, being cautious not to delete essential system files.
For a comprehensive understanding of Finder’s features, refer to Apple’s official Finder guide.
Method 2: Using Terminal to Access the Temp Folder
For more advanced users, Terminal provides direct access to temporary files:
- Launch Terminal from Applications > Utilities.
- Type
echo $TMPDIRand press Enter to locate the primary temporary folder, typically at/var/folders/....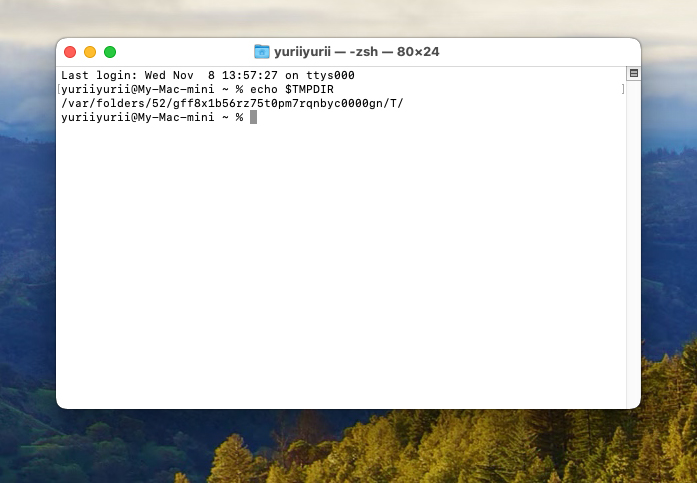
- Alternatively, open this folder directly by typing
open $TMPDIRin Terminal.
Exercise caution when using Terminal, as it allows direct access to system files. For more details on Terminal’s capabilities, explore Apple’s Terminal User Guide.
By familiarizing yourself with these methods, you can effectively locate and manage temporary files, helping to maintain your Mac’s performance and free up storage space.
How to Delete Temporary Files on Mac
Removing temporary files from your Mac is essential for maintaining system health and freeing up storage space. It’s important to do this safelyto avoid impacting system stability.
Method 1: Manually Clearing Temp Files
Manually deleting temporary files allows you control over what gets removed:
- Open Finder and navigate to
~/Library/Caches/or useopen $TMPDIRin Terminal to access the temp folder.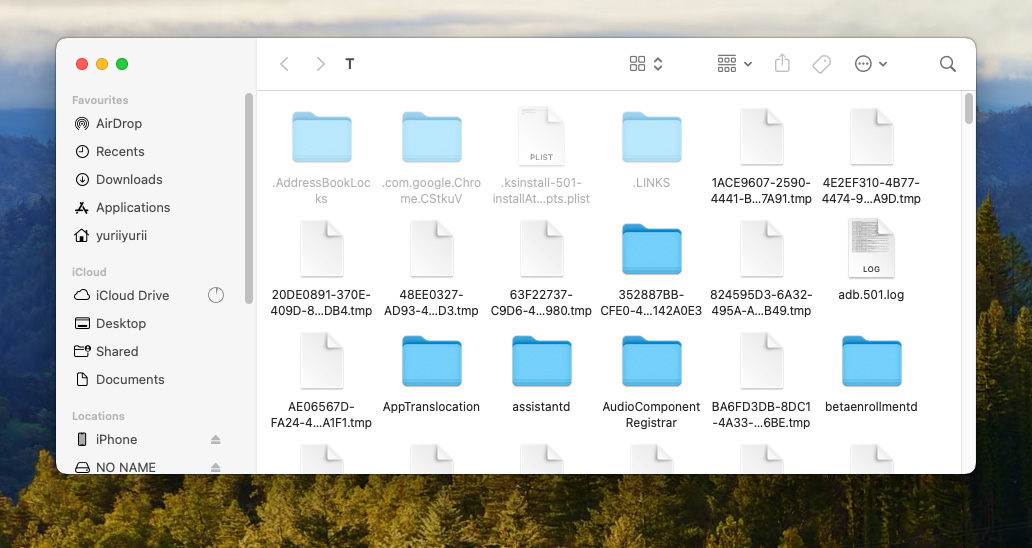
- Identify the temporary files or cache files you want to delete. These could be files related to apps you no longer use or files that haven’t been modified in a long time.
- Select these files and move them to the Trash. Remember to empty the Trash to permanently delete these files.

Be cautious when deleting files. If unsure about a file, it’s better to leave it untouched or seek professional advice.
Method 2: Using Cleanup Software for Mac
For a more comprehensive and automated approach, consider using cleanup software designed for Macs:
- CleanMyMac X: This popular tool offers a range of cleaning options, including temporary files, system junk, and more. Learn more about its features on MacPaw’s website.
- CCleaner for Mac: An effective tool for removing unnecessary files and optimizing your Mac. Explore how it can assist in cleaning temporary files on Mac.
These software solutions automate the process, making it safer and more efficient to clear temp files on Mac, ensuring that only non-essential files are removed and system stability is maintained.
Preventing Unnecessary Accumulation of Temp Files
Maintaining your Mac involves regular monitoring to prevent the build-up of temporary files. Establishing a cleaning routine can save you from potential performance issues in the long run.
- Regular Manual Checks: Periodically explore the temp folder and cache locations (
~/Library/Caches/) to identify files for deletion. This can be part of your monthly maintenance routine. - Use of Automation Tools: Cleanup software can be set up to run automatic scans and clean-ups, ensuring regular maintenance without manual intervention.
Additionally, consider the following tips to keep temporary files in check:
- Regularly update your apps and macOS to ensure efficient management of temporary files.
- Limit the number of apps running simultaneously to reduce temporary data storage.
- Restart your Mac regularly, as this helps clear some types of temporary files and refreshes the system.
Remember, prevention is better than cure. By taking proactive steps to manage temporary files, you can ensure your Mac remains fast and responsive. For more detailed guidance on Mac maintenance, visit Apple’s Mac Support.
Conclusion
Regular management of temporary files is a key aspect of maintaining your Mac’s health and performance. As we’ve explored, not only does clearing these files free up valuable storage space, but it also enhances your system’s efficiency and security. Whether you choose to manually delete these files or utilize specialized clean-up software, the impact is significant. Remember, a well-maintained Mac leads to a smoother, more reliable computing experience. Implementing these practices as part of your routine ensures your Mac stays in peak condition, ready to handle all your computing needs efficiently.
FAQ
While it’s generally safe to delete temporary files, it’s not 100% without risk. Temp files are meant to be transient, but some may be in use by applications. Careful selection is key; use cleaning software that’s designed to identify safe-to-delete temp files or manually check that the files are not currently in use before deleting.
MacOS does manage many temporary files automatically, deleting them when they are no longer needed. However, some temp files can remain due to system errors or application bugs. It’s a good idea to occasionally check and clean these manually to ensure they’re not taking up unnecessary space.
Some temporary files may be locked because they are in use by the system or an application. Trying to delete these can cause errors. If you’re unable to delete a temp file, it’s best to restart your Mac and try again, or use a dedicated clean-up tool that can safely remove these files without causing system issues.