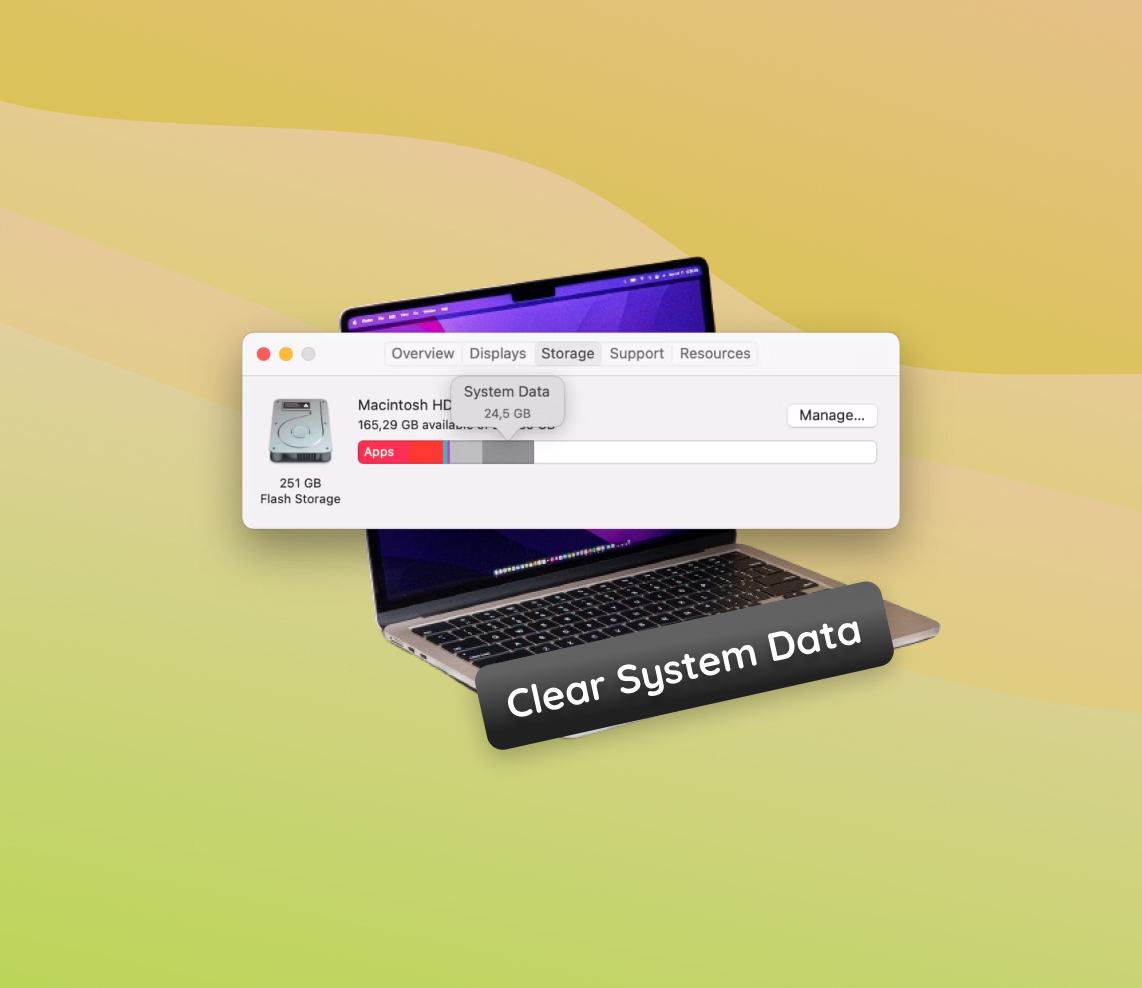Struggling with a slow Macbook and not sure where to start? The key lies in understanding and managing your Mac’s system storage effectively. This guide will walk you through simple yet powerful steps to clear system data, optimize storage, and use third-party tools for deeper cleaning. Equipped with proven strategies and firsthand experience, you’ll learn how to maintain a fast, efficient Mac. Let’s turn your Mac’s performance around with these practical solutions!
Check Your System Storage
MacOS efficiently organizes files, storing them in various sections, including system storage. This area typically holds essential operating system files, library files, temporary files, and at times cache or backup files. These components ensure smooth Mac operation, but they can build up over time, occupying significant space. Knowing what fills your system storage is key to managing your data. Follow these steps to view your system storage details:
- Click the Apple logo at your screen’s top left corner and choose About This Mac.
- Select the Storage tab to view your Mac’s space usage.
- Examine the color-coded bar to understand the file types consuming space, including System Data.

Regular checks of your system storage keep you informed about your Mac’s storage status. For more information, visit Apple’s official support page.
5 Easy Steps to Clear System Data
Cleaning system data on your Mac not only frees up valuable space but can also improve its performance. Did you know that regular maintenance, like reducing system data on Mac, can significantly extend the lifespan of your device? This can reduce system strain, potentially extending your device’s lifespan and improving its overall performance. Here’s how to clear system data on mac it in a few simple steps:
- Restart Your Mac: A simple restart can do wonders. It clears temporary files and frees up RAM, often solving minor performance issues.
- Clean Downloads and Documents: Sift through these folders. Look for large, old, or unused files. Tip: Sort files by size or date to identify the biggest space-takers.
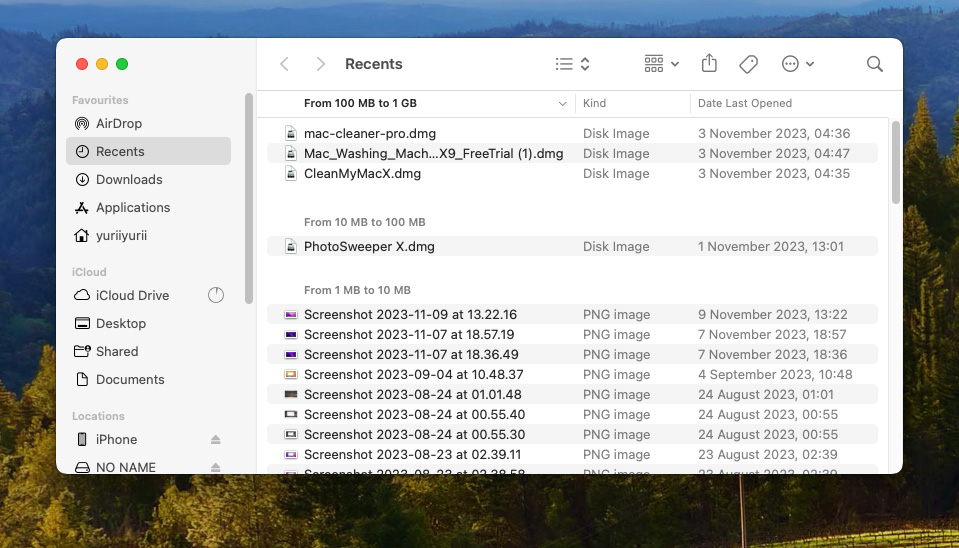
- Empty the Trash: Double-check the Trash contents before emptying it. Once deleted, these files are almost unrecoverable without a backup.
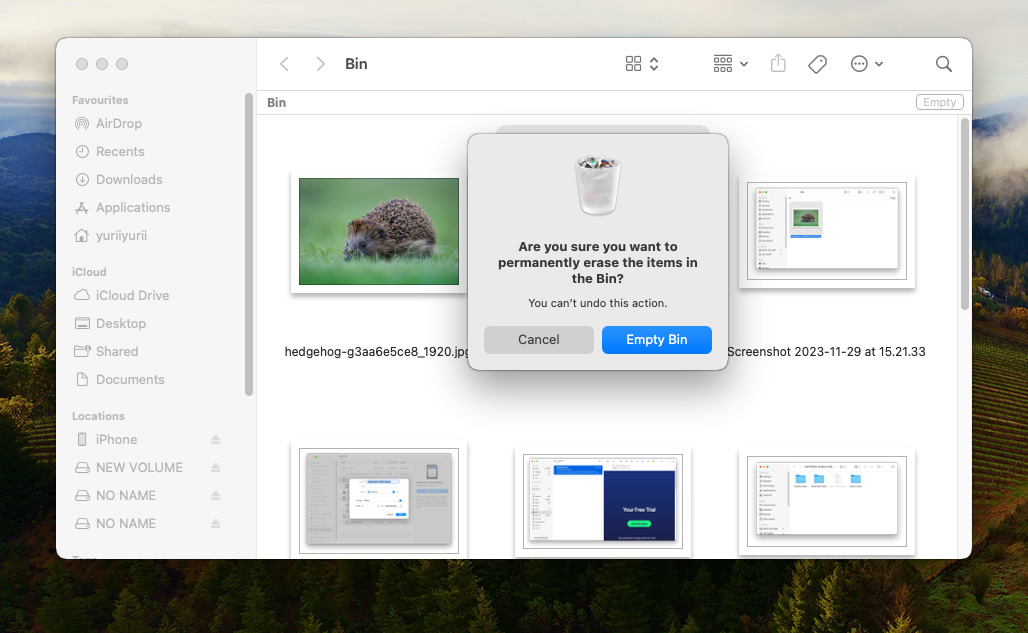
- Use Storage Management Tools: Navigating to ‘About This Mac’ > ‘Storage’ > ‘Storage Settings’ offers recommendations for optimizing storage, such as removing watched TV shows or deleting large files.
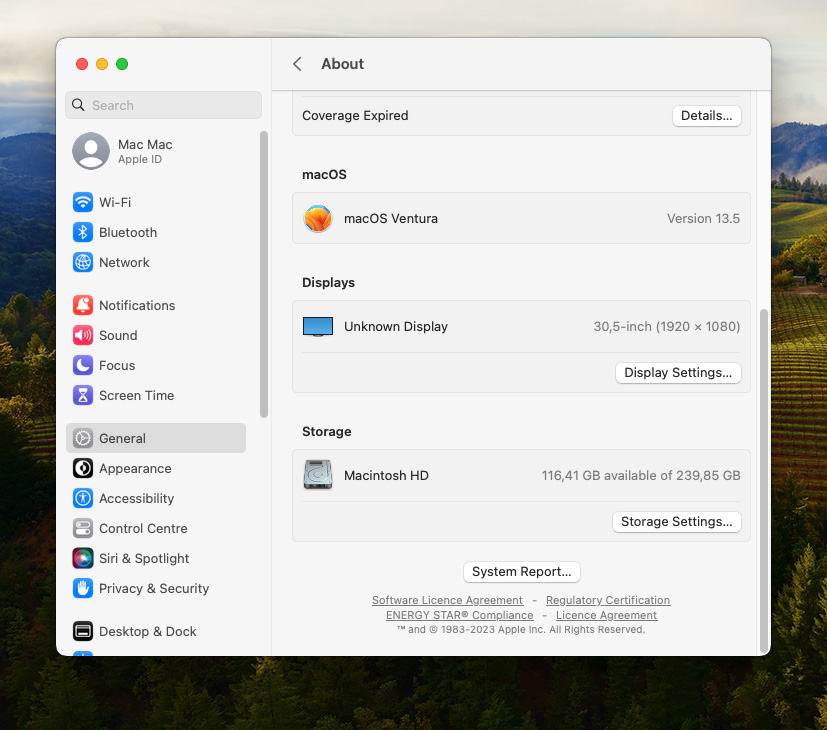
- Enable Optimize Storage: Located in the same place, this feature manages storage automatically by storing infrequently used files in iCloud and keeping recent files on your Mac.
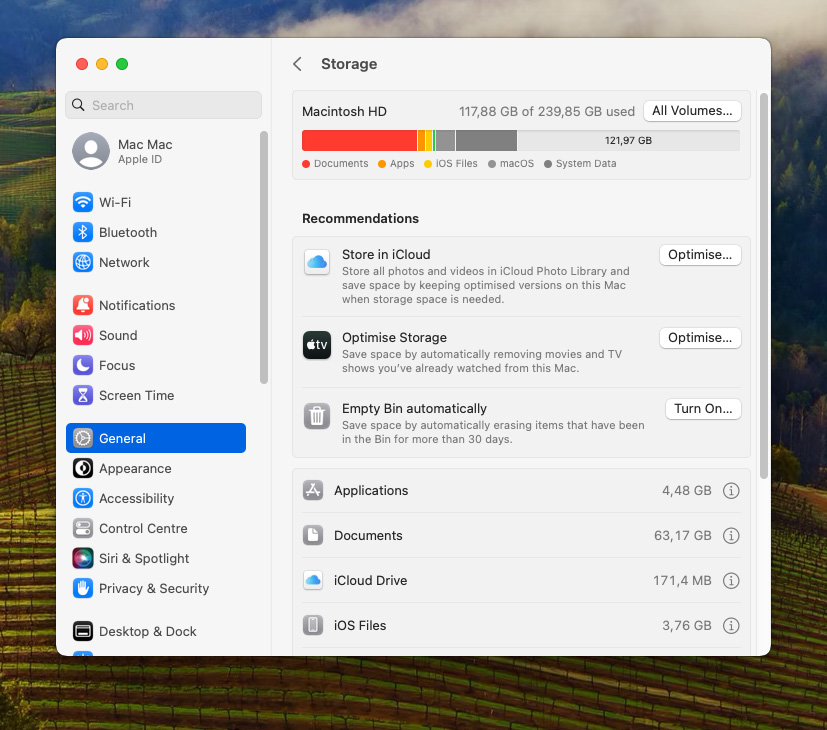
These steps will help you maintain a tidy and efficient system, minimizing system data on Mac.
Third-party Applications for Easier and Deeper Cleaning
While macOS includes various built-in tools for system maintenance, third-party applications can offer more fast and user-friendly solutions. These tools often provide deeper cleaning capabilities and easier interfaces, making them ideal for users who seek a more thorough or simpler way to clean system data. Here are a few notable applications:
- CleanMyMac X: An all-in-one cleaner and optimizer, CleanMyMac X cleans unneeded files like outdated caches and broken downloads, and includes features for system protection and speed enhancement. It’s designed for easy use, offering simple solutions for Mac cleaning (source: macpaw.com).
- OnyX: A multifunction utility for macOS, OnyX can verify system files, run maintenance and cleaning tasks, configure system parameters, and delete caches. It provides a straightforward interface for tasks that would otherwise require complex commands (source: titanium-software.fr).
- DaisyDisk: DaisyDisk offers an interactive and fun way to manage disk space on Macs. It provides a visual breakdown of disk usage, helping users to quickly identify and remove large files and recover disk space efficiently (source: daisydiskapp.com).
These applications offer a balance of user-friendliness and advanced functionality, perfect for maintaining your Mac’s drive. For more detailed information, visit their respective official websites.
Safety and Precautions
You can’t be too cautious over the importance of data safety during system cleaning on your Mac. Accidentally deleting important files, such as personal photos or essential documents, is a situation no one wants to encounter.
- Back up your data before starting. Use Time Machine or cloud services for secure backups.
- Understand the purpose of files before deleting. Removing unknown files might lead to system issues or loss of important data.
- Choose reputable cleaning tools. Applications like CleanMyMac X, OnyX, and DaisyDisk include safety features to protect vital data.
- Avoid manual changes to system files unless you have an in-depth understanding of macOS.
These precautions help ensure the safety of your data while you minimize system data on mac.
Bonus: Regular Maintenance Tips for a Healthy Mac
Regular maintenance is key to keeping your Mac running smoothly and preventing data buildup allowing you to avoid the need to clean up system files. Here are some tips to help maintain a clean and crisp macOS:
- Update Regularly: Keep macOS and your apps up to date. Updates often include performance improvements and security fixes.
- Regular Backups: Use Time Machine or another backup solution to protect your data. Regular backups can save you from accidental data loss.
- Clean Up System Storage: Regularly check and clean your system storage. Delete old files and uninstall apps you no longer use.
- Monitor Disk Space: Keep an eye on your disk usage. Tools like DaisyDisk can help you visualize and manage disk space effectively.
- Optimize Startup: Limit the number of apps that launch at startup. This can speed up your Mac’s boot time and improve overall performance.
- Run Disk Utility: Use Disk Utility to fix disk errors and permissions, a common practice that can prevent many system issues.
- Keep It Clean: Physically clean your Mac. Dust and debris can affect your Mac’s performance, especially if they block vents and lead to overheating.
Consistently following these tips can help ensure that your Mac remains fast, and less prone to issues related to data buildup and system clutter.
Conclusion
As we’ve seen, maintaining a healthy Mac is not just about occasional clean-ups; it’s about regular, informed care. From checking system storage to using sophisticated tools for deeper cleaning, each step plays a crucial role in enhancing your Mac’s performance. Remember, the goal is not only to free up space but to ensure your Mac operates at its best. Implementing these strategies will not only declutter your system but also contribute to its longevity. So, start today, and witness the transformation in your Mac’s performance, making it a reliable companion for all your digital needs.
FAQ
No, clearing system data typically involves removing temporary files, caches, and unnecessary system logs. It does not delete personal files like documents, photos, or music, unless you specifically target these files for deletion.
The frequency depends on your usage. If you use your Mac heavily and install/uninstall lots of applications, you might want to clear system data every few months. For lighter users, doing so once or twice a year should suffice.
Indirectly, yes. Overheating can be caused by overworked system resources, and clearing system data can help alleviate this. However, overheating is often a hardware issue, so if the problem persists, professional hardware checkup might be necessary.