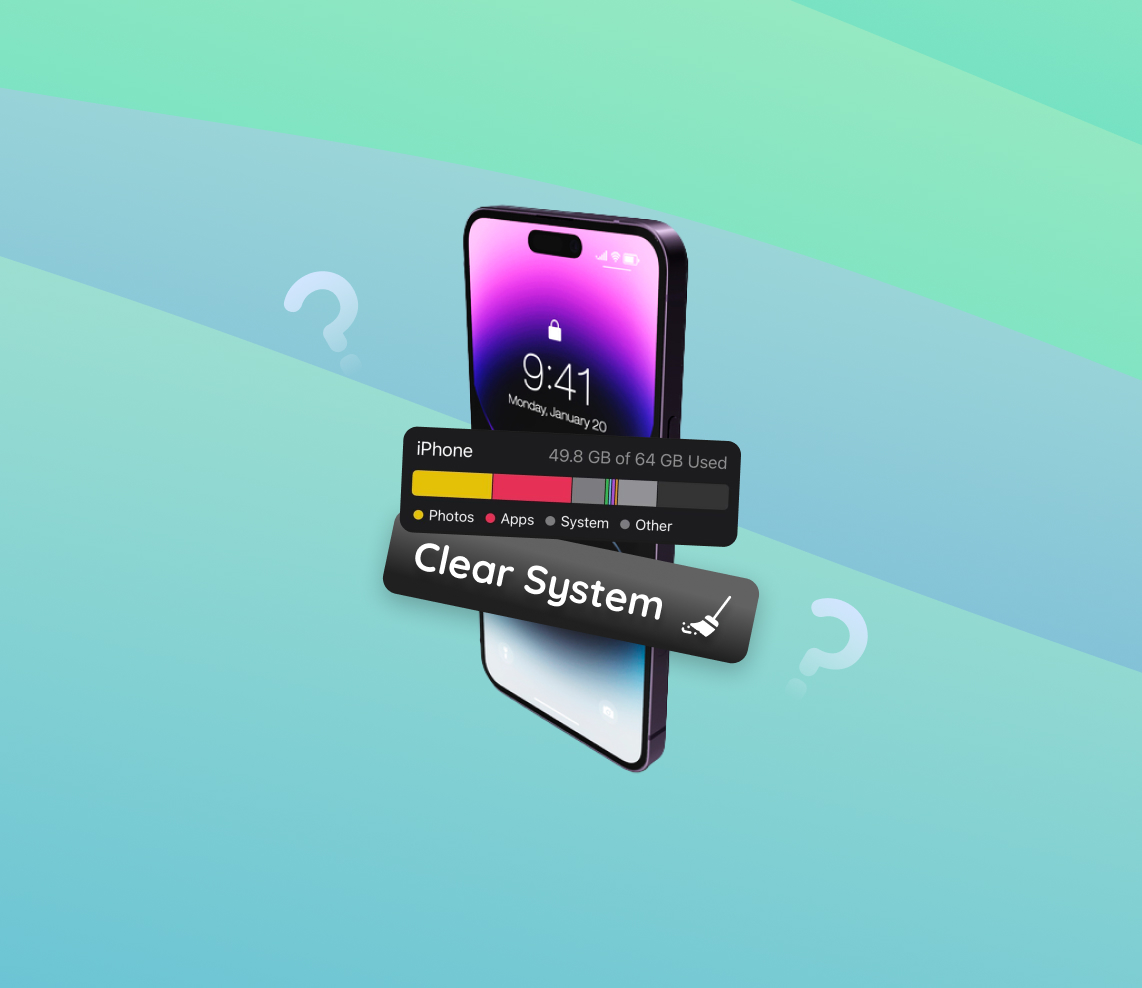As you use your iPhone, it’s normal for system data to accumulate over time. This data, while essential for the smooth operation of your device, can also consume significant storage space and, in some cases, affect the device’s performance. In this guide, we will explain what system data is, why it’s necessary, and why you might need to manage it. We will also walk you through a variety of methods to reduce system data on your iPhone, from clearing cache and browsing data to using third-party apps and performing a factory reset. Our goal is to help you optimize your device’s performance and make the most of its storage space.
What is iPhone System Data
iPhone system data is an inclusive term referring to various types of files and data storage elements crucial for the operating system’s smooth performance. Understanding how to manage these files can help users reduce system data on iPhone and iPad and free up valuable storage space.
| Type of System Data | Description |
| ?️ Caches | Temporary storage areas holding data from frequently used apps for quicker access. |
| ? Logs | Files recording system or app activities, helpful for troubleshooting. |
| ? System Files | Core files essential for the functioning of the operating system, including configurations, settings, and other necessary components. |
Let’s explore why this system data can take up significant storage space, and how it can be managed effectively.
Why You Might Need to Clear System Data on iPhone
Over time, your iPhone accumulates a significant amount of system data, including system files, temporary files, caches, and other elements. This is a normal part of the operation, but when this data usage becomes excessive, you may need to clear system data on iPhone. Let’s explore the reasons behind this need and its impact on your iPhone’s performance and storage space.
High system data usage can impact your iPhone in two main ways. Firstly, it consumes valuable storage space that could otherwise be used for personal content like photos, videos, or apps. This can be particularly troublesome for iPhone users with smaller storage capacities. Secondly, excessive system data can slow down your iPhone’s performance, making it less responsive and causing apps to load more slowly. While the iPhone is designed to manage system data effectively, there can be instances where manual intervention becomes necessary to delete system data on iPhone.
Here are some specific situations when you might want to reduce system data on your iPhone:
- Running Out of Storage: If your iPhone is almost full and you’ve already tried deleting unnecessary files and apps, it might be time to clear system data cache on iPhone. This can free up a significant amount of storage, enabling you to install more apps or store more media.
- Slow Performance: If your iPhone is running slower than usual, it may be due to high system data usage. Clearing system data can help improve your phone’s performance.
- System Errors: Sometimes, system data might become corrupted, leading to system errors. Clearing system data can help rectify these issues.
It’s worth noting that you can clear system data on iPhone without resetting the entire device. There are methods available that allow you to specifically target system data without affecting your personal files. However, caution should be exercised as some of these methods can lead to unintended consequences if not used properly. It’s also worth noting that not all system data can be cleared as some of it is necessary for your iPhone’s operation.
How to Clear System Data on iPhone: Detailed Steps
Storage space is a valuable commodity on your iPhone, and system data often consumes a sizable portion of it. This step-by-step guide walks you through how to clear system data on iPhone, helping you free up space and improve your device’s performance.
Step 1: Delete and Reinstall Apps to Clear System Data Cache iPhone
Over time, apps accumulate data in the form of cache, cookies, and miscellaneous files. By deleting and reinstalling these apps, you can clear this stored data, thereby helping reduce system data on iPhone storage.
- In the Settings go to “General,” then select “iPhone Storage.” Here, you’ll see a list of all your apps, along with the amount of space each one occupies.
- Tap on app you wish to delete.
- Select “Delete App” then confirm Deletion.
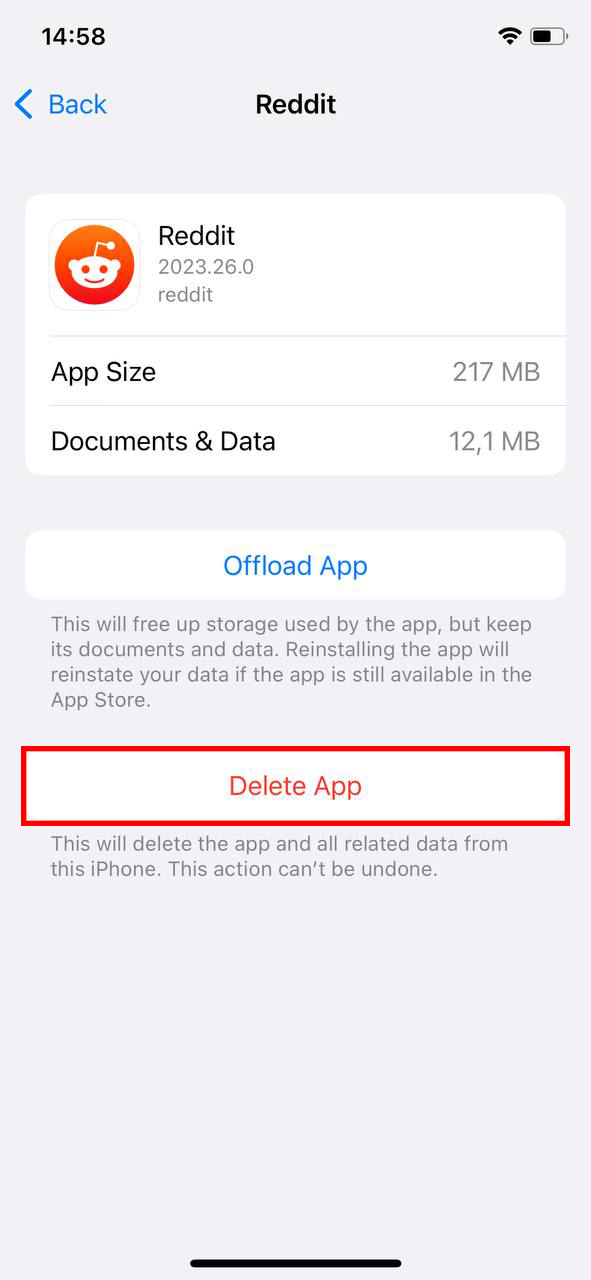
- Once deleted, reinstall the app from the App Store.
Step 2: Clear Safari Cache
Web browsing data takes up space too. Here’s how to clear the Safari cache:
- Go to Settings > Safari.
- Tap “Clear History and Website Data.”
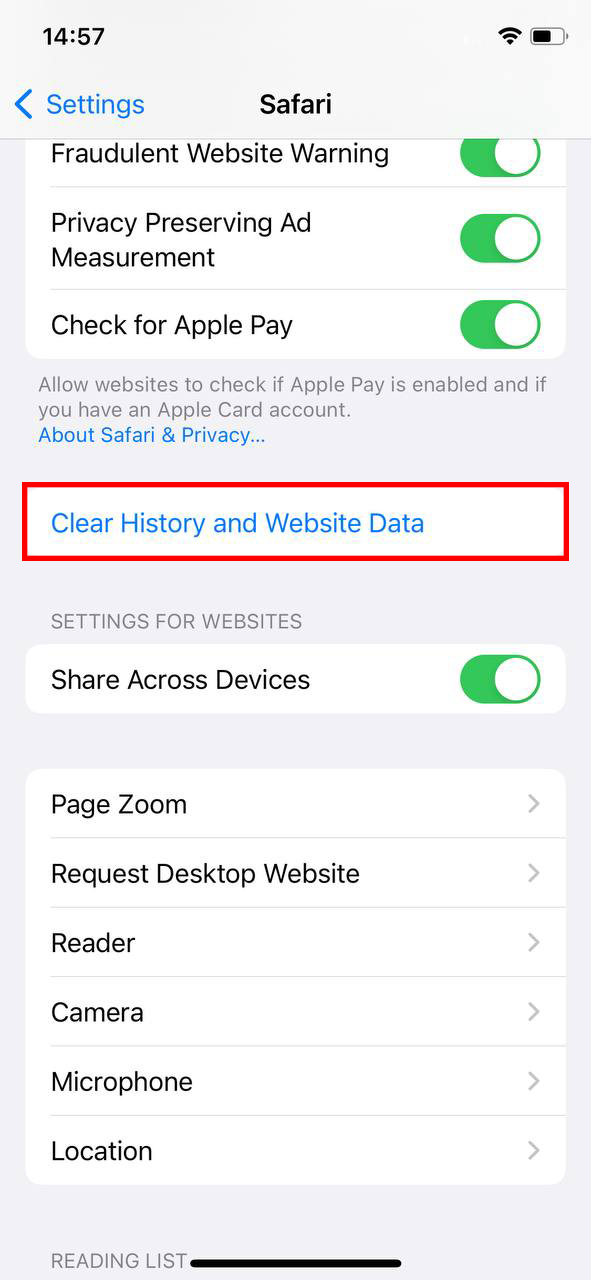
- Confirm your decision by tapping “Clear” in the prompt.
For detailed information on what this step does, you can refer to this Apple Support document.
Step 3: Offload Unused Apps
Another efficient way to free up system data on iPhone is by using the ‘Offload Unused Apps’ feature. This feature removes the app but keeps its documents and data. When the app is reinstalled, its data is restored.
- Go to Settings > General > iPhone Storage.
- Tap on “Offload Unused Apps.”
-
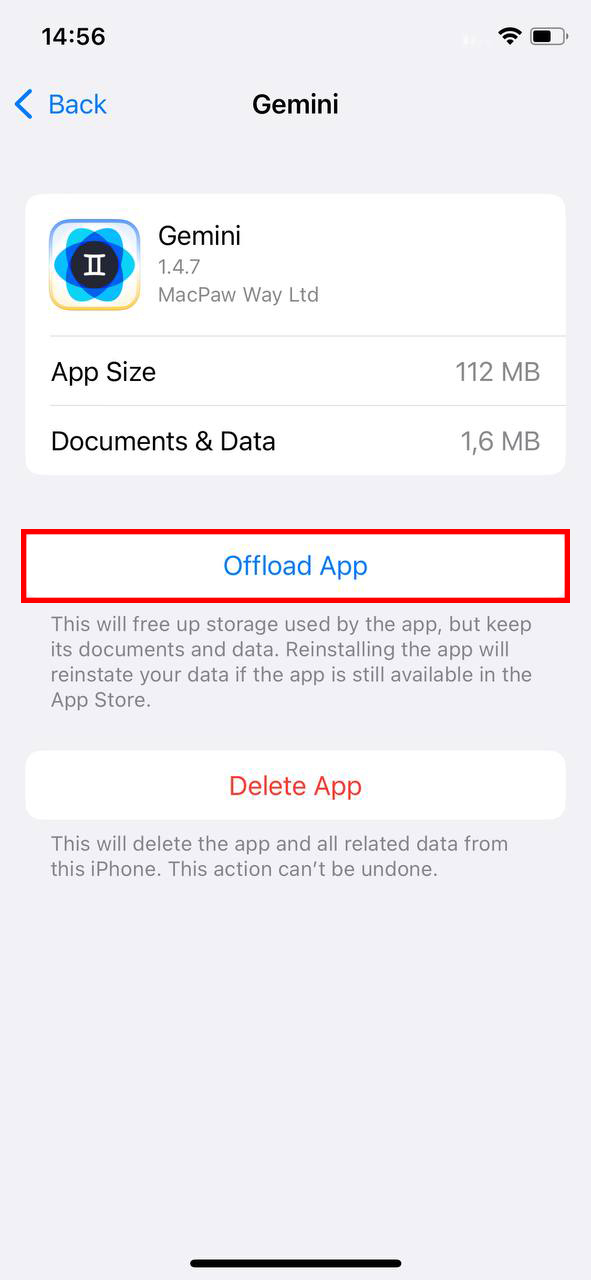
Confirm your choice.
Step 4: Reset All Settings to Clear System Data on iPhone Without Resetting
Resetting all settings can help clear system data on iPhone without resetting the entire device, though this step won’t delete your personal data or apps.
- Open Settings app on your iPhone.
- Tap ‘General’ then ‘Transfer or Reset iPhone’.
- Select ‘Reset All Settings’.
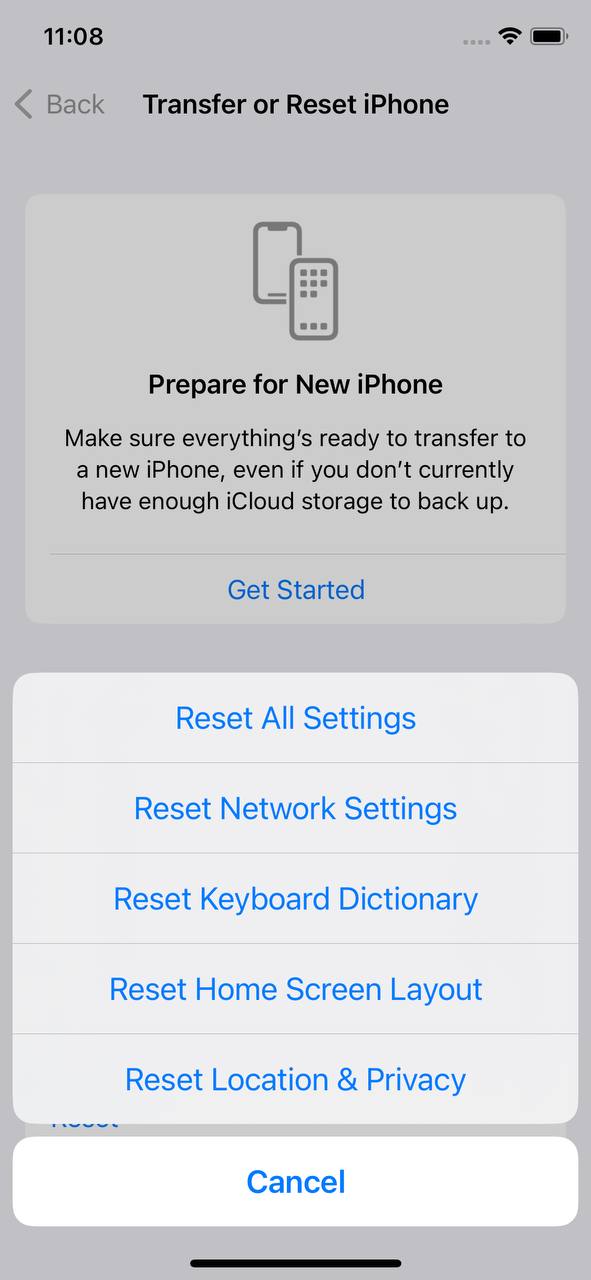
- Enter your passcode if prompted.
For a more detailed information you can check Official Apple’s Guide on the subject.
Alternative Options to Clear System Data on iPhone
While the previous methods can help to manage and reduce system data on your iPhone, there might be situations where you need additional options. For instance, when dealing with persistent system data that can’t be easily cleared, or when you prefer using a more automated process. In these cases, third-party apps or a factory reset might come in handy. Let’s explore these alternatives in more detail.
Option A: Use a Third-Party App
There are various third-party apps available that can help you manage your iPhone storage and clear system data on iPhone. These apps are designed to efficiently scan and clean up unnecessary files, providing a more streamlined way to optimize your iPhone’s storage. Here are some of them:
- PhoneClean: Developed by iMobie, PhoneClean is a user-friendly tool designed to reclaim storage space on your iPhone. It removes junk files, clears cache and offline files, and deletes sensitive data to protect your privacy. PhoneClean also offers an ‘Eraser’ feature, which permanently deletes selected files to ensure they can’t be recovered.
- iMyFone Umate: iMyFone Umate Pro is a comprehensive iPhone cleaner. It not only clears junk files and unnecessary data but also allows you to selectively delete private data and erase deleted files to make them unrecoverable. Moreover, iMyFone Umate can manage and delete unwanted apps in batches, saving you time and effort.
- Dr.Fone – Data Eraser for iOS: From the makers of popular data recovery software, Dr.Fone – Data Eraser (iOS) is a powerful tool to clear unnecessary data from your device. It provides options to erase all data, erase private data, and erase deleted files to ensure they cannot be recovered. It’s a useful tool to keep your iPhone clean and secure.
However, be sure to research thoroughly and choose reliable apps to prevent any unwanted issues. Some apps may not be compatible with the latest iOS versions or may have security issues.
Always check user reviews and ratings, and make sure the app is from a reputable developer.
Option B: Factory Reset to Clear iPhone System Data
Although effective, a factory reset should be considered a last resort. This is due to its implications: all data, settings, and personal files on your iPhone will be wiped off. However, if other methods do not free up the desired space, a factory reset can provide a fresh start. Before proceeding, ensure you’ve backed up everything you need. This can be done using iTunes on your Mac or PC, or via iCloud.
Here are the steps to factory reset your iPhone:
- Before starting, ensure that you have a recent backup of your data. You can back up your data using iCloud or iTunes/Finder on your Mac or PC.
- Go to ‘Settings’ > ‘General’ > ‘Transfer or Reset iPhone’ on your iPhone.
- Select ‘Erase All Content and Settings’.
- Enter your passcode if prompted.
- Tap ‘Continue’ to confirm your decision. Your iPhone will now delete all data and reset itself to factory settings.
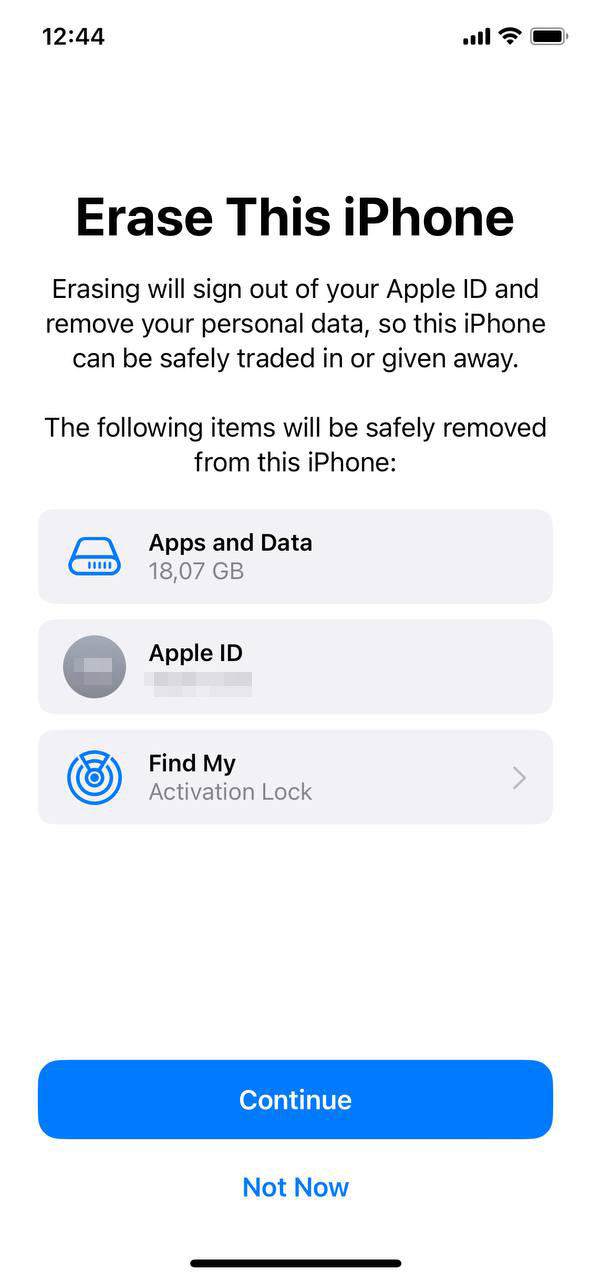 Once the process is complete, your iPhone will restart as if it were new.
Once the process is complete, your iPhone will restart as if it were new.
Note: The factory reset process may take a few minutes to several hours, depending on the amount of data on your iPhone. Ensure that your iPhone has sufficient battery life or is connected to a power source before starting the process.
Prevention and Maintenance Tips: Keeping Your iPhone System Data Lean
Over time, an iPhone’s system data can accumulate, leading to a decline in the device’s performance. However, with the right practices, you can prevent this excessive buildup and keep your iPhone running smoothly. This article provides practical tips on how to reduce system data on your iPhone without resorting to drastic measures like resetting your device.
- Regular Updates: Regularly updating your iPhone can help manage system data effectively. Software updates often include performance enhancements and optimize storage usage, which can help keep system data in check.
- Understanding Settings and Usage Habits: Certain settings and usage habits can impact the amount of system data on your device. For example, regularly clearing your browsing history and website data can free up system data on your iPhone. To do this, open Settings app, then go to ‘Safari’ > ‘Clear History and Website Data’. Also, consider setting your messages to auto-delete after a certain period to save space.
- Using Cloud Services: Using cloud services like iCloud for storage can help reduce the load on your device’s physical storage. This can help manage system data by freeing up local storage space. However this option may not always suit you.
Proper maintenance and understanding of how your iPhone stores and uses system data can help you manage your storage effectively. By following the steps outlined in this guide, you can clear system data on iPhone, free up storage space, and keep your device running smoothly.
Conclusion
Understanding and managing system data on your iPhone is an important part of maintaining your device’s performance and maximizing its storage space. While the system does a good job of managing this data on its own, there are situations where manual intervention can free up space and improve device performance. From built-in methods to third-party apps, these strategies can help you keep your device running smoothly. Remember, every device is different, and what works best for you may depend on your specific usage habits and needs. Always ensure to back up your important data before trying any significant changes and consult professional help if you are unsure.
FAQ
Your iPhone’s system data storage could be high due to a variety of reasons. This can include large amounts of cached files, excessive log files, or a substantial amount of data stored by the system for regular operations. The high system storage could also be due to multiple iOS updates, backups, or downloaded files that haven’t been removed.
Even after deleting all visible files and apps, your iPhone storage could still be full due to the system data that is stored on the device. This can include cached files, log files, backups, and other data stored by iOS and apps that can take up considerable space.
It is generally safe to clear cache and other temporary system data from your iPhone. However, some system data is essential for the functioning of your device and its operating system. Therefore, the device itself regulates the removal of such data. Do note that clearing data may result in slower app startup times until the app rebuilds its cache.
The frequency of clearing iPhone system data depends on the usage of the device. If you use data-intensive apps or if your storage is nearing its limit, you might have to clear system data more frequently. However, iOS is designed to manage storage automatically, so manual clearing should not often be necessary.