In today’s digital age, app performance is pivotal for user satisfaction. Among the myriad of apps available, Snapchat is distinctive due to its unique content-sharing model. This article dives deep into the intricacies of Snapchat’s cache system on iPhones, highlighting its importance and how it can be managed. Learn about the benefits of caching, when and why you should clear it, and debunk common myths surrounding this process.
Understanding Snapchat Cache on iPhone: Why and When to Clear
Modern applications, websites, and devices, including Snapchat, often utilize a technology called cache to enhance the user experience. So, what exactly is a cache, and why is it crucial for apps like Snapchat?
The concept of caching isn’t new. In the history of computing, caches have been instrumental in speeding up processes and enhancing performance. From the clean architecture of early computers to the complex systems of today, caches have evolved significantly. Whether in the folder structures of operating systems or the search algorithms of modern internet browsers, caching principles are applied universally. While this article focuses on Snapchat’s cache on iPhones, it’s noteworthy that caching mechanisms also exist on other platforms, including Android.
Cache refers to a temporary storage area where frequently accessed data is stored. This storage ensures that the data can be accessed faster the next time it’s needed. By keeping a copy of this data handy, devices and applications can significantly reduce the time and resources needed to fetch the same data repeatedly. The primary goal of caching is to provide faster access to data and to optimize performance.
Snapchat’s Use of Caching
Like many other apps, Snapchat leverages caching for several reasons:
- Enhancing User Experience: Cache allows Snapchat to swiftly display snaps, stories, and other content, leading to a smoother user experience.
- Speed: Cached content doesn’t need to be redownloaded from Snapchat servers, ensuring instant access to memories, chats, and stories.
- Reducing Data Usage: Caching reduces the amount of data fetched from the internet, which can save both bandwidth and money for users on limited data plans.
However, continuous use of Snapchat can lead to the accumulation of a substantial amount of cached data. While caching has its advantages, not managing it can lead to several issues:
| Signs It’s Time to Clear Cache | Description |
| ? Consistent App Crashes | If Snapchat frequently crashes or freezes, an overloaded or corrupted cache might be the issue. |
| ⏰ Delayed Notifications | Cache problems might be delaying your Snapchat notifications. |
| ❌ Incorrect Content Display | Cached data can sometimes become outdated, leading to discrepancies in content display. |
| ? Storage Warnings | Accumulated cache can take up significant storage space, leading to potential storage warnings on your iPhone. |
Given these potential issues, it’s advisable to periodically clear the cache, especially for heavy Snapchat users. This action not only frees up storage space but also ensures that Snapchat runs smoothly and displays the most up-to-date data.
Clear Snapchat Cache on iPhone: Step-by-Step Guide
Occasionally clearing the Snapchat cache on your iPhone can help in ensuring the app runs smoothly and efficiently. Contrary to some misconceptions, clearing cache does not result in the loss of personal data like snaps, chats, or memories. Instead, it merely removes temporary files that the app no longer requires. Here’s a simple guide to help you clear Snapchat cache on iPhone:
- Open the Snapchat app on your iPhone.
- Tap on your Bitmoji or profile icon located at the top-left corner of the screen to access your profile.
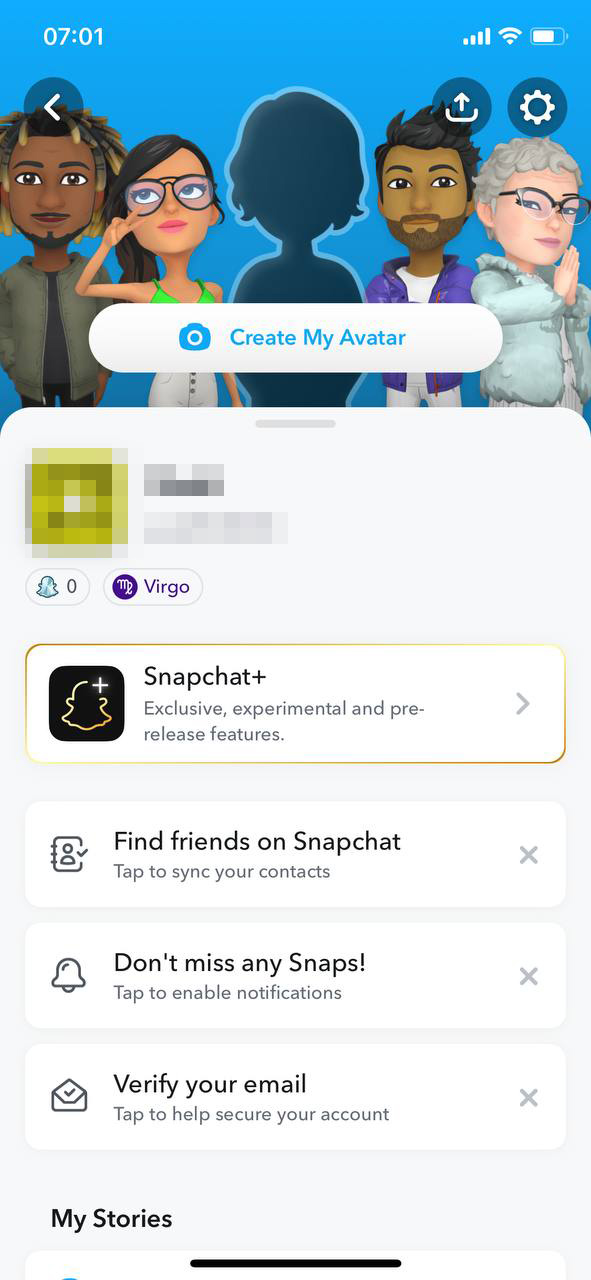
- In the top-right corner, tap on the gear icon to go to Settings.
- Scroll down to the Privacy section and tap on Clear Data.
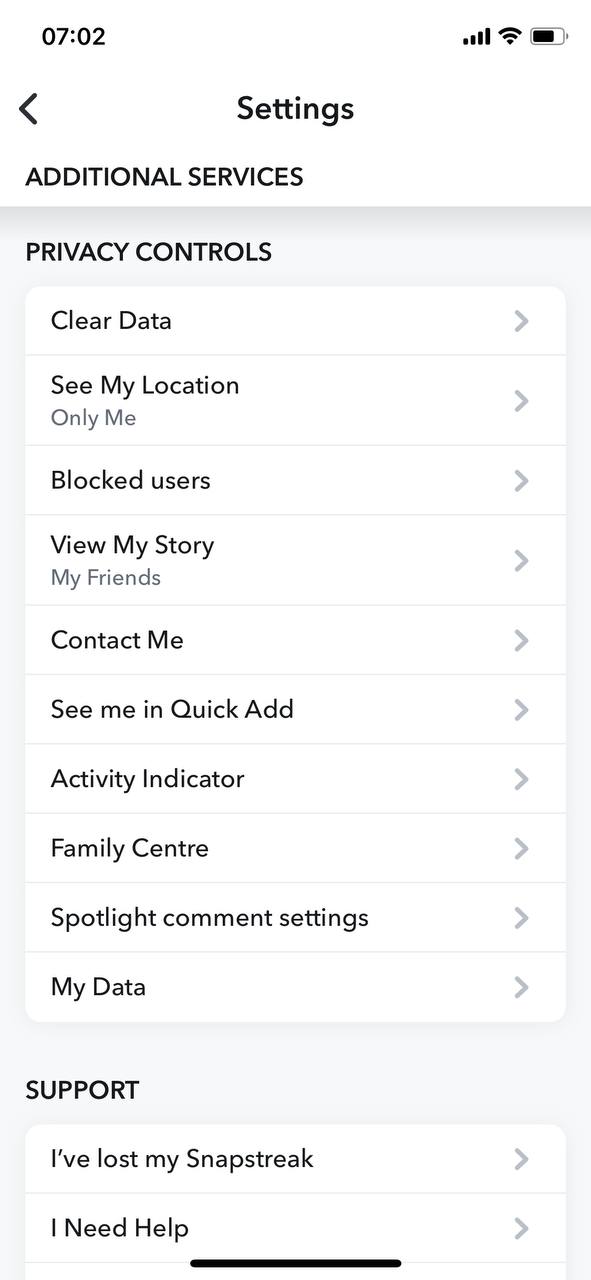 You’ll see a list of data types with an option to clear each. Tap on Clear Cache at the bottom to clear all caches.
You’ll see a list of data types with an option to clear each. Tap on Clear Cache at the bottom to clear all caches.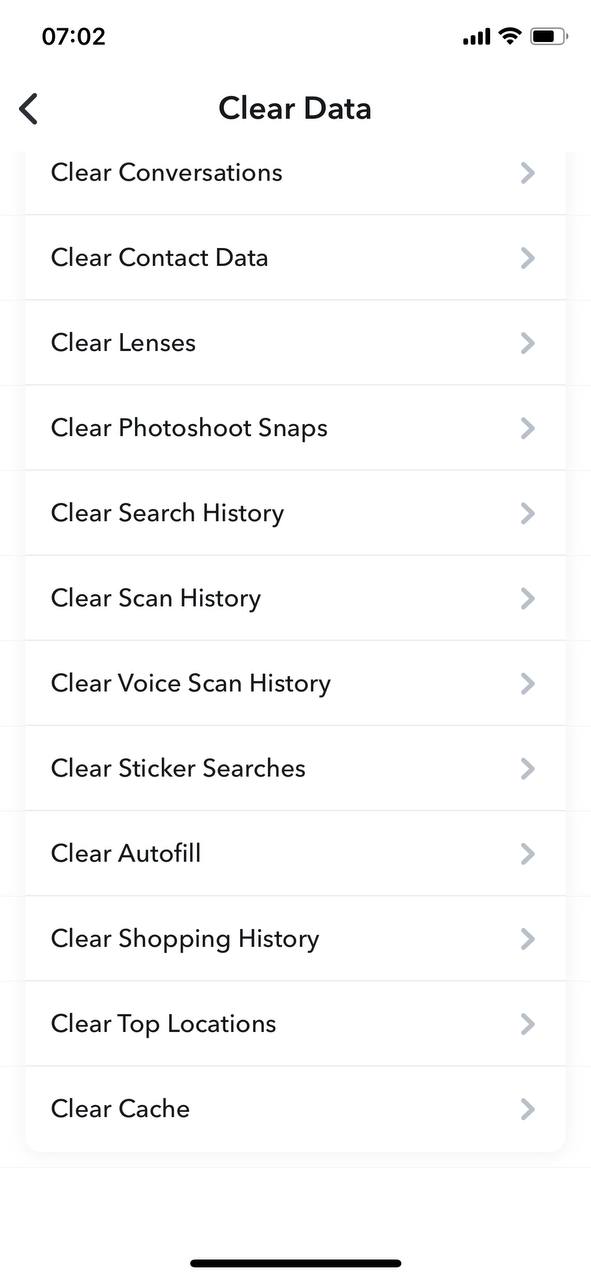 A pop-up will appear, asking for confirmation. Tap on Clear to proceed.
A pop-up will appear, asking for confirmation. Tap on Clear to proceed.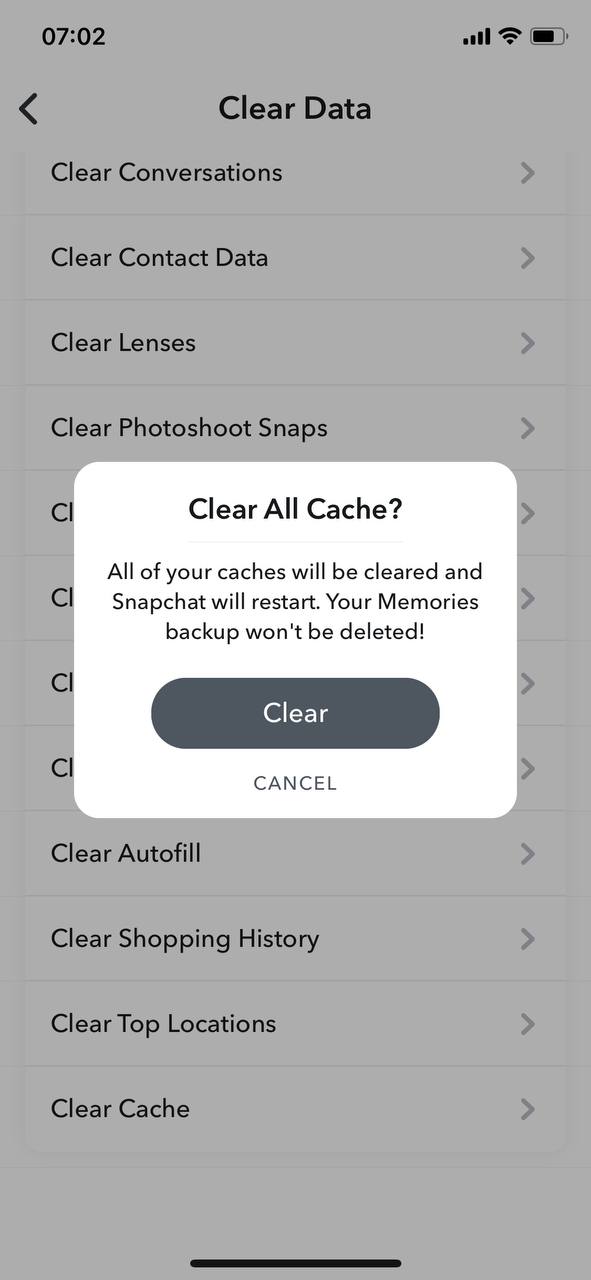
- Once completed, you’ll see a toast notification confirming that the cache has been cleared.
Regularly clearing the cache ensures that any temporary glitches or lags are resolved, and it can free up some storage space on your device. Remember, this process does not delete any personal data, but merely removes temporary files to optimize the app’s performance.
For more in-depth information or assistance, you can also refer to Snapchat’s official support page.
Common Myths and Misconceptions About Clearing Snapchat Cache on iPhone
Clearing the Snapchat cache on your iPhone is a routine maintenance task that can enhance the app’s performance. However, many users hold back from this process due to misconceptions and myths surrounding it. By addressing these concerns, we aim to provide clarity and ensure users can make informed decisions about their Snapchat experience.
Debunking Common Myths
| Myth | Fact |
| Clearing Cache Deletes Memories or Chats | Clearing the cache does not erase your saved snaps, memories, or chat histories. These are stored on Snapchat’s servers and are unaffected by local cache clearing. Only temporary files, such as thumbnails or cached images, are removed. |
| Clearing Cache Will Log You Out of Snapchat | Clearing the cache on Snapchat iPhone doesn’t log you out of the app. Your session remains active, and you can continue using Snapchat without needing to re-enter your credentials. |
| Clearing Cache Is Risky and Might Break the App | Cache clearing is a safe procedure and is sometimes recommended by Snapchat itself to resolve minor glitches. It won’t “break” the app or cause malfunctions. |
Addressing User Concerns
| Concern | Response |
| Will I lose any unsent snaps or drafts? | No, unsent snaps or drafts are preserved even after you clear cache for Snapchat on iPhone. However, it’s always a good practice to ensure that any critical data is backed up or sent before clearing cache. |
| Will my app settings be reset? | Clearing the cache does not affect your personal settings or preferences within the app. |
In summary, clearing Snapchat cache on your iPhone is a straightforward process that can help optimize the app’s performance without any adverse effects on your data or settings. For those interested in understanding more about cache and its broader implications, LifeWire’s guide on cache provides a comprehensive overview.
Conclusion
Managing the cache, especially for applications like Snapchat on iPhone, plays a significant role in ensuring smooth performance and an enhanced user experience. While caching provides numerous advantages such as swift content display and reduced data usage, it’s essential to periodically clear it to avoid potential issues. This article not only offers a guide on clearing Snapchat’s cache but also dispels common myths associated with the process. By understanding the true nature of cache and its implications, users can make informed decisions, ensuring that their apps run optimally while safeguarding their data and personal settings.
FAQ
When you clear the cache on Snapchat, the app removes temporary files that are stored on your device. These files might include stories, snaps, or other media that have been viewed but are no longer necessary. Clearing the cache will not delete any saved chats, memories, or snaps. It simply helps in freeing up storage space and can improve the app’s performance.
Yes, clearing the cache can sometimes help if Snapchat is crashing. Over time, as the cache accumulates a lot of temporary files, it may lead to glitches or performance issues. By clearing the cache, you’re removing these potentially problematic files and can potentially restore the app to smoother functionality.
There isn’t a strict rule for how often you should clear your Snapchat cache, but it’s a good idea to do so periodically. If you notice the app lagging, taking up too much storage space, or crashing, it might be time to clear the cache. For regular users, doing this once a month might be beneficial, while heavy users might consider doing it bi-weekly.
No, restarting your iPhone does not clear the cache for Snapchat or any other apps. Restarting can help in resolving some minor glitches or software issues, but to clear the cache specifically, you would need to go through the app settings or use other methods specific to each app.
