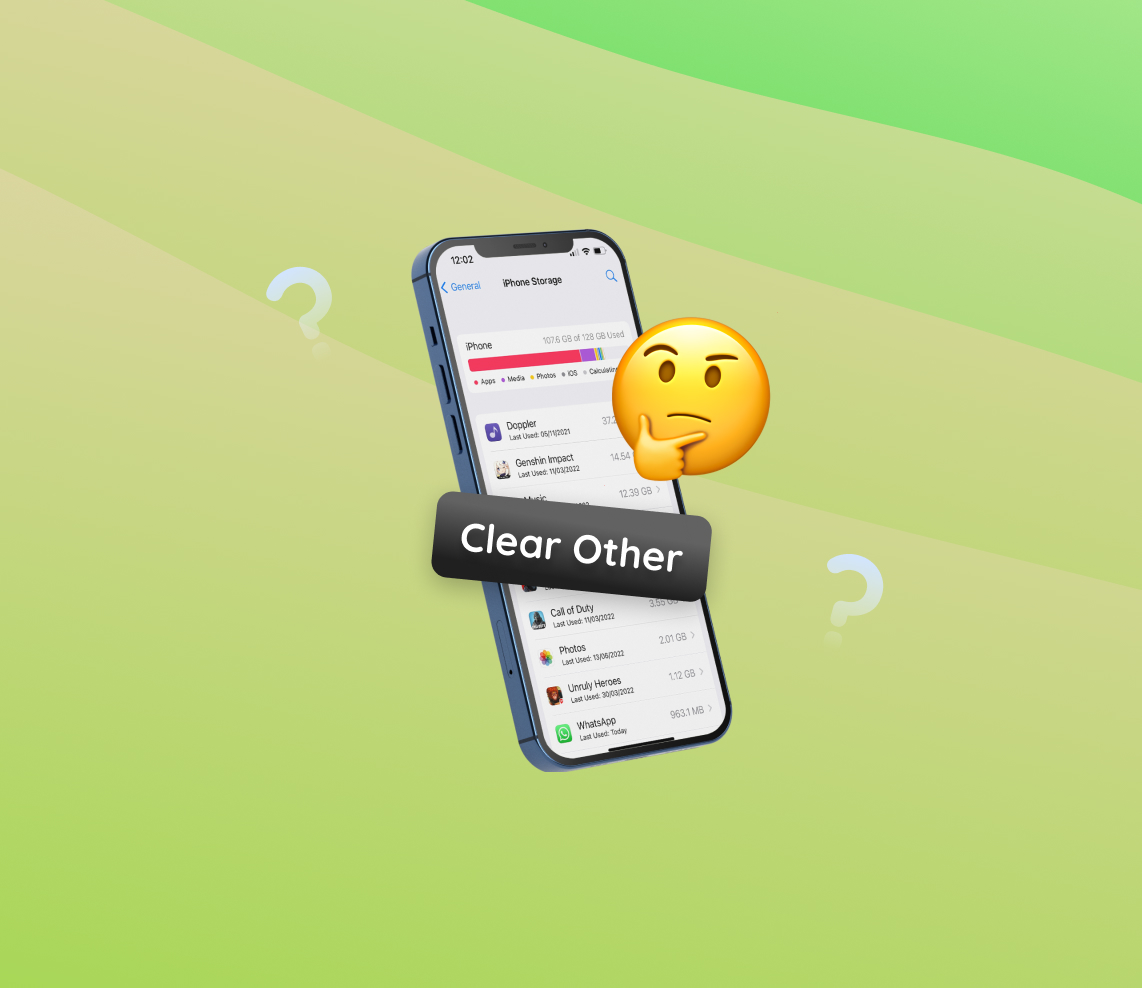Managing storage on an iPhone can often feel like a game of Tetris. With photos, apps, and music all battling for space, it’s easy to run out of room. But what about that mysterious ‘Other’ category you see when you check your storage? In this article, we’ll demystify iPhone’s ‘Other’ storage, explain why it can grow large, and provide effective strategies to clear and manage it. If you’ve ever wondered about the space your iPhone’s ‘Other’ category is hogging, this article is for you.
Why Does iPhone Have So Much ‘Other’ Storage?
One common frustration for iPhone users is witnessing the category of ‘Other’ taking up space on their phone. So what does this ‘Other’ storage mean, and why does it consume a significant portion of the iPhone’s storage capacity?
The ‘Other’ storage in iPhone generally encompasses various types of data that the system cannot categorize under apps, media files, or other recognized data. To do this, go to Settings > General > Software Update. If an update is available, check the details and then tap ‘Download and Install’. In the iPhone storage chart, the ‘Other’ category is usually represented in grey. You may notice your ‘Other’ storage increase after a system update due to the temporary files created during the process.
In some cases, it may seem like the ‘Other’ storage is consuming an excessive amount of space. However, this could be a sign that your iPhone is trying to manage its storage efficiently. The iOS storage management system often makes room for new data by creating caches and temporary files. This can make it appear as if ‘Other’ is taking up more space than it actually is.
Here are some common reasons why ‘Other’ may be taking up space on iPhone:
| Type of Files | Description | Why It’s Stored |
| ? System Files | These are necessary for your iPhone’s operating system to run properly and can’t be deleted. | System files include operating system files and other critical files that ensure your iPhone functions correctly. |
| ? Cache Files | These files help your device load apps faster, but they can build up over time. | Cache files are created by apps to store temporary data. These files help apps run faster and provide a better user experience. |
| ? Downloaded Files | These are often files you’ve downloaded through iMessage or your email. | Downloaded files include all the files you download from the internet or receive through apps like iMessage or Mail. |
| ? Temporary Files | These could be data from recently used apps or software updates. | Temporary files are created by your system and apps to ensure smooth operation. They often include logs, error reports, and intermediate data for ongoing operations. |
Now, if you’re interested in how to clear Other storage on iPhone, the process may not always be straightforward due to the diverse types of files involved. However, there are steps you can take to clear other storage on your iPhone.
In conclusion, the ‘Other’ storage on your iPhone may seem like a mystery, but it’s a crucial part of how your device operates. While it’s not always possible to get rid of other storage completely, you can manage it effectively by regularly cleaning up your device and being mindful of how much data you’re storing.
How to Clear Other Storage on an iPhone
If you’ve noticed that Other storage is taking up space on your iPhone, there are several ways to clean up and clear other storage. Here’s a step-by-step guide:
Step 1: Update iOS to the Latest Version
Updating your device to the latest iOS version can help reduce the Other storage as the process tends to clear temporary files that have accumulated over time. To do this, go to Settings > General > Software Update. If an update is available, tap ‘Download and Install’. Remember to back up your device before performing any updates to prevent potential data loss.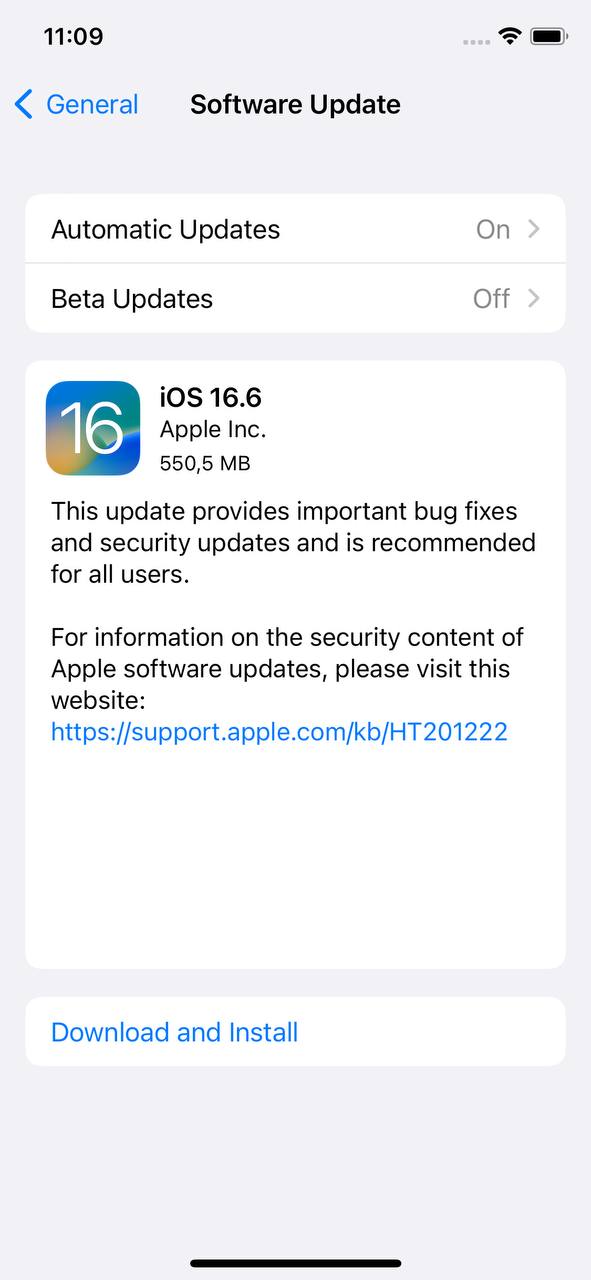
Step 2: Clear Browser Cache
Every time you visit a webpage on Safari, it stores data in a cache to speed up your browsing experience. Over time, this can accumulate and become a significant part of your Other storage. To clear the browser cache, go to Settings > Safari > Clear History and Website Data. Be aware that this will log you out of any websites you’ve been logged into on Safari.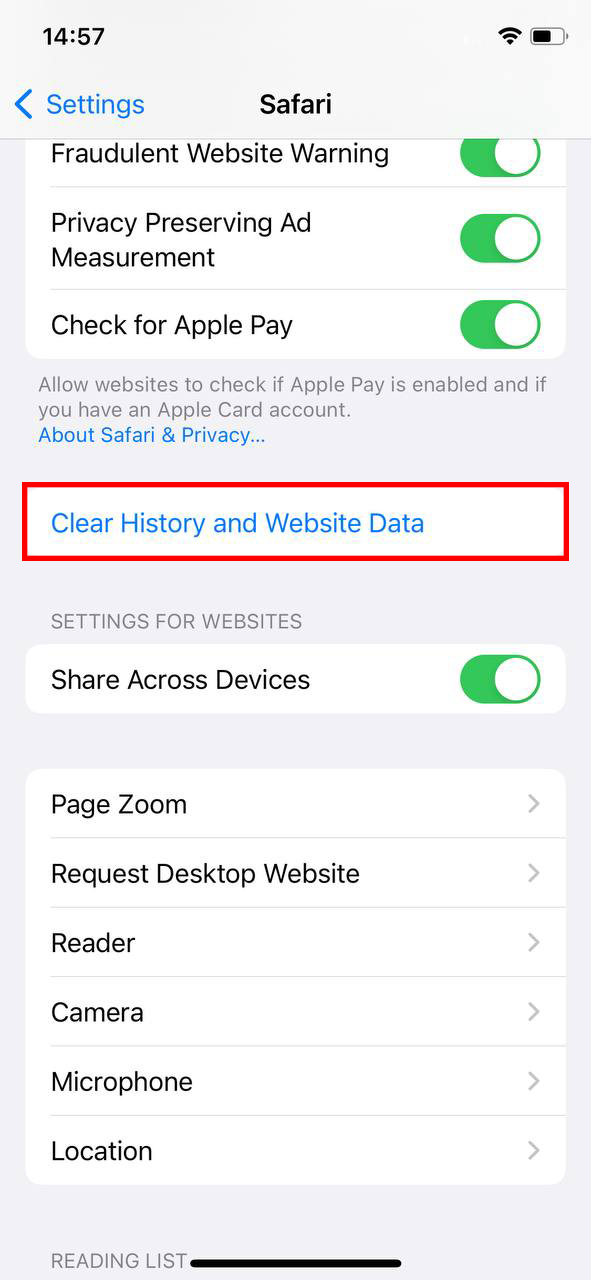
Step 3: Remove and Reinstall Applications
Applications on your iPhone store data that can contribute to your Other storage. Uninstalling and reinstalling an app can often clear this cached data. Simply In the Settings go to “General,” then select “iPhone Storage”, there tap the app’s icon, then select “Delete App”. Then, reinstall it from the App Store. Be aware that some app data may be lost in this process, so use this method with caution.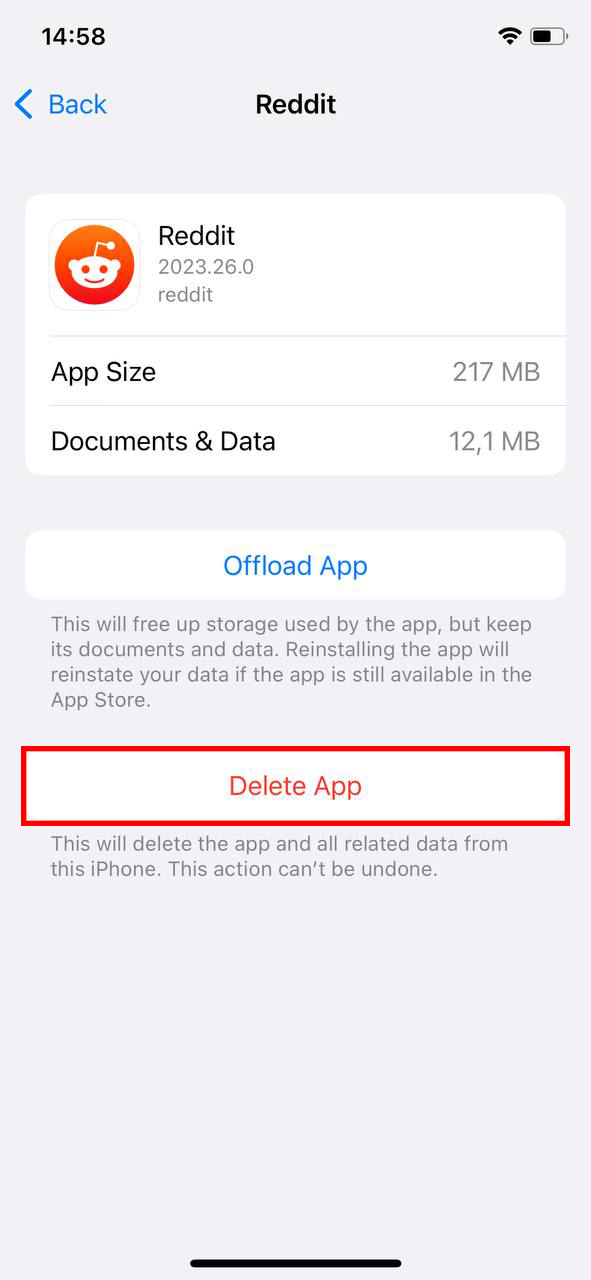
Step 4: Clear Mail Cache
If you use the Mail app, it stores data from your emails that can take up space in Other storage. To clear this data, you’ll need to delete your Mail account from your iPhone and then re-add it. Go to Settings > Mail > Accounts, then choose the account you want to remove. Be aware that this step may result in temporary loss of access to your emails on the device until the account is readded.
Step 5: Delete Old Text Messages and Attachments
Text messages, especially those with photos, videos, or other attachments, can take up considerable storage space. To manage this, you can delete old messages manually or adjust your Keep Messages setting to automatically delete messages after a certain period. Navigate to Settings > Messages > Keep Messages, and select a time frame. Please note that deleted messages are not recoverable unless they are included in a recent backup.
Step 6: Reset iPhone Settings
If Other storage is still an issue, resetting your iPhone settings can help. This won’t delete your data or apps, but it will reset system settings like Wi-Fi passwords and customized features. To do this, go to Settings > General > Reset > Reset All Settings. Be sure to remember or back up any system settings you may need before doing this.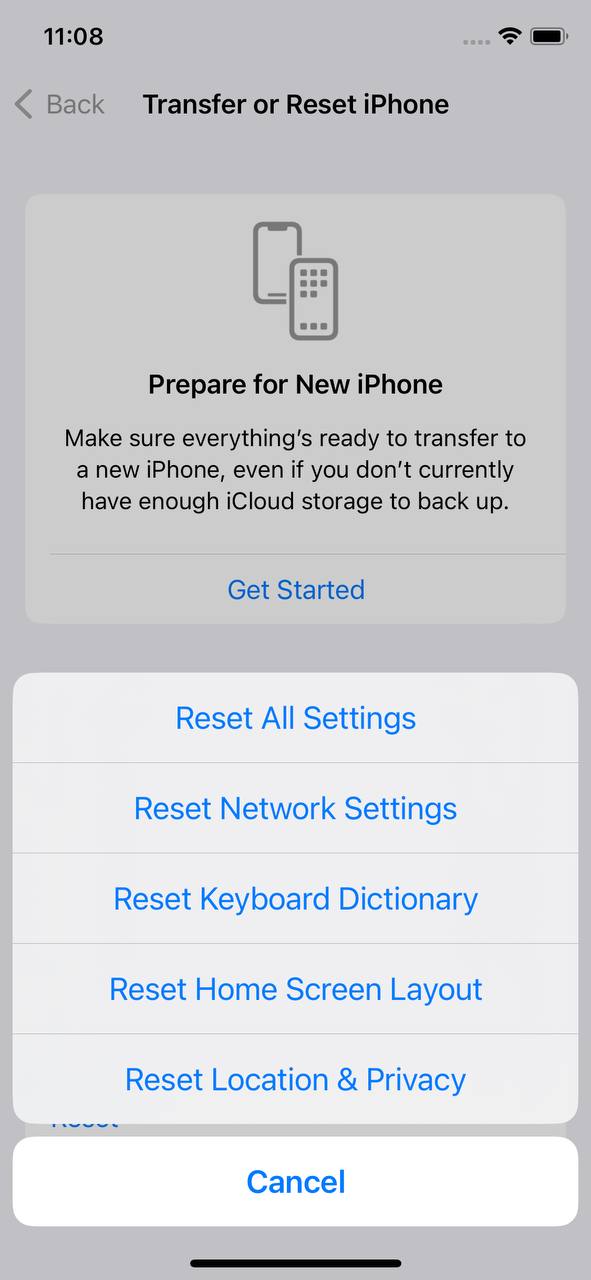
Exploring Additional Methods to Clear Other Storage on iPhone
In addition to the methods discussed previously, there are several less conventional ways to clear other storage on your iPhone. Let’s explore some of these techniques:
| Method | Description | Pros | Cons |
| ? Third-Party Apps | There are several apps available on the App Store, like PhoneClean and iMyFone Umate, that can help clean up your iPhone’s storage. | Easy to use, automated process, can free up a significant amount of space. | Not all apps may be reliable or safe to use, may delete important data if not careful. |
| ? Syncing with iTunes | Syncing your iPhone with iTunes can sometimes reduce the Other storage by clearing unneeded data. | Can reduce other storage, maintains a backup of your data. | May not always significantly reduce Other storage, iTunes needs to be installed on your computer. |
| ☁️ Backing up and Restoring | Backing up your iPhone and then restoring it can help reduce the Other storage as it often clears cache and temporary files. | Can significantly reduce Other storage, ensures all data is backed up before the process. | Can be a lengthy process, requires sufficient space for backup, potential loss of data if backup is not performed correctly. |
While these methods can help in freeing up other storage on iPhone, it’s important to understand their potential drawbacks. Always ensure you have a recent backup before performing any significant changes to your device.
Finally, remember that it’s normal for your iPhone to have some amount of Other storage. However, if it becomes a huge part of your total storage, these methods can help you manage it more effectively. If you’re still struggling with amount of iPhone storage, you can visit this article.
Prevention Tips: Keeping Your iPhone’s Other Storage to a Minimum
Maintaining a healthy storage space on your iPhone is crucial for its efficient operation. Here are some proactive measures you can take to keep the Other storage to a minimum:
- ? Regularly Clear Browser Cache: Your iPhone’s browser accumulates cached files over time. Regularly clearing the cache can help keep Other storage to a minimum. Besides freeing up space, it can also speed up your browsing experience by eliminating unnecessary data.
- ? Limit Text Messages and Attachments: Old text messages, especially ones with media attachments, can take up considerable space. Consider deleting unneeded messages and setting your iPhone to auto-delete older messages. It helps to keep your message list manageable and organized.
- ⚙️ Update iOS Regularly: Apple often releases updates that include improvements for storage management, potentially reducing the amount of Other storage. Regular updates keep your iPhone running smoothly and secure with the latest security patches.
- ⬇️ Avoid Unnecessary Downloads: Downloaded files, especially large ones like movies or games, can add to your Other storage, taking up extra space. Limit unnecessary downloads to preserve space. It helps keep your device clutter-free and ensures faster, smoother performance.
Adopting these habits can help you manage the Other storage on your iPhone more effectively, preventing it from becoming a problem in the future. Remember, a healthy iPhone storage contributes to a smoother, more efficient device performance.
Conclusion
In conclusion, while ‘Other’ storage might seem like a mysterious culprit eating up your iPhone’s storage space, it’s a necessary part of your device’s operation. It includes a variety of important files that help your iPhone function smoothly. However, when ‘Other’ storage becomes too large, it can be a sign that your iPhone is holding onto too much cache and unnecessary data. With the tips and strategies discussed in this article, you can effectively clear ‘Other’ storage and ensure your iPhone has plenty of room for the data that truly matters to you. Regularly managing your ‘Other’ storage will help maintain your iPhone’s performance and longevity. And remember, if you’re unsure about any steps, it’s always a good idea to reach out to Apple support or a tech-savvy friend for help.
FAQ
The “Other” category in your iPhone’s storage refers to data that the system has created over time. This can include settings, Siri voices, system data, cached files, logs, and more. Essentially, it encompasses anything that doesn’t fit into the specific categories of Apps, Media, Photos, and Mail.
The “Other” storage can sometimes take up a significant amount of space due to accumulated cache files, system files, logs, and other data that the system generates over time. Some apps, especially social media and streaming apps, also store cache files that fall under the “Other” category. These can build up over time and take up considerable storage space.
If you see a large amount of “Other” storage, it may be due to a combination of factors. This could include cached data from apps and websites, downloaded files, system files, and more. In some cases, it could be a software glitch that’s causing the system to misreport the storage usage. It’s generally a good idea to clear your cache and unnecessary files regularly to avoid this.
If your storage is still full after deleting files, it could be due to “Other” storage data not being completely cleared. This can include cached data and system files that are not automatically deleted. Additionally, remember that when you delete files or apps, they may first go into a ‘Recently Deleted’ folder and continue to take up space until permanently deleted. Ensure you empty this folder to free up more space.