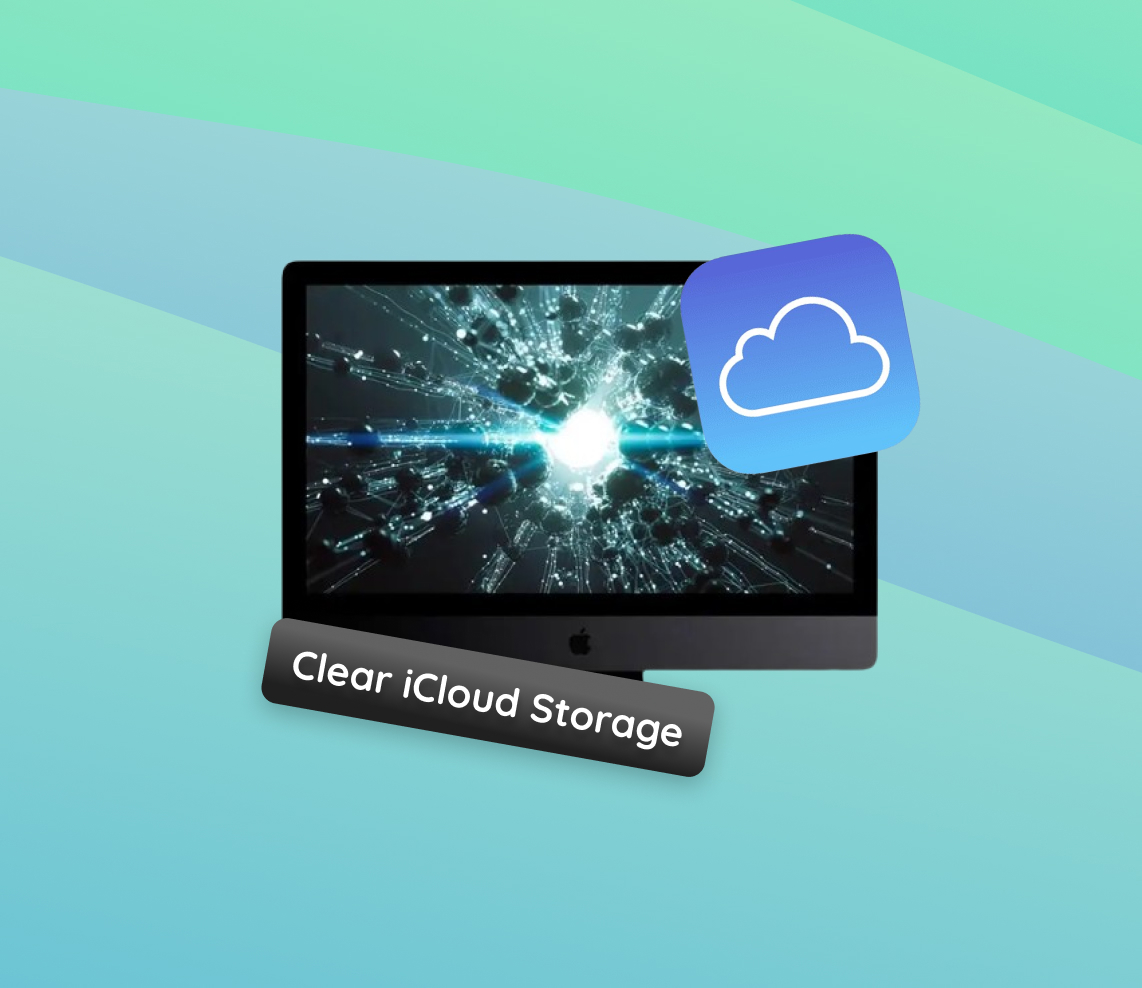As a long-time Mac user, I’ve learned the hard way that managing iCloud storage is not just about having enough space; it’s about ensuring a seamless and efficient digital experience. In this article, we’ll explore why keeping your iCloud storage in check is crucial, provide a step-by-step guide to clear it, and share some best practices for ongoing maintenance. Whether you’re a novice or a seasoned user, these insights will help you make the most out of your iCloud storage.
Why It’s Crucial to Manage iCloud Storage on Mac
Efficient management of iCloud storage on your Mac is more than just a routine task; it’s essential for maintaining both your device’s performance and your overall digital experience. When iCloud storage is overfilled, it often leads to syncing issues where your latest documents, photos, and important backups might not update across your iPhone, iPad, or Mac. This disruption can be particularly problematic when you rely on these devices for both personal and professional use.
Furthermore, an iCloud bursting at the seams affects more than just data synchronization. It can significantly impact your Mac’s performance. You might notice slower upload and access times for iCloud data, and crucially, a lack of space for necessary backups. This puts your data at risk in case of device failure or loss, a situation no user wants to encounter.
Regularly managing your iCloud storage offers several benefits. It not only enhances the overall speed and efficiency of your Mac but also ensures that there is always room for important backups, safeguarding your valuable data. This proactive approach to iCloud management results in a smoother, more reliable experience across all your Apple devices, keeping your digital life organized and your data secure.
Clear iCloud Storage on Mac: Step-by-Step Guide
Running out of iCloud storage on your Mac can be more than just an inconvenience—it can disrupt your workflow and data management. Clearing out excess or unnecessary files in iCloud is a crucial step in managing your digital space effectively. Here’s a step-by-step guide to safely and effectively clear iCloud storage on your Mac, ensuring your digital life stays organized and your essential data remains accessible.
- Check Your iCloud Storage: Before making any changes, it’s important to know how much space you’re working with. Go to Apple Menu > System Preferences > Apple ID > iCloud. Here, you can see a bar graph displaying your iCloud storage usage.
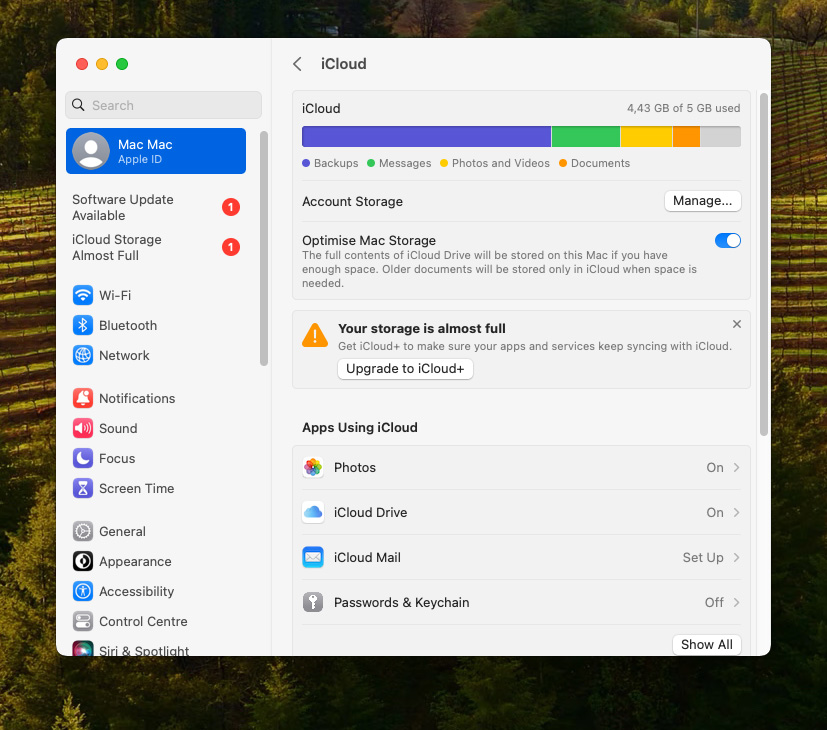
- Review Documents and Data: Within the iCloud settings, review the files and data stored. Look for large files or old documents that are no longer needed.
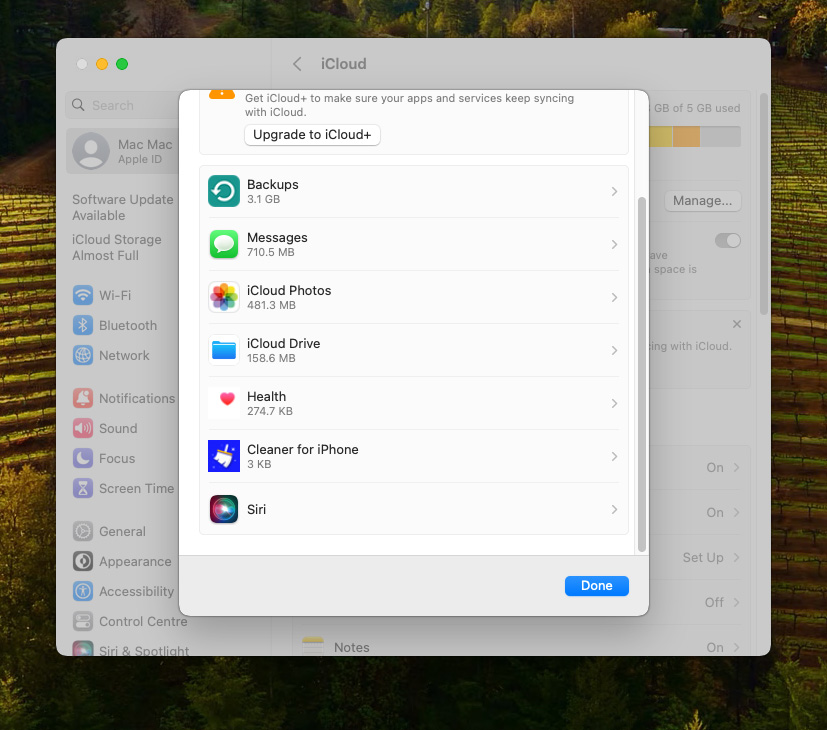
- Clean Out Old Backups: Outdated device backups can take up a significant amount of space. In the iCloud settings, go to Manage > Backups and delete any old backups that are no longer necessary.
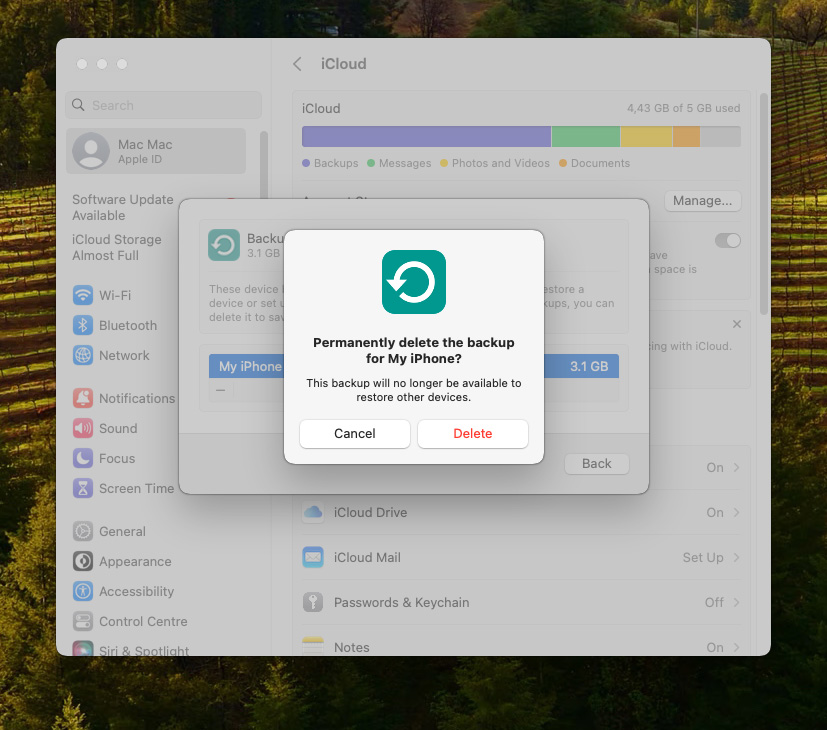
- Manage Photos and Videos: Photos and videos often consume a lot of iCloud space. Consider using the iCloud Photo Library to optimize storage, or delete old or unwanted media directly from the Photos app.
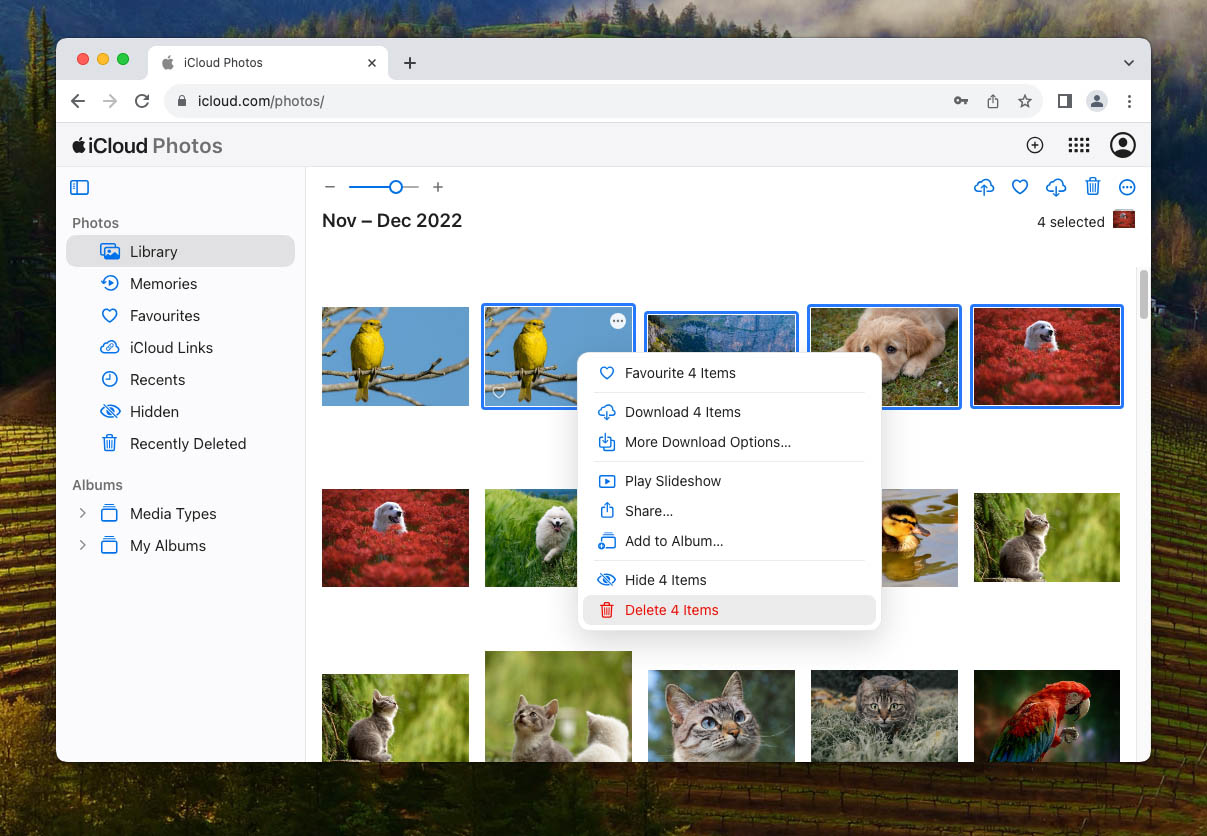
- Clear Messages and Mail: Unnecessary emails and messages can add up. Regularly delete old messages and emails, especially those with large attachments.
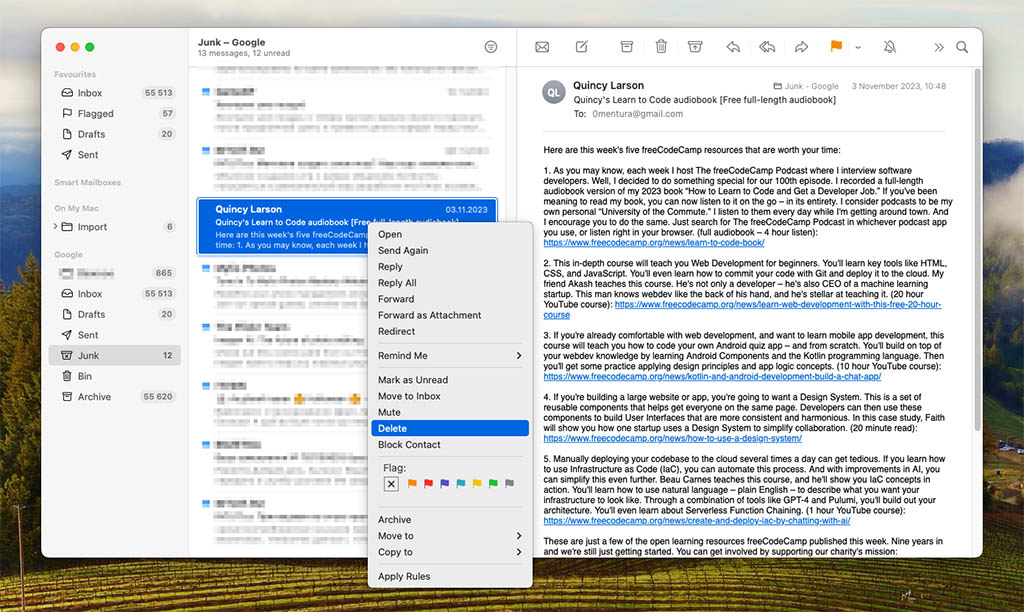
- Remove Unused Apps and Data: Check for apps that store data in iCloud and remove data from apps you no longer use. This can be done in the iCloud settings under Manage Storage.
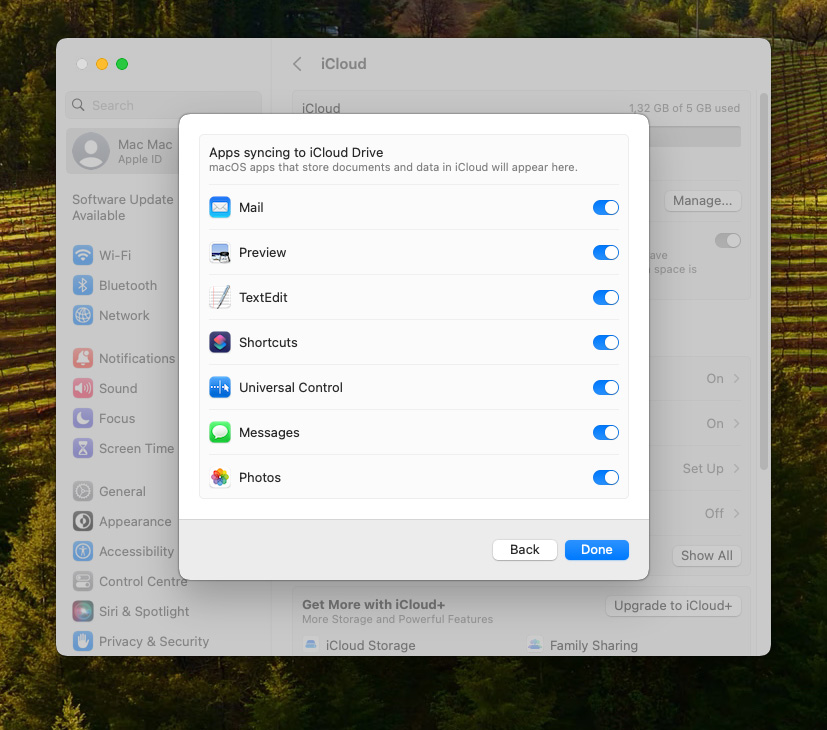
Following these steps to free up iCloud storage on your Mac not only ensures a smoother experience but also prepares your iCloud for future backups and data synchronization. Regularly monitoring and managing your iCloud storage is key to maintaining the health and efficiency of your Mac.
Prevention and Maintenance: Keeping Your iCloud Storage Optimized
Regularly maintaining your iCloud storage on Mac is essential for ensuring it stays free of unnecessary clutter and has ample space for important files and backups. Adopting consistent habits and utilizing macOS’s storage management features can significantly aid in keeping your iCloud storage clean and optimized. Here are some effective practices to help prevent storage issues and maintain adequate space.
- Schedule Regular Cleanups: Allocate a specific time, like monthly or quarterly, to review and clean out your iCloud storage. This habit helps you identify and remove files that are no longer necessary, preventing your storage from becoming overfilled.
- Review and Delete Redundant Files: Regularly check for and delete duplicate files, old documents, and unnecessary data. This process is crucial for keeping your storage clean and efficient.
- Archive Infrequently Used Files: For files you don’t often use but still want to keep, consider archiving them on an external drive or a different cloud service. This helps free up iCloud storage while keeping your data accessible.
- Manage Email and Message Attachments: Email attachments can consume a surprising amount of space. Periodically review and delete old emails with large attachments to free up iCloud storage.
- Unsubscribe from Unused Apps: Check which apps are storing data in iCloud. If there are apps you no longer use, consider unsubscribing or deleting their data from iCloud storage.
- Use Storage Management Tools: macOS provides tools to help manage storage. These tools offer insights into storage usage and help identify areas where cleaning is needed.
By following these steps, you can effectively manage and clear iCloud storage on your Mac, ensuring your device operates smoothly and your essential data remains backed up and secure.
Conclusion
Throughout this journey, we’ve uncovered the importance of regularly managing iCloud storage on our Macs. From preventing syncing issues to ensuring optimal device performance, the benefits of a well-organized iCloud are undeniable. The steps and practices outlined here are more than just tips; they’re essential habits for anyone in the Apple ecosystem. Remember, your iCloud storage is not just a digital space—it’s the backbone of your daily tech life. By taking these steps, we not only enhance our device’s efficiency but also secure our precious digital memories and data. Let’s embrace these practices and enjoy a clutter-free and smooth-running digital experience.
FAQ
While full iCloud storage doesn’t directly slow down your Mac, it can affect iCloud-related functions. If iCloud storage is full, syncing and updating iCloud Drive files, photos, and backups may be hindered, which can indirectly affect your Mac’s performance, especially if you rely heavily on iCloud for data storage and retrieval.
Deleting iCloud Drive from your Mac does not delete the content from iCloud or other devices. It simply removes the iCloud Drive folder from your Mac, meaning you won’t be able to access your iCloud Drive files on that device. However, your files remain available in iCloud and can be accessed from other devices or the iCloud website.
Yes, if iCloud Drive is enabled on your Mac, deleting files from iCloud Drive on your device will also remove them from iCloud, and thus from other devices synced with the same iCloud account. It’s important to double-check what you’re deleting and ensure you have backups if needed.
After deleting photos, it might take some time for iCloud to update the storage status. Also, deleted photos go to the ‘Recently Deleted’ album and still occupy space for 30 days unless removed from there. To immediately free up space, go to ‘Recently Deleted’, select the photos, and delete them permanently.