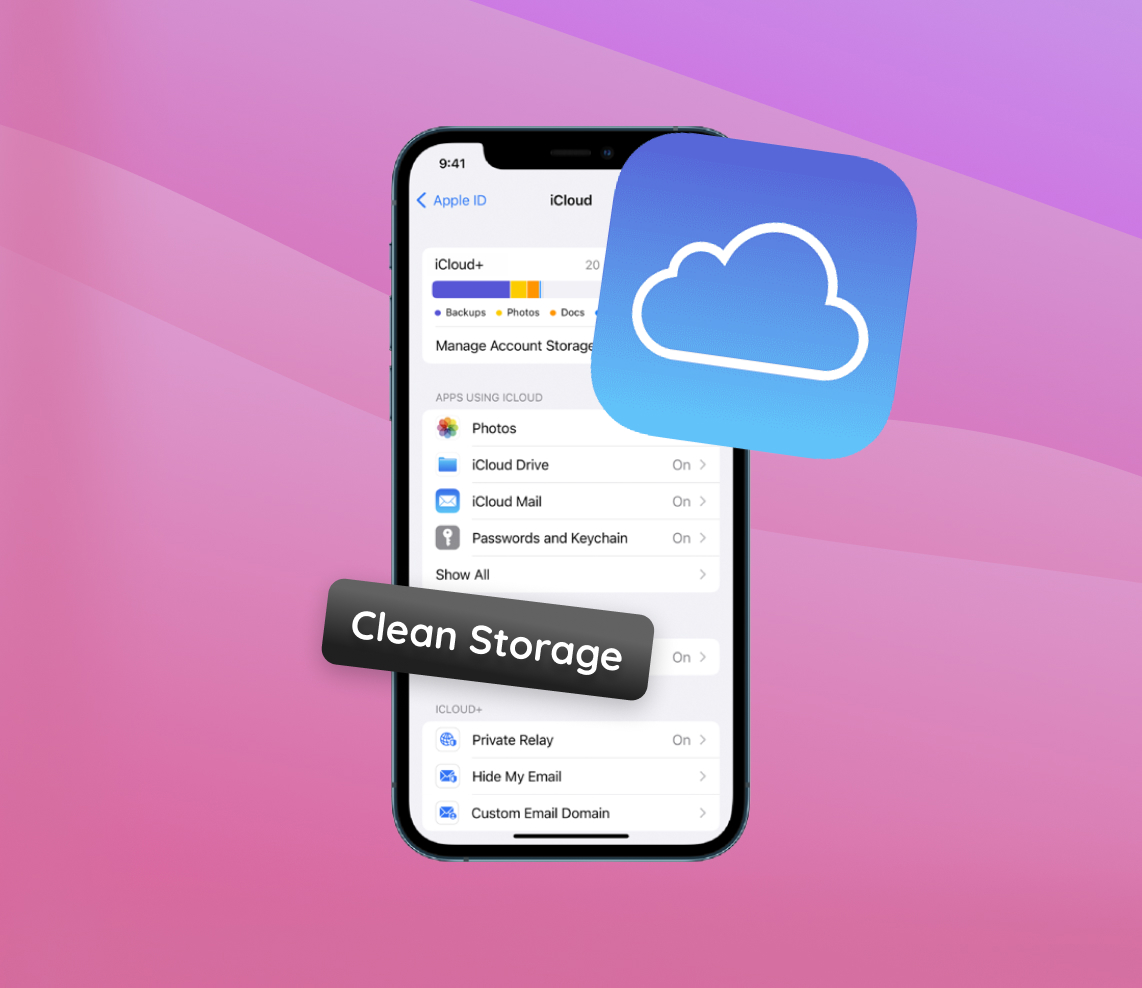In today’s digital age, efficient storage solutions like Apple’s iCloud are indispensable. However, encountering the ‘iCloud storage full’ notification is not merely an annoyance; it indicates potential underlying issues. This article delves into the importance of managing iCloud storage and the challenges users might encounter. In the following sections, we’ll explore the significance of iCloud beyond just storage and delve into potential solutions for common storage issues. For detailed guidance, users can click on Apple’s support links provided.
Why Do Users Need to Clear iCloud Storage?
iCloud is more than a storage solution for photos or ? documents. It’s a comprehensive backup system for iOS devices. When your iCloud storage is nearing its limit, several issues arise:
| ? Issue | ? Implication |
| ⏳ Backup Limitations | Can’t backup new data, leading to potential loss of valuable photos, documents, and more. |
| ? Update Restrictions | Insufficient space can prevent app or OS updates, causing users to miss out on critical patches or features. |
| ⚙️ Sync Disruptions | Lack of space can interrupt data synchronization across Apple devices. |
| ? Performance Issues | A full iCloud storage can slow down device performance, causing lag or app crashes. |
| ? Constant Notifications | Regular “iCloud storage full” alerts can disrupt the user experience. |
Making room in iCloud often involves emptying out unnecessary files.
Given these challenges, it’s evident why users frequently search for ways to reduce iCloud storage or clear space on iCloud. Solutions vary from deleting redundant files, optimizing storage settings, to even considering an iCloud plan upgrade. Some users might consider buying more iCloud storage, while others might explore other storage solutions.
Proactive Measures: Preventing iCloud Storage Overflow
Most of us have faced the dreaded “iCloud storage full” notification at least once. And while clearing out space is an option, the ideal approach is to manage storage proactively, ensuring it never gets to that point. By adopting a strategic data management approach, users can efficiently use their storage without constantly worrying about running out of space. Here are some early actions users can take to prevent iCloud storage from filling up rapidly: Sometimes, the fix is as simple as removing old stuff or data you no longer need.
- ? Limiting photo backups: Photos often consume a significant chunk of iCloud storage. Adjust settings to backup only selected photos or store them in a lower resolution. This can drastically reduce iCloud storage usage.
- ? Managing app data storage preferences: Not every app needs its data on iCloud. Regularly review which apps use iCloud storage and determine if it’s essential. Disabling iCloud backup for non-essential apps can help free up iCloud storage considerably.
- ? Avoiding duplicate file storage: Ensure that you aren’t storing multiple copies of the same file. Various tools can help identify and delete duplicate files, aiding in clearing space on iCloud.
- ☁️ Using other cloud storage alternatives: For data that isn’t crucial or large files not accessed often, consider other cloud storage solutions like Google Drive or Dropbox. This strategy can help lower iCloud storage usage. For a comparison of cloud storage options, see here.
Adopting these practices into your regular device routine can help prevent potential storage issues. With foresight and strategy, users can maximize their iCloud storage without the perpetual need to delete items or face disruptive notifications. Remember, proactive management is the foundation of a hassle-free digital experience.
Comprehensive Guide: How to Clear Up iCloud Storage
With our devices brimming with cherished memories and essential documents, the “iCloud storage full” notification is a common hurdle. Addressing this means mastering the techniques to manage and clear space on iCloud. Let’s walk through the process step-by-step.
1. Check Your iCloud Storage
Begin by getting an overview of your storage situation:
– Open Settings on your iPhone or iPad.
– Tap on your Apple ID (typically your name at the top).
– Select “iCloud” to view a detailed breakdown of your storage usage.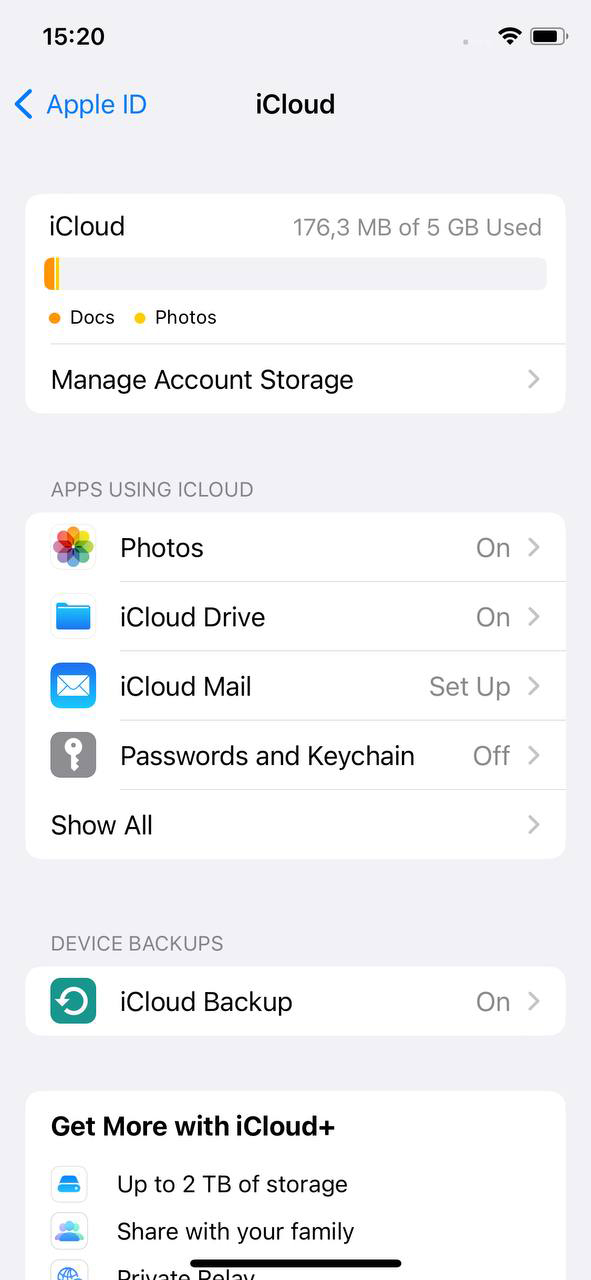
2. Review App Data
Some apps can silently consume a lot of storage. Here’s how to manage them:
– In iCloud settings, tap “Manage Storage.”
– View the apps and the space they occupy. If some apps store data that you no longer need, you can choose to delete that data.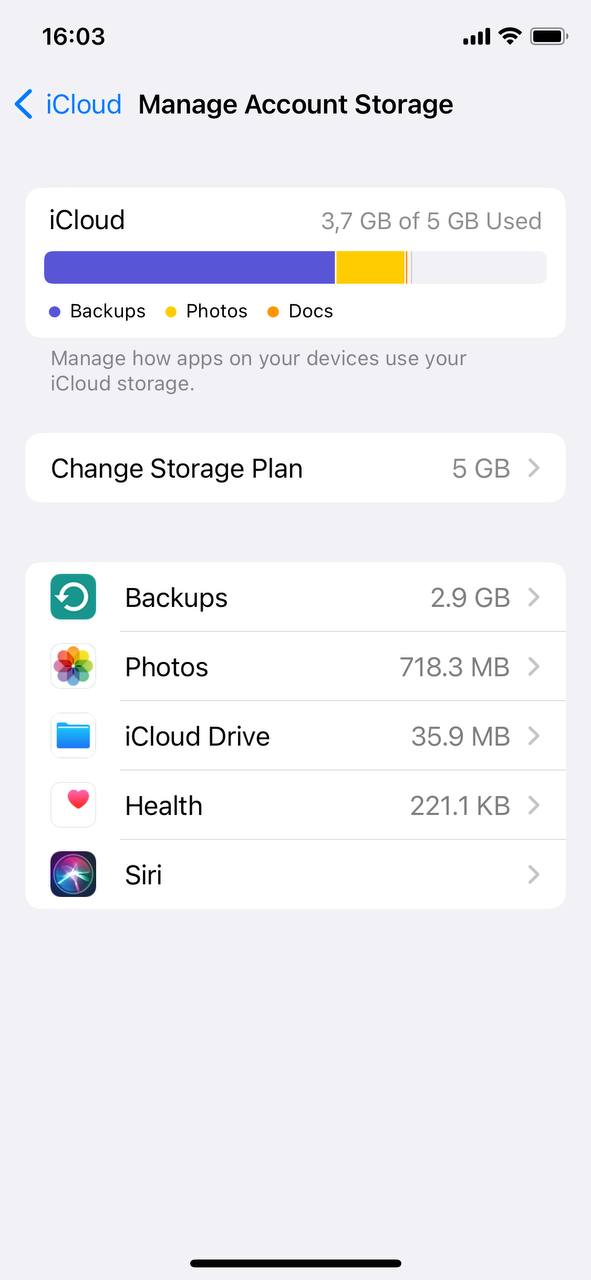
3. Backup Management
Old device backups can be storage hogs. To address this:
– Under “Manage Storage,” find “Backups.”
– Review the backup sizes of listed devices. Delete backups of old devices or data that’s no longer essential.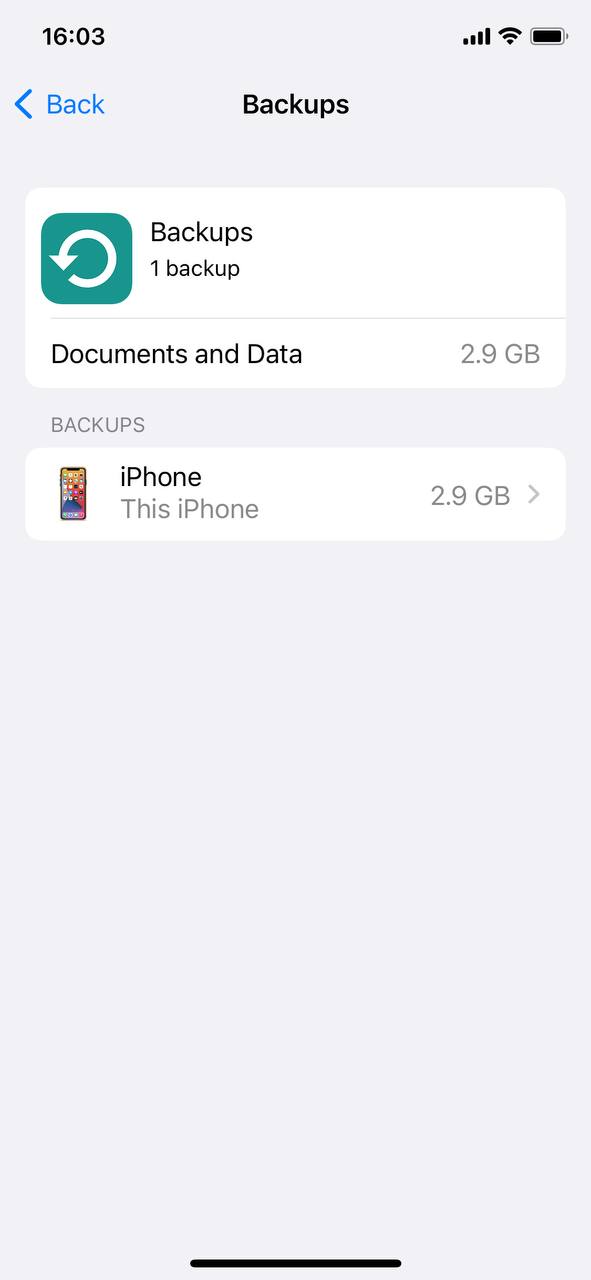
4. Messages and Attachments
Texts, especially with media attachments, can add up:
– Delete old message threads and media that you don’t need.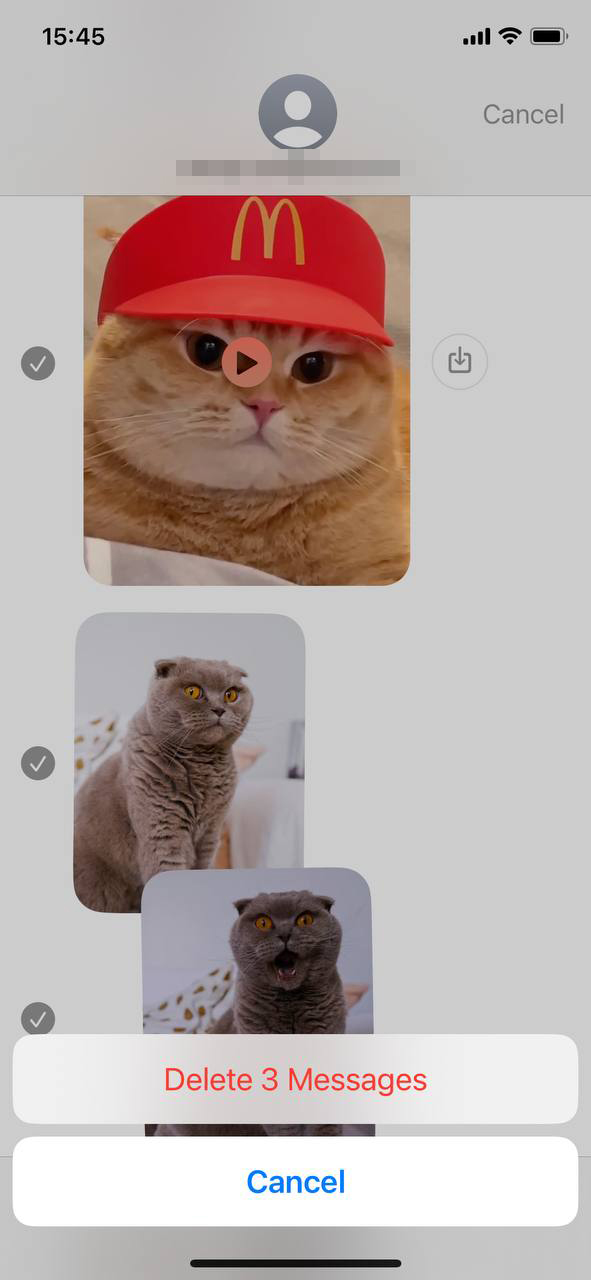
– Apple offers a detailed guide on managing messages for those looking to clean up thoroughly.
Advanced Solutions: When Basic Clearing Doesn’t Free Enough Space
If you’ve tried the conventional methods but still find your iCloud storage full, it might be time for some advanced techniques. Here’s a structured guide to delve deeper into freeing up iCloud storage:
| Solution | Description | Steps/Recommendations |
| ? Resetting iCloud Data Synchronization | Resolves storage inconsistencies caused by synchronization issues. | – Go to Settings > Apple ID > iCloud. – Toggle off services to reset. – Choose “Keep on My iPhone”. – Restart device and toggle services on. |
| ? Third-party Applications for Deep Cleaning | Use specialized apps to identify and remove unwanted files. | – Consider using apps like PhoneClean, Gemini Photos, or iMyFone Umate Pro. – Always review app permissions and user reviews before downloading. – Each app has its specialties; choose based on your primary needs (e.g., duplicate photo removal, old file cleanup, etc.). |
| ? Evaluating Increased Storage Plans | If you’re frequently maxing out storage, consider upgrading. | – Assess Apple’s iCloud storage plans. – Evaluate storage needs and consider a plan upgrade. |
| ?️ Archive Instead of Backup | Archive essential data outside of iCloud to save space. | – Use platforms like Google Drive or Dropbox. – Archive older files to free up iCloud storage on iPhone. |
By adopting these advanced solutions, you can further optimize your iCloud storage, ensuring a smooth and efficient digital experience.
Conclusion
Our journey into the digital realm promises limitless possibilities, with data storage and retrieval being fundamental. Apple’s iCloud epitomizes this promise by offering a platform where users can safely store memories, essential documents, and even entire device backups. Yet, the very essence of this promise can be threatened if users don’t actively manage their storage. Overstepping storage boundaries can lead to a cascade of issues, from the inability to back up essential data to hindrances in timely device and app updates. It underscores the importance of not just enjoying the conveniences of iCloud but actively ensuring it serves us optimally.
FAQ
Clearing files typically refers to removing them from a device or app, but they may still reside in your iCloud backup or other parts of the cloud. Deleting files, on the other hand, means completely removing them from both your device and iCloud. When you delete a file, it’s gone from all associated devices and the cloud, unless you’ve saved a backup elsewhere.
To permanently delete items from iCloud:
- Go to the iCloud website and sign in with your Apple ID.
- Click on the specific service (like Photos, Contacts, or iCloud Drive) where the item is stored.
- Locate the item you wish to delete and delete it.
- Make sure to empty the trash or recently deleted folder, especially in iCloud Drive or Photos, to ensure the items are permanently removed.
When you delete files, they might be moved to a ‘Recently Deleted’ folder, especially in apps like Photos. Items in this folder can stay for up to 30 days before they are permanently deleted. If your iCloud storage is still showing as full after deleting files, it’s possible that you haven’t emptied this folder. Also, remember that your iCloud storage is used by backups, documents, photos, and more. Even if you delete a few items, backups or other data might be occupying significant space.
The frequency with which you should clear iCloud storage depends on your usage. If you frequently add large files or create backups, you might need to manage and clear out storage more often. It’s a good practice to regularly review and clear out unneeded files, especially if you’re close to using up your storage quota. Consider doing a thorough check every few months or whenever you get a notification about low storage.