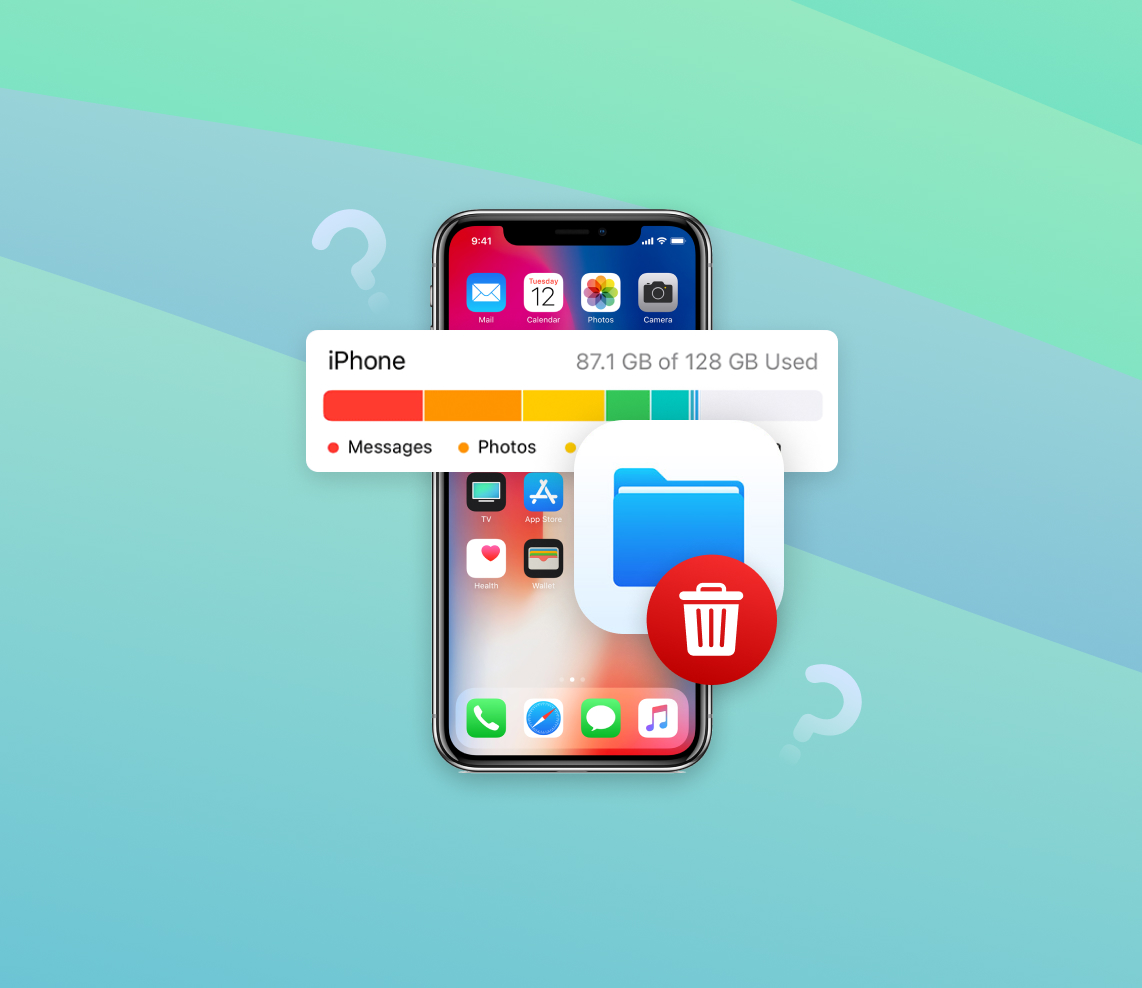Struggling with limited storage on your iPhone? You’re not alone. Many users find themselves puzzled by the ‘Documents and Data’ section in their iPhone’s storage settings, often leading to unnecessary stress about managing their device’s memory. This article provides clear, actionable steps to tackle this common issue. From explaining what ‘Documents and Data’ really includes, to offering detailed methods for effectively clearing up space, we’ve got you covered.
What is Documents and Data on iPhone
When iPhone users scroll their storage settings, they often come across a category labeled “Documents and Data.” What exactly does this combine? In the ecosystem of an iPhone’s storage, ‘Documents and Data’ refers to user data and cached files related to apps. Specifically, this can include:
| Type | Description |
|---|---|
| ? App-specific documents and files | User-generated content, game saves, or app configurations. |
| ? Cache files | Remnants from web browsing, video streaming, or app usage. |
| ? Logged data | App crash reports or performance data. |
| ? Downloads | Temporary files or offline content from apps. |
For those wondering “where is documents and data on iPhone” and looking to manage documents and data on iphone, there are several steps you can take. This includes options to delete data and documents from iphone or clear specific app caches, like clear safari documents and data. It’s also possible to delete documents and data without deleting the app on iphone, providing a balanced approach to freeing up space without losing essential apps.
Considering what “Documents and Data” are, understanding and managing ‘Documents and Data’ is essential for maintaining an efficient, responsive iPhone experience. Regular check-ins, cleanups, and considering the next steps for storage management can ensure that your device remains snappy and ready for all your daily tasks.
How to Delete Documents and Data on iPhone
Addressing the accumulation of ‘Documents and Data’ on your iPhone is a crucial step for maintaining its performance and ensuring you have enough storage for your needs. To assist you in this task, use this step-by-step guide, so you can reclaim your iPhone’s storage space:
Method 1: Clear Safari Documents and Data
Safari, like all browsers, accumulates browsing data over time. To clear this:
- Go to Settings > Safari.
- Scroll down and tap on Clear History and Website Data.
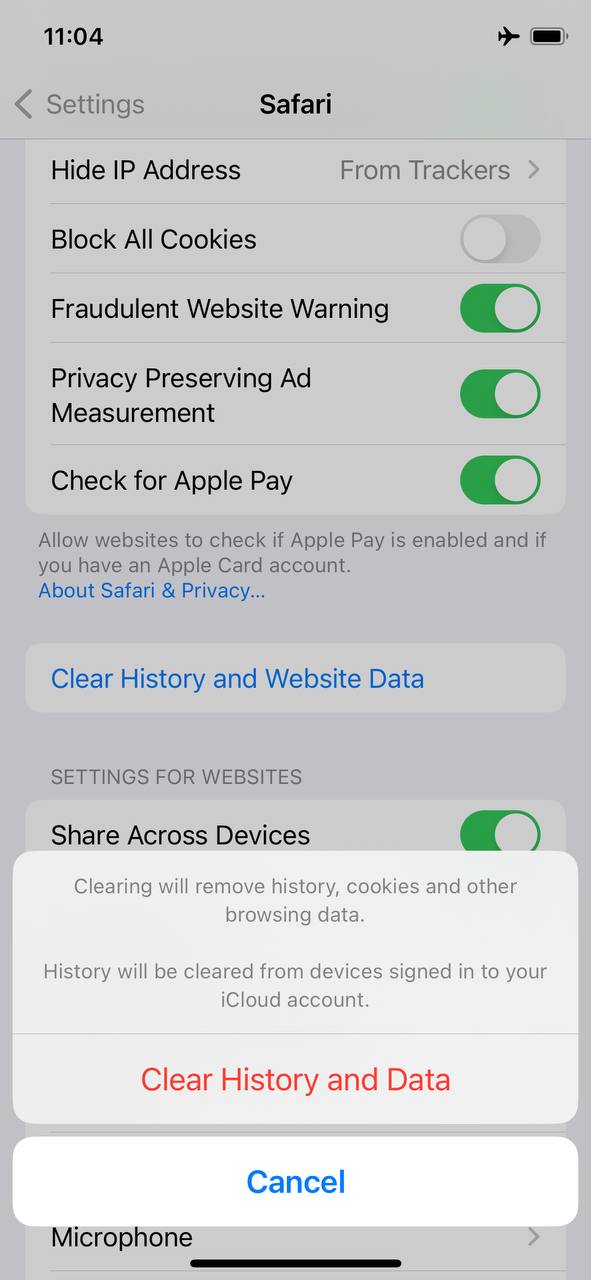
- Confirm the action.
By doing this, you’ll clear safari documents and data, thereby freeing up some valuable space.
Method 2: Delete Mail/Documents/Facebook/YouTube Documents and Data
Each app stores its cache and other related data. Here’s how you can manage data for some common apps:
Delete Mail Documents and Data on iPhone
To manage your iPhone’s storage effectively, addressing the data accumulated by the Mail app is crucial. Over time, emails, especially those with large attachments, can take up noticeable space. To delete mail documents and data:
- Open the Mail app and browse through your inbox and folders.
- Identify and delete old emails, particularly those with attachments.

- Don’t forget to empty the trash folder to ensure these emails are completely removed from your device.
- If your Mail app syncs with an external email service, consider archiving emails on the server to free up space on your iPhone.
Regularly managing your email attachments and old messages helps maintain optimal storage usage in the Mail app.
Delete Facebook Documents and Data on iPhone
Facebook stores cache and other data which can grow over time. To delete Facebook documents and data:
- Consider uninstalling and then reinstalling the Facebook app. This action will remove all cached and temporary data stored by the app.
- Before doing this, ensure any important information or settings are noted, as they may need to be reconfigured upon reinstallation.
- Alternatively, access the app’s settings within Facebook to manually clearbrowsing data.
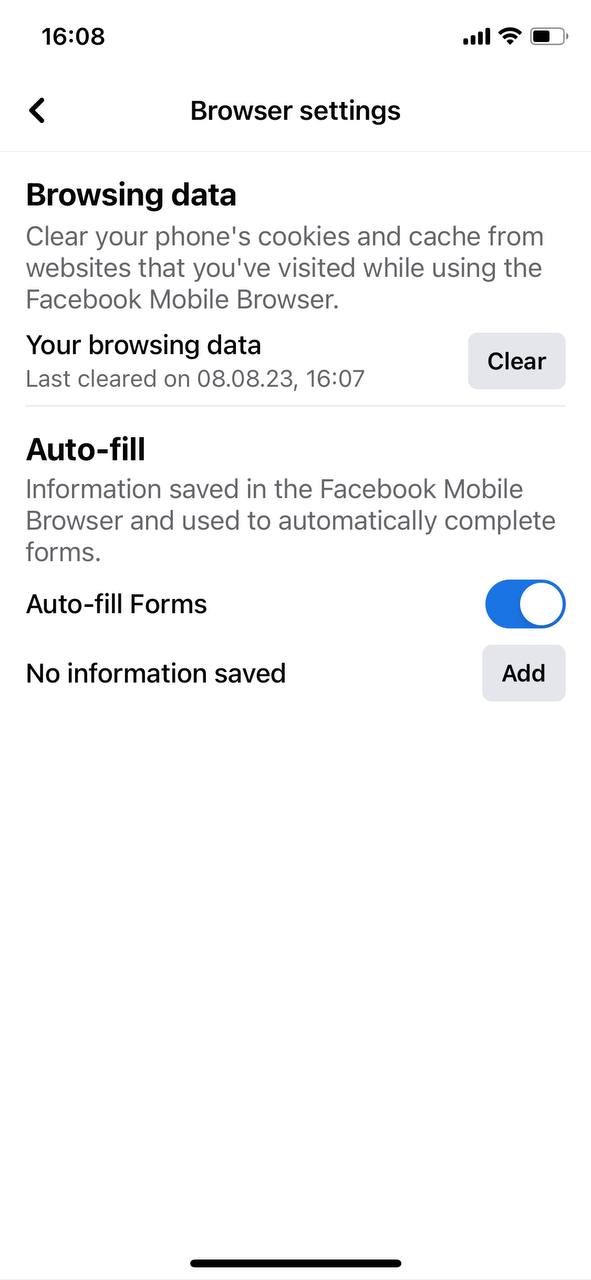
This process helps in effectively managing the storage space that Facebook occupies on your iPhone.
Delete YouTube Documents and Data on iPhone
YouTube can accumulate significant amounts of cache and offline content, such as downloaded videos. To delete YouTube documents and data:
- Open the YouTube app and go to the ‘Library’ section.
- Go to Library > Downloads and remove any videos you no longer need.
- If needed, uninstall and reinstall the app to clear all cached data.
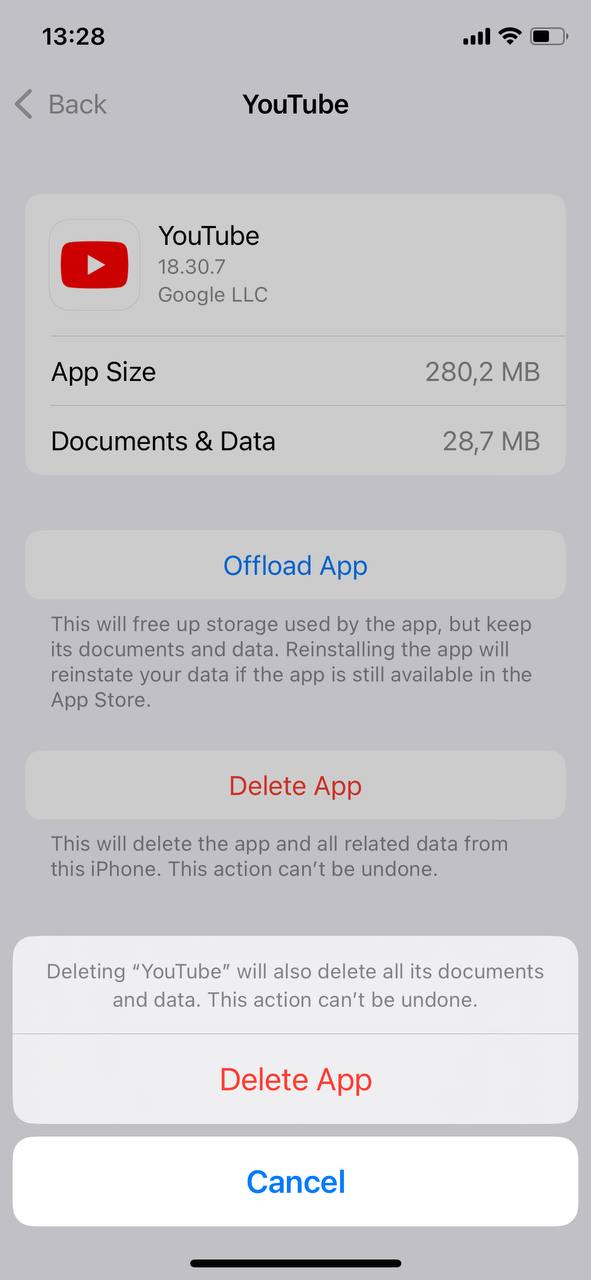
Regularly clearing downloaded content and cache from the YouTube app helps in freeing up storage space on your iPhone.
This step assists in addressing specific apps’ storage footprints and ensuring an efficient device performance.
Method 3: Manage Storage via iPhone Settings
To get an overview and manage the data of all your apps:
- Open Settings and go to General > iPhone Storage.
- Here, you’ll see a list of apps and their storage usage. Tap on any app to see its ‘Documents & Data’.

- You can choose to Delete App or Offload App to free up space.
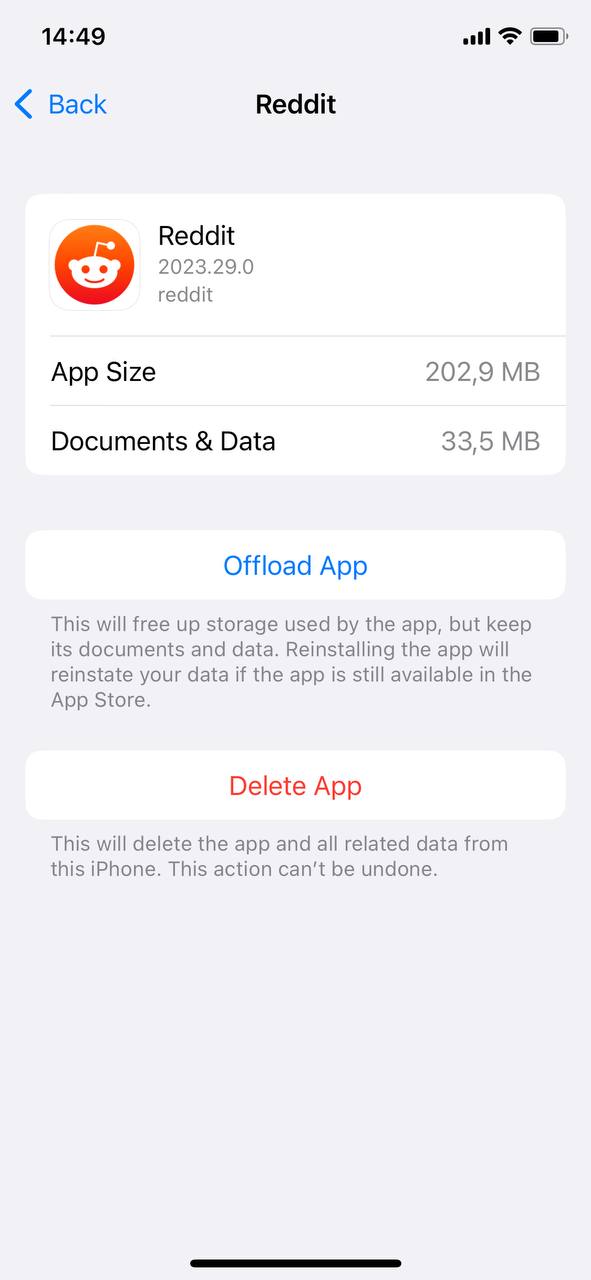
This approach lets you directly manage documents and data on your iPhone through the settings.
Method 4: Delete Documents and Data Without Deleting the App
Certain apps allow users to clear data without getting rid of the application itself. Here’s how you can attempt this:
- Many apps have built-in settings that let users manage storage. For example, in streaming apps, you can delete downloaded content without uninstalling the app.
- For apps without direct cache-clearing features, it’s a bit trickier. Sometimes, logging out of the app and logging back in can lead to a slight reduction in data usage.
- Regularly update your apps. Developers often release updates that optimize storage usage and reduce the cache size over time.
However, it’s essential to understand that not all apps offer a straightforward way to delete documents and data without affecting the core functionality of the app. Always ensure your data is backed up, especially if it’s crucial.
You can later reinstall the app, and the previous data will be restored.
Method 5: Clear up Redundant Files Using Third-party Apps
There are numerous third-party applications designed to help users declutter their iPhones. These apps scan your device for junk files, cache, and other redundant data, ensuring that your iPhone runs smoothly and frees up storage space. It’s important, however, to choose apps from trusted developers and to always check for user reviews and ratings. Here are a few notable ones:
- PhoneClean: A product by iMobie, PhoneClean is known for its ability to deeply scan your iPhone and rid it of unwanted files. It efficiently frees up storage by removing app caches, temporary files, and other junk that accumulates over time. Moreover, its intuitive interface makes the cleanup process simple.
- Magic Cleaner: This app is recognized for its speedy detection and removal of duplicate photos and screenshots. By reducing photo clutter, Magic Cleaner can reclaim noticeable amounts of storage, making it a go-to for users with extensive photo libraries.
- iCleaner: Designed specifically for iOS, iCleaner offers a thorough cleaning solution. It dives deep into the system, removing temporary files, cache, and more. Additionally, it has a user-friendly design, ensuring a hassle-free experience.
When opting for a third-party cleaner, always prioritize your data’s safety. Check for the app’s data handling and privacy policies to ensure your personal information remains secure.
This revised guide provides accurate and actionable steps to maintain a healthy storage balance on your iPhone, ensuring an optimized user experience.
Bonus Tips on Managing Documents and Data on iPhone
Preserving a smooth iPhone experience is easier than you think. All it takes are some good habits and the right tools. Below is a table with pro tips to help you manage your documents and data efficiently:
| Tip | Description | Benefit |
|---|---|---|
| ? Establish a Routine Cleanup | Set aside time once a month for iphone documents and data cleanup to prevent redundant files from accumulating. | Prevents storage issues and maintains smooth iPhone operation. |
| ? Review Your Downloads and Media | Delete unnecessary downloads and consider storing seldom-viewed media on external or cloud storage. | Frees up storage space. |
| ? Limit App Caches | Dive into settings of high-storage apps like Facebook or YouTube and clear caches or set limits. | Reduces the size of the app and prevents “iphone storage full documents and data” warnings. |
| ? Use Efficient Data Management Apps | Utilize third-party apps to manage documents and data on iPhone. | Identifies and eliminates redundant files with ease. |
| ? Backup and Reset as a Last Resort | If your iPhone seems sluggish due to data overload, consider a backup and factory reset after saving essential files. | Provides a fresh start and ensures the iPhone operates seamlessly. |
Adopting these best practices will ensure your iPhone remains efficient, avoiding unnecessary hiccups or slowdowns. Remember, consistency is the key!
Conclusion
In conclusion, managing ‘Documents and Data’ on your iPhone is an important aspect of ensuring a smooth user experience. By following the step-by-step guide provided, you can navigate through your device’s storage settings with ease, freeing up valuable space and improving overall performance. Whether it’s through clearing browser caches, managing app-specific data, or utilizing third-party cleaning tools, each method offers a reliable solution to the common problem of a ‘Documents and Data’ storage. Remember, consistency in managing your device’s storage can prevent future headaches. Equipped with these tips and techniques, you can enjoy a more organized and responsive iPhone, ready to handle all your daily needs.
FAQ
App size refers to the space taken up by the app itself – its binaries, resources, and other components that are needed for the app to run. On the other hand, ‘documents and data’ represents the user-specific content related to the app. This includes things like saved files, cached data, user preferences, and other information that isn’t part of the original app download. Over time, as you use the app, ‘documents and data’ can grow and take up more space.
Before deleting any documents and data, always ensure you have a backup, especially if it’s crucial information. Cloud services, external hard drives, or even other devices can serve as good backup options. Additionally, for apps that sync with cloud services (like Google Drive, Dropbox, etc.), ensure that your latest data is synced before clearing anything from your device.
Generally, it’s safe to delete mails or documents from apps, especially if they are backed up elsewhere or if they are not needed anymore. However, if you’re using an app that doesn’t sync data with a cloud service, deleting a document might mean it’s gone forever. It’s always a good practice to double-check and make sure the data isn’t essential before deletion.
The frequency of clearing documents and data largely depends on your usage. If you frequently use apps that generate a lot of cache (like streaming or social media apps), you might need to clear data more often. A general rule is to check your storage once a month and clear data from apps that are taking up a significant amount of space. Also, if you ever notice your device running slower than usual or having storage issues, it might be time for a clean-up.