In this digital era, comprehending the role of cookies in our web browsing is essential. This article sheds light on the criticality of managing cookies in Google Chrome for Mac users. It explores the different types of cookies, detailing how they enhance online experiences while also highlighting the potential issues arising from not regularly clearing them. This knowledge is vital for anyone looking to ensure a seamless and secure online journey.
The Importance of Clearing Cookies in Chrome
Using Google Chrome on a Mac involves understanding the essential role of cookies. Cookies are small data files that websites store on your device to remember preferences, login details, and browsing history. They enhance your online experience, but accumulated cookies can lead to various issues.
There are two main types of cookies: First-party and Third-party. First-party cookies are created by the site you visit, enhancing user experience. Third-party cookies, set by other sites, are often used for advertising and tracking your browsing activity.
The benefits of regularly opting to clear cookies on Chrome Mac include:
| Benefit | Description |
| ? Enhanced Privacy | Reducing tracking from advertisers and other entities by deleting particularly third-party cookies. |
| ? Improved Browser Performance | Removing accumulated cookies can speed up Chrome’s performance. |
| ? Troubleshooting | Clearing cookies can resolve issues related to website loading and functionality. |
It’s important to note that clearing cookies will log you out of most websites and reset saved preferences, which might be inconvenient.
In summary, while cookies enhance web browsing, periodically clearing them in Chrome on Mac is vital for privacy and performance. It’s an essential practice for maintaining digital health.
How to Clear Cookies on Mac Chrome
Clearing cookies from Chrome on a Mac is a straightforward process. Follow these detailed, step-by-step instructions to effectively remove cookies from Mac Chrome.
- Open Chrome: Start by opening the Google Chrome browser on your Mac.
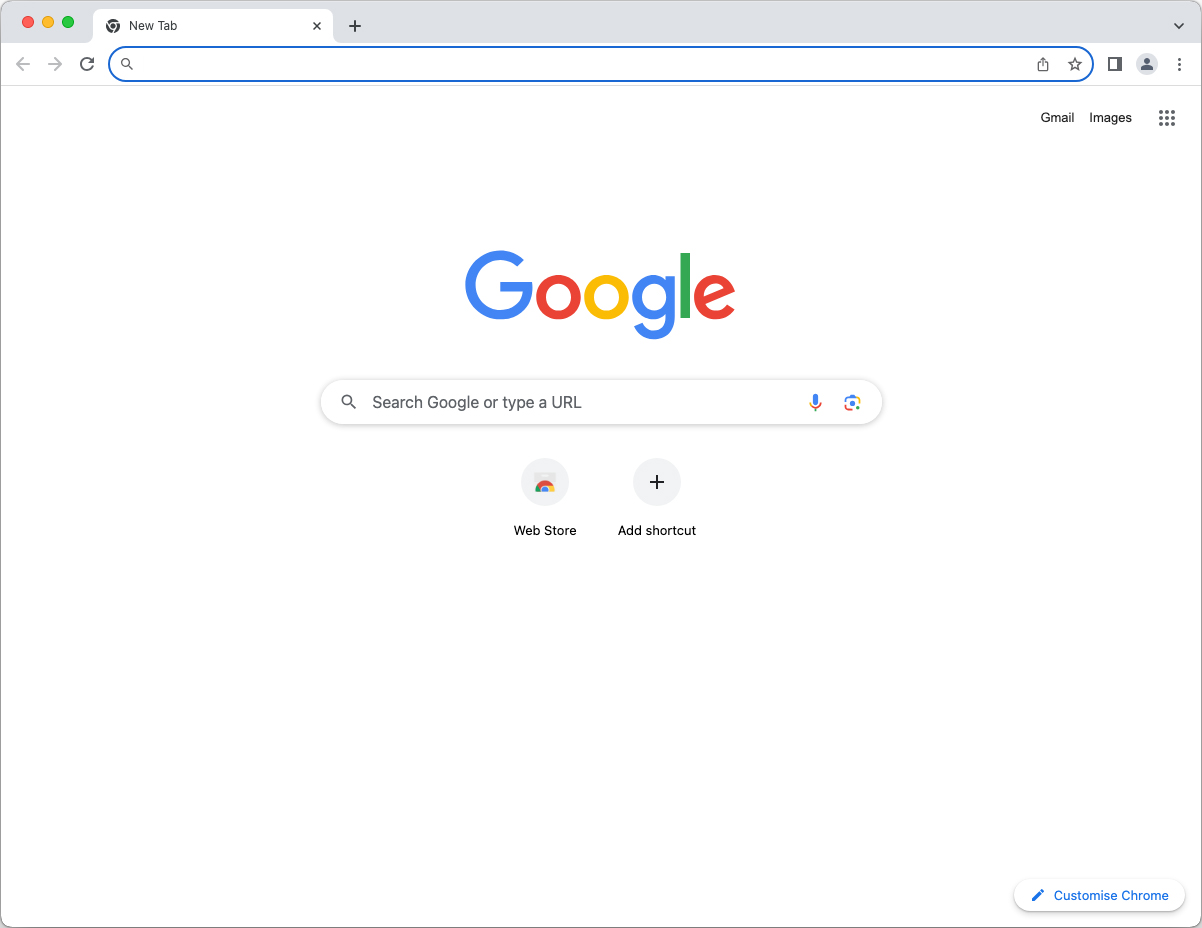
- Access Chrome Menu: Click on the three vertical dots in the upper-right corner of the browser window to open the Chrome menu.
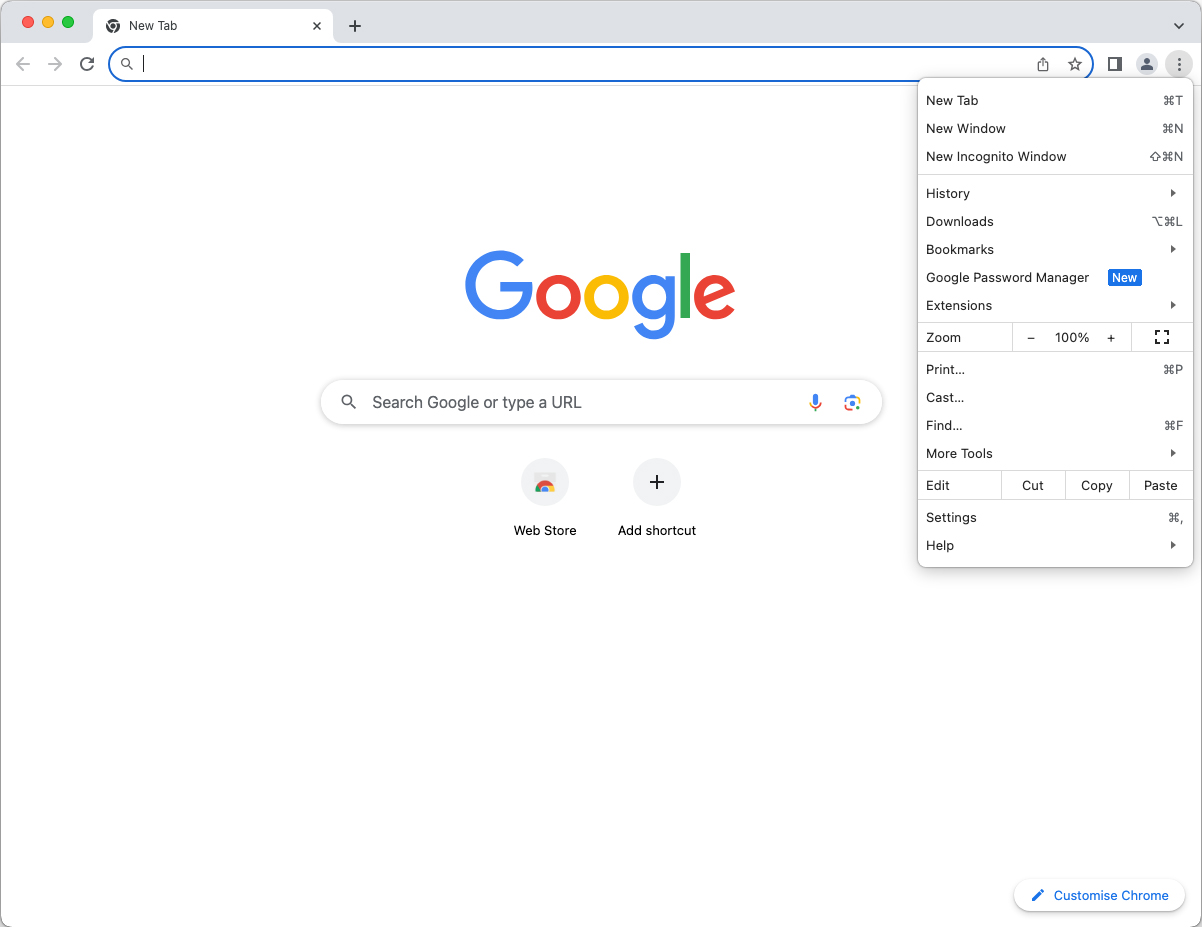
- Go to Settings: In the drop-down menu, select ‘Settings.’ This will open a new tab with various settings options.

- Privacy and Security: On the left-hand side of the settings tab, click on ‘Privacy and Security.’ If the sidebar is not visible, click on the three horizontal lines at the top left of the page to expand it.
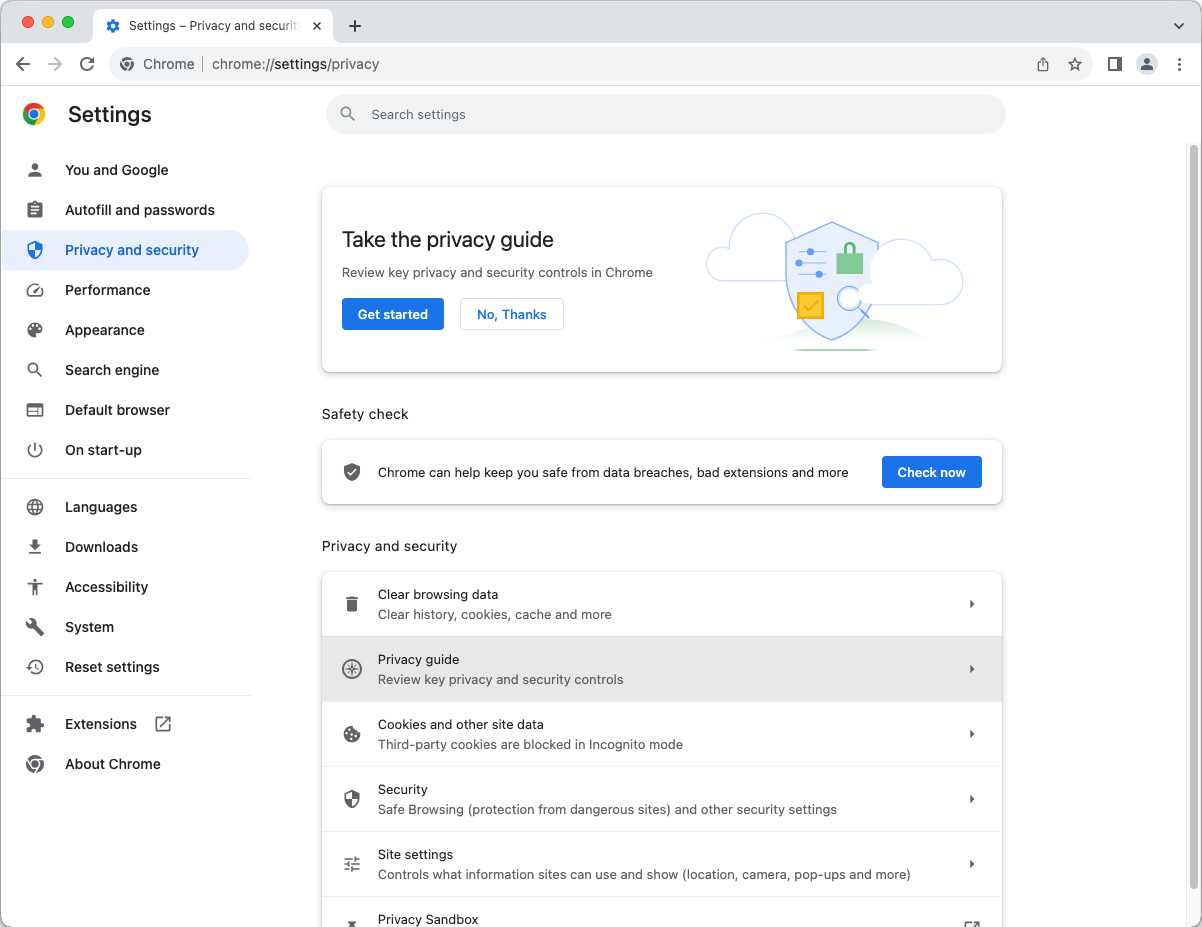
- Clear Browsing Data: In the ‘Privacy and Security’ section, find and click on ‘Clear browsing data.’ A new window will appear with different options.
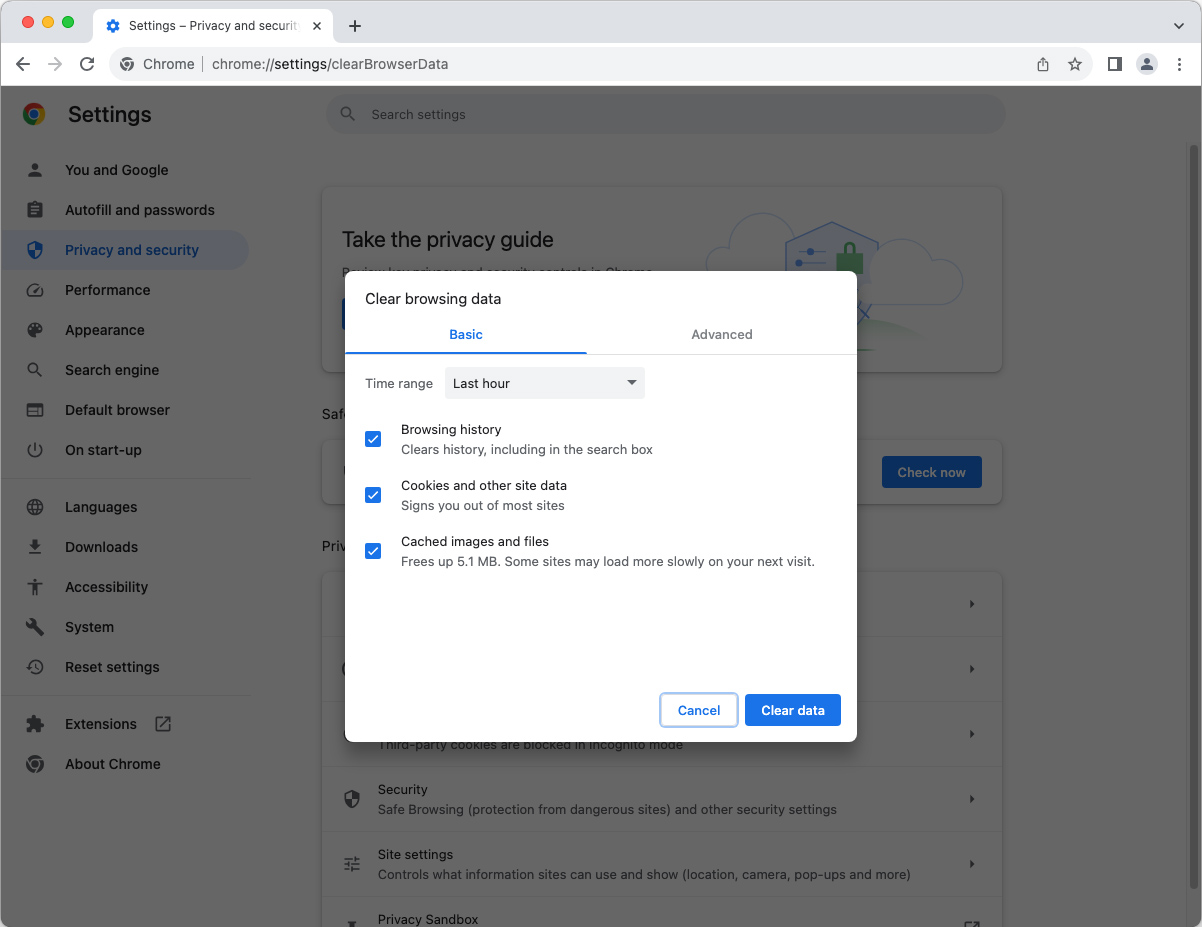
- Choose Time Range: In the ‘Clear browsing data’ window, you can choose the time range for which you want to delete the cookies. Options range from ‘Last hour’ to ‘All time.’
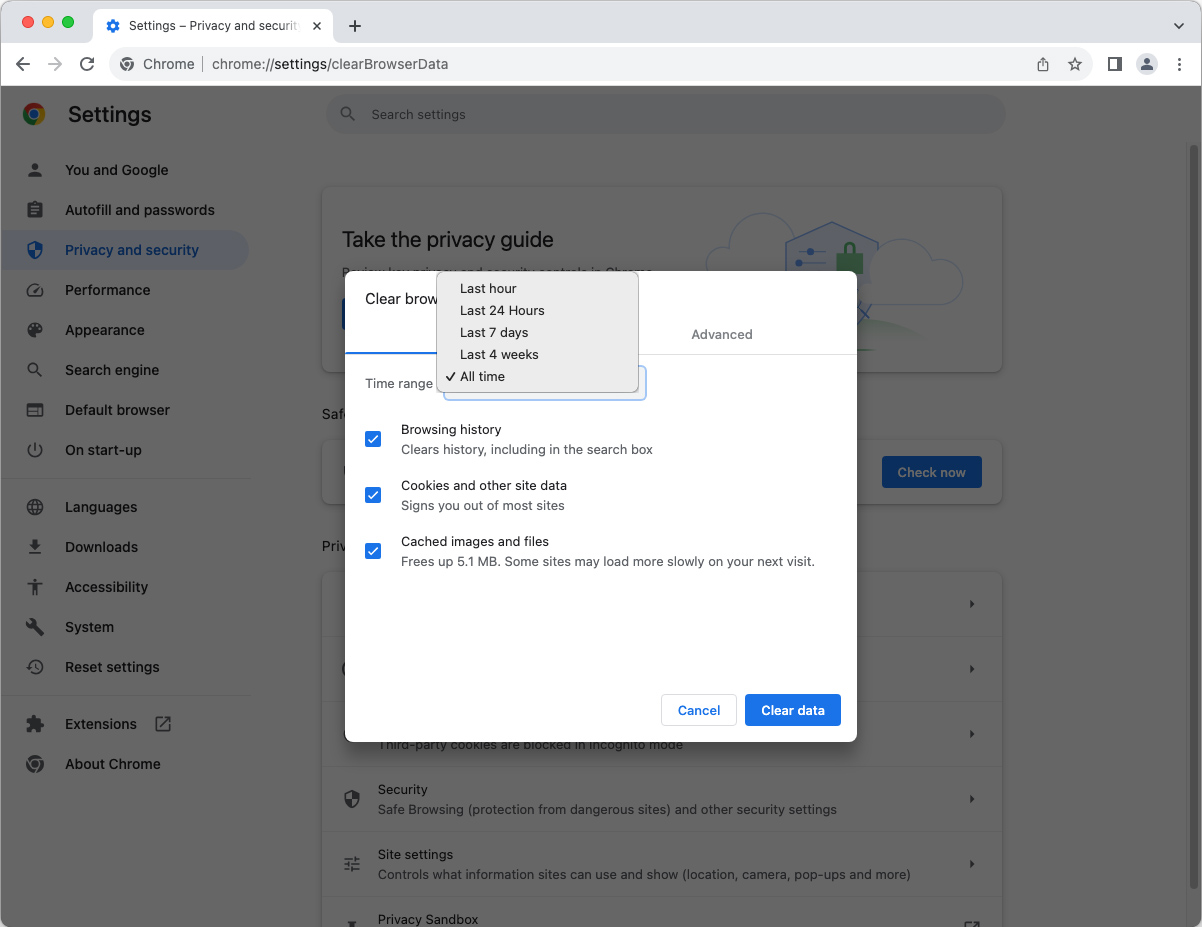
- Select Data to Clear: Ensure that ‘Cookies and other site data’ is checked. You can also choose to clear other browsing data such as cached images and files.
- Clear Data: After making your selections, click on the ‘Clear data’ button. This action will remove all selected browsing data, including cookies, for the chosen time period.
If you’re instead interestd in Chrome version for iPhone – refer to this article.
After completing these steps, you will have successfully cleared your cookies in Chrome on your Mac. This process is beneficial for maintaining privacy and improving the performance of your browser.
Advanced Options: Managing Cookie Settings in Chrome
Beyond the basic action to clear cookies on Chrome Mac, Google Chrome offers several advanced options for managing cookies and ensuring a balance between convenience and privacy. These settings are especially useful for Mac users who want more control over their browsing data.
Here are key advanced settings for cookie management in Chrome on a Mac:
- Blocking Third-Party Cookies: Chrome allows you to block third-party cookies, which are typically used by advertisers for tracking across websites. This can be done by going into Chrome settings, navigating to ‘Privacy and Security,’ and then to ‘Site Settings.’ Under ‘Cookies and site data,’ you can find the option to block third-party cookies.
- Using Incognito Mode: Incognito mode is a privacy feature in Chrome that doesn’t save your browsing history, cookies, site data, or information entered in forms. Cookies created in incognito mode are deleted as soon as you close all incognito windows.
- Setting Exceptions for Specific Websites: You can also manage cookie settings for individual websites. This means you can allow or block cookies from specific sites, independent of your general cookie settings. This is useful for ensuring that websites you trust have the necessary permissions for a better browsing experience.
These advanced settings provide a nuanced approach to cookie management, allowing you to enjoy the benefits of cookies while minimizing privacy risks and ensuring optimal browser performance.
For additional information and troubleshooting, you can refer to the Chrome Help Center.
Understanding and utilizing these advanced settings can greatly enhance your browsing experience on Chrome, especially when using a Mac. It gives you the power to decide how and when your browsing data is stored and used.
Additional Maintenance Tips for Chrome on Mac
To keep Google Chrome running smoothly on your Mac, it’s not just about how to clear cookies on Chrome Mac or remove cookies from Mac Chrome. There are several other maintenance strategies that can help enhance the browser’s performance and your overall browsing experience.
| Maintenance Tip | Description |
| ? Regularly Update Chrome | Ensure your browser is up-to-date for improved performance and security. Manually check for updates in the ‘About Google Chrome’ section under the Chrome menu. |
| ? Manage Extensions | Review and remove unnecessary or performance-impacting extensions through the ‘Extensions’ option in the Chrome menu. |
| ? Clear Cache and Browsing History | Periodically clearing cache and history can boost browser speed. This can be done in the ‘Clear browsing data’ section of the ‘Privacy and Security’ settings. |
| ⚙️ Optimize Startup | Adjust startup settings for quicker browser loading. Select your preferred startup option in the ‘On startup’ section of Chrome’s settings. |
Implementing these tips can significantly enhance your Chrome experience on a Mac. Regular maintenance not only ensures optimal performance but also enhances your browsing security and efficiency.
Conclusion
Maintaining a healthy digital environment in Google Chrome goes beyond mere convenience; it’s about ensuring efficiency and privacy. Regularly clearing cookies is not just a cleaning ritual; it’s a crucial step for optimal browser functionality and protecting sensitive information. Cookies, although pivotal for a personalized web experience, can lead to decreased browser performance and privacy risks when accumulated. It’s imperative for users, especially those on Mac systems, to recognize the nuances of first-party and third-party cookies and their potential impacts. By consistently managing these small data files, users can enjoy a smoother, more secure, and user-centric browsing experience. Embracing this practice is key to navigating the digital world with confidence and safety.
FAQ
Clearing cookies in Google Chrome on macOS involves a few straightforward steps:
- Open Google Chrome.
- Click on the three dots in the top right corner to access the menu.
- Select ‘Settings.’
- Scroll down to ‘Privacy and security’ and click on ‘Cookies and other site data.’
- Choose ‘See all cookies and site data’ to view all cookies.
- To delete specific cookies, use the search bar or click on ‘Remove all’ to delete all cookies.
Removing all cookies can provide a clean slate for your browser, enhancing privacy and security. However, it also means you will be logged out of websites and may lose saved preferences. Consider the trade-off between convenience and privacy before deciding.
Yes, clearing cookies can free up a small amount of space on your Mac. While cookies themselves are usually small, over time they can accumulate, especially if you browse a lot or visit many different websites.
No, Apple does not automatically clear cookies in Google Chrome. You need to manually clear them or set up rules within Google Chrome to automatically delete cookies after a certain period or upon closing the browser.
