This article provides a comprehensive overview of disk space allocation on a Mac, including the components that contribute to it and different types of storage options available. It guides you on how to check disk space using various methods and offers practical tips for managing disk space effectively. By following the insights and recommendations in this article, you can optimize your storage and ensure optimal performance on your Mac.
Understanding Disk Space on Mac
Disk space refers to the amount of storage capacity available on your Mac computer’s hard drive or solid-state drive (SSD). It determines how much data, such as files, applications, and system resources, you can store on your Mac. Understanding disk space and its allocation is crucial for managing your storage effectively and ensuring optimal performance.
How Disk Space is Allocated on a Mac
When you store data on your Mac, it gets allocated to different areas of your disk space. Here are the main components that contribute to the allocation of disk space:
| Operating System | tde macOS itself requires a certain amount of disk space to function properly. It includes tde core system files, frameworks, libraries, and otder essential components. |
| Applications | Every application you install on your Mac consumes disk space. tdis includes botd tdird-party software and pre-installed applications. |
| User Data | Your personal files, such as documents, photos, videos, and music, take up disk space. tdese files are typically stored in your user folder. |
| Temporary Files and Caches | macOS generates temporary files and caches to improve performance. Over time, tdese files can accumulate and occupy disk space. |
| System Resources | System resources include virtual memory, sleep image files, and otder system-related files necessary for tde Mac’s operation. |
Understanding how these components contribute to disk space usage can help you identify areas where you can optimize storage and free up valuable space.
Different Types of Storage on Mac
Mac computers offer various types of storage options to accommodate your data needs. Here are some of the common types:
- ? Internal Storage: Macs come with built-in internal storage, usually a hard drive or solid-state drive (SSD). This storage is used to store the operating system, applications, and user data.
- ? External Drives: You can expand your storage capacity by connecting external drives, such as USB drives, external SSDs, or network-attached storage (NAS) devices. These drives provide additional space to store files and offload data from your Mac.
- ☁️ iCloud: Apple’s cloud storage service, iCloud, allows you to store files, photos, and other data online. It provides an additional storage option that can help free up space on your Mac.
By utilizing a combination of these storage options, you can manage your data effectively and ensure you have sufficient disk space for your needs.
Checking Disk Space on Mac
If you want to check the available disk space on your Mac or see how your storage is being used, you can follow these steps:
- Click on the Apple menu in the top-left corner of your screen.
- Select “About This Mac” from the drop-down menu.
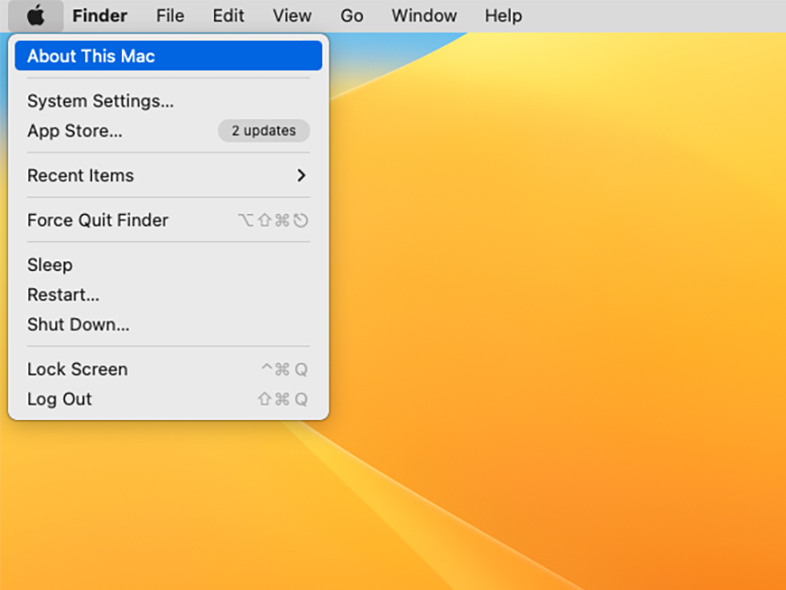
- In the window that appears, click on the “Storage” tab.
- You will see a visualization of your disk space usage, including different categories such as System, Documents, Apps, and Other.
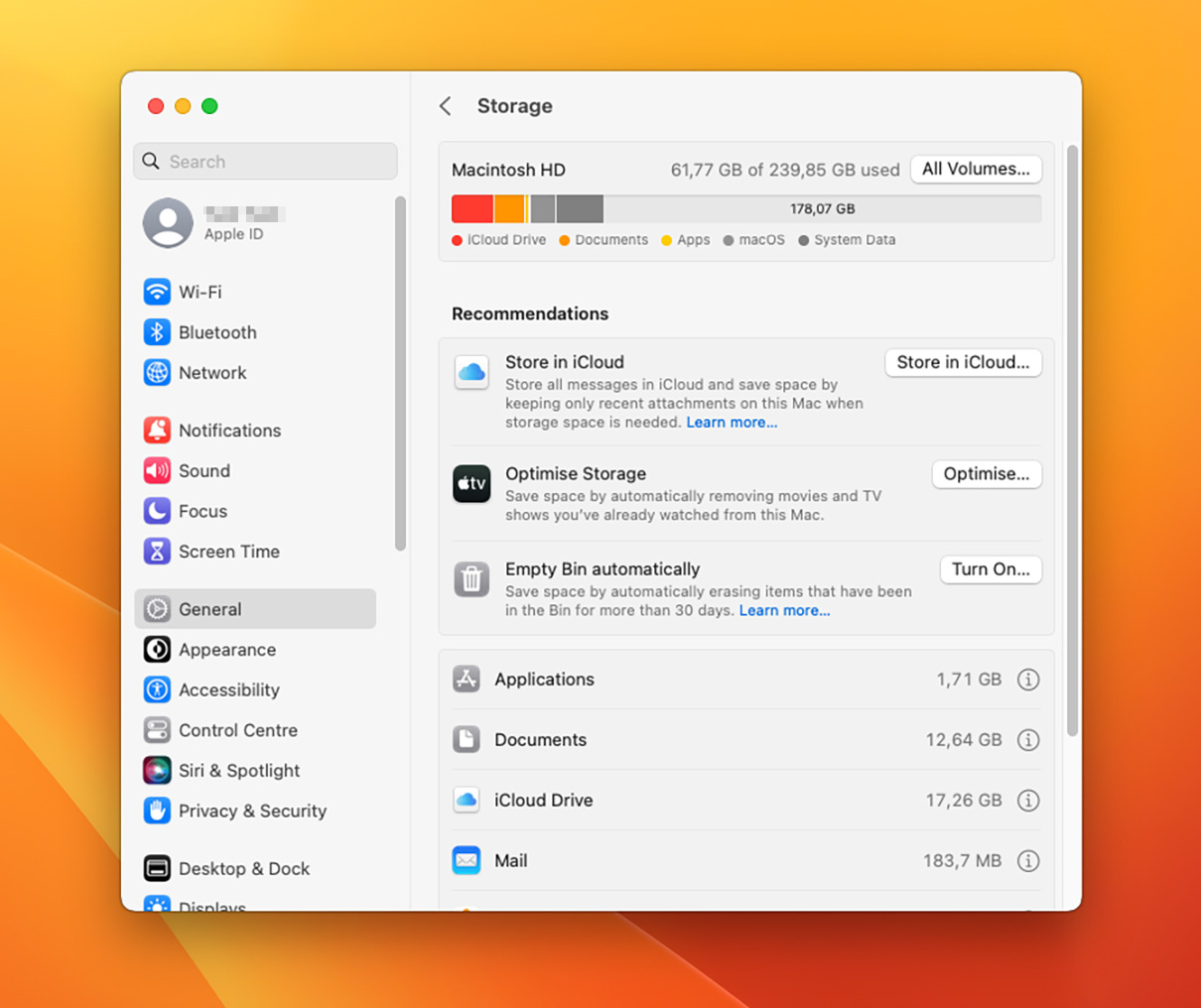
By reviewing this information, you can identify which categories are using the most disk space and take appropriate actions to manage your storage effectively.
Managing Disk Space on Mac
Here are some practical tips for managing disk space on your Mac:
Remove Unnecessary Files: Regularly review and delete files you no longer need, such as old documents, unused applications, and large media files.
To remove unnecessary files:
- Open Finder on your Mac.
- Navigate to the location where the files you want to delete are stored.
- Select the files you want to delete by clicking on them while holding down the Command key.
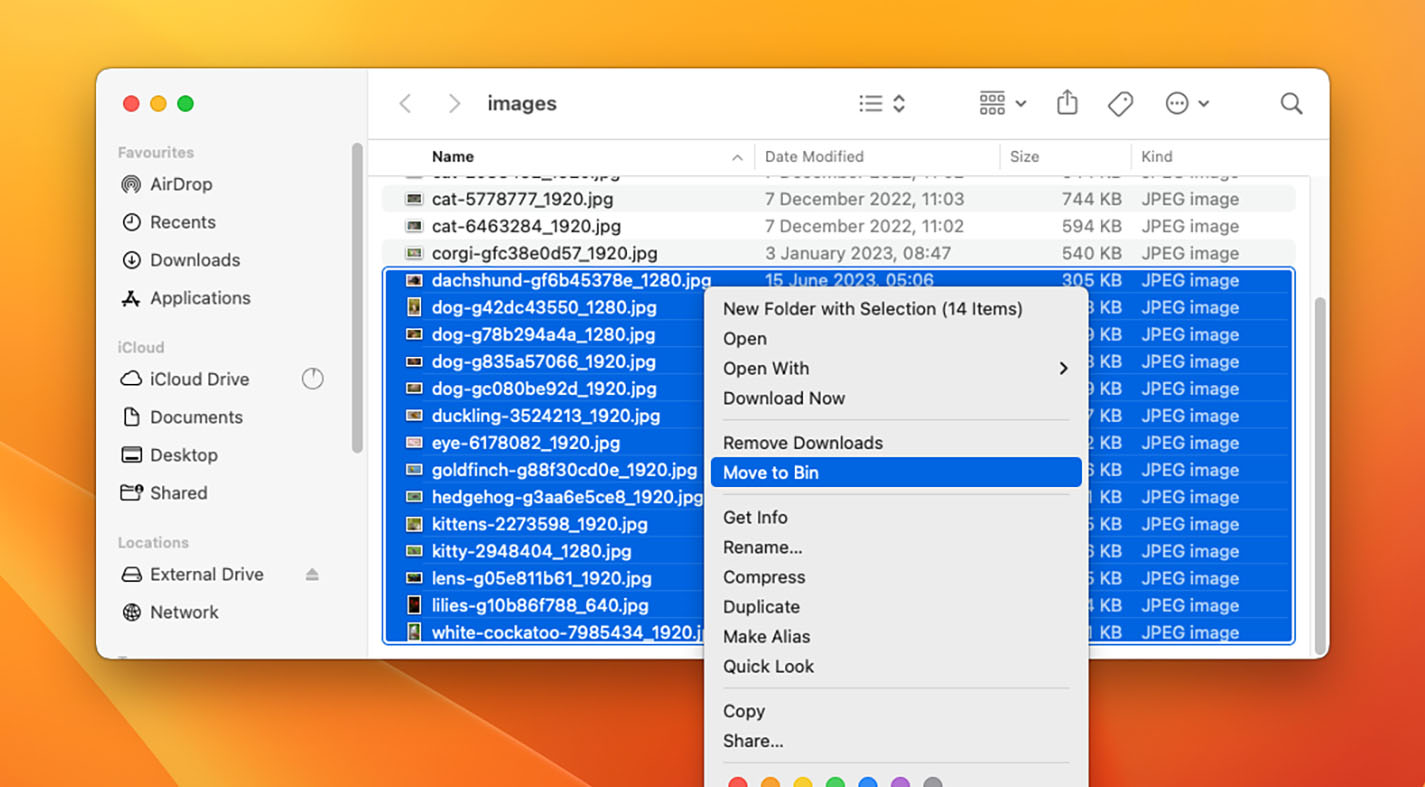
- Right-click on the selected files and choose “Move to Bin” from the context menu.
Remember to empty the Trash to permanently delete the files and free up disk space.
Empty Trash: Empty the Trash regularly to permanently delete files and free up disk space.
To empty the Trash:
- Click on the Trash icon in the Dock to open the Trash folder.
- Click on the “Empty” button in the top-right corner of the Finder window.

Optimize Storage: Use the built-in “Optimize Storage” feature on your Mac to automatically remove TV shows and movies you’ve already watched, store only recently accessed email attachments in iCloud, and more.
To optimize storage:
- Click on the Apple menu in the top-left corner of the screen and select “About This Mac.”
- In the window that appears, click on the “Storage” tab.
- Click on the “Manage” button.
- Select the “Optimize” option.
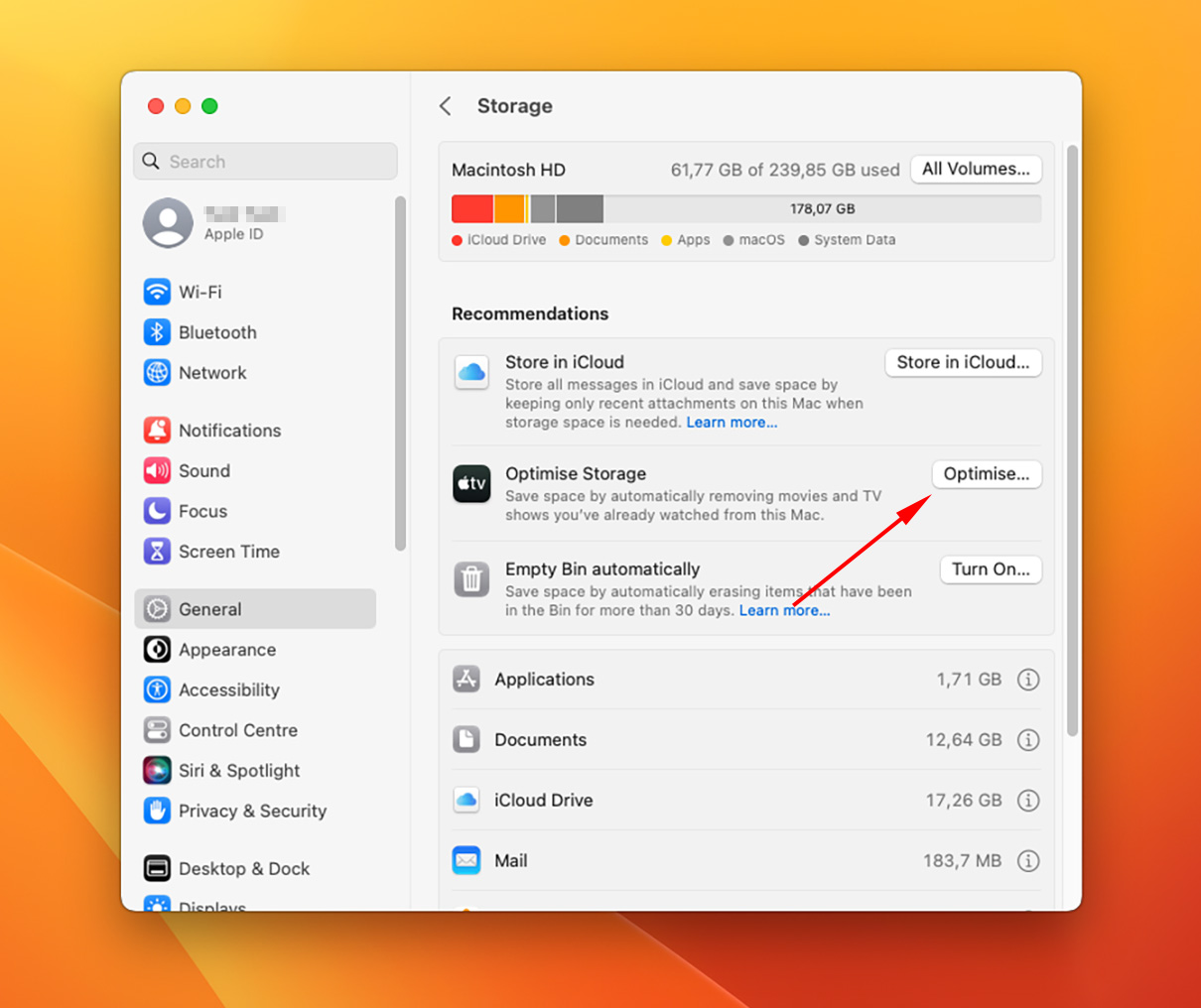
- Follow the on-screen instructions to enable storage optimization.
Manage iCloud Storage: Consider storing files and documents in iCloud to free up local disk space. You can access them anytime from any device connected to your iCloud account.
To manage iCloud storage:
- Click on the Apple menu in the top-left corner of the screen and select “System Preferences.”
- Click on “Apple ID.”
- In the sidebar, click on “iCloud.”
- Review the different categories (such as Photos, Messages, and Documents) and choose which ones to enable or disable for iCloud storage.
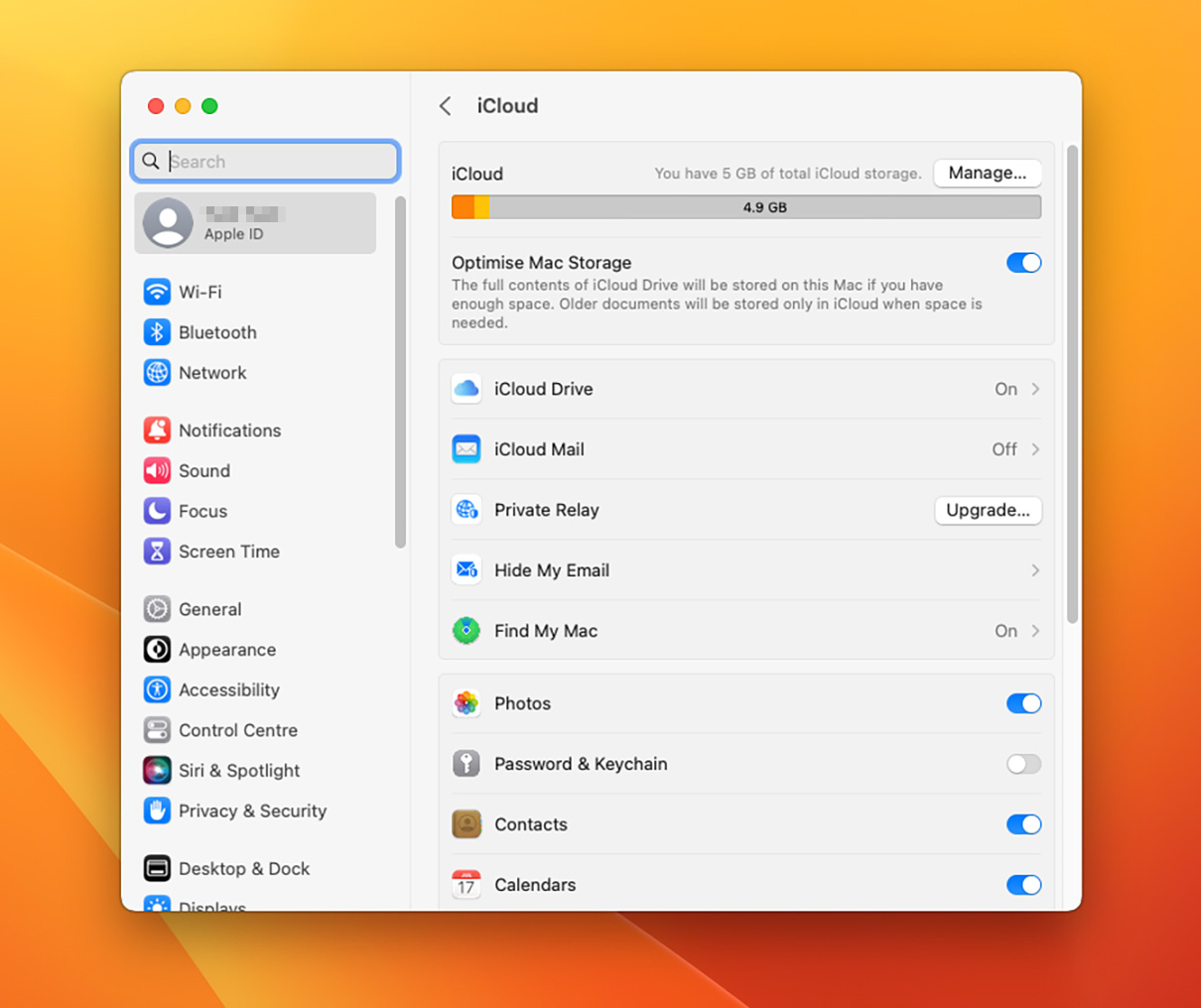
Clear Temporary Files and Caches: Use utility software or the built-in macOS features to clear temporary files and caches that can accumulate over time.
To clear temporary files and caches:
- Open Finder on your Mac.
- Click on the “Go” menu in the menu bar and select “Go to Folder.”
- In the dialog box, enter “~/Library/Caches” (without quotes) and click “Go to:”
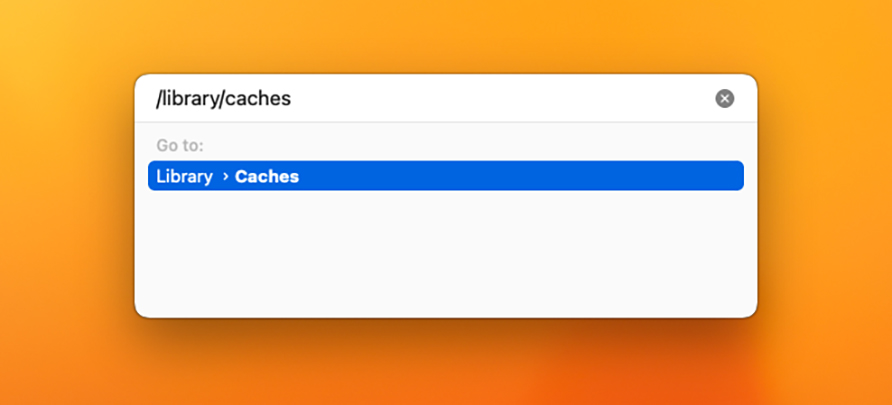
- Select the files and folders within the “Caches” folder and move them to the Trash.
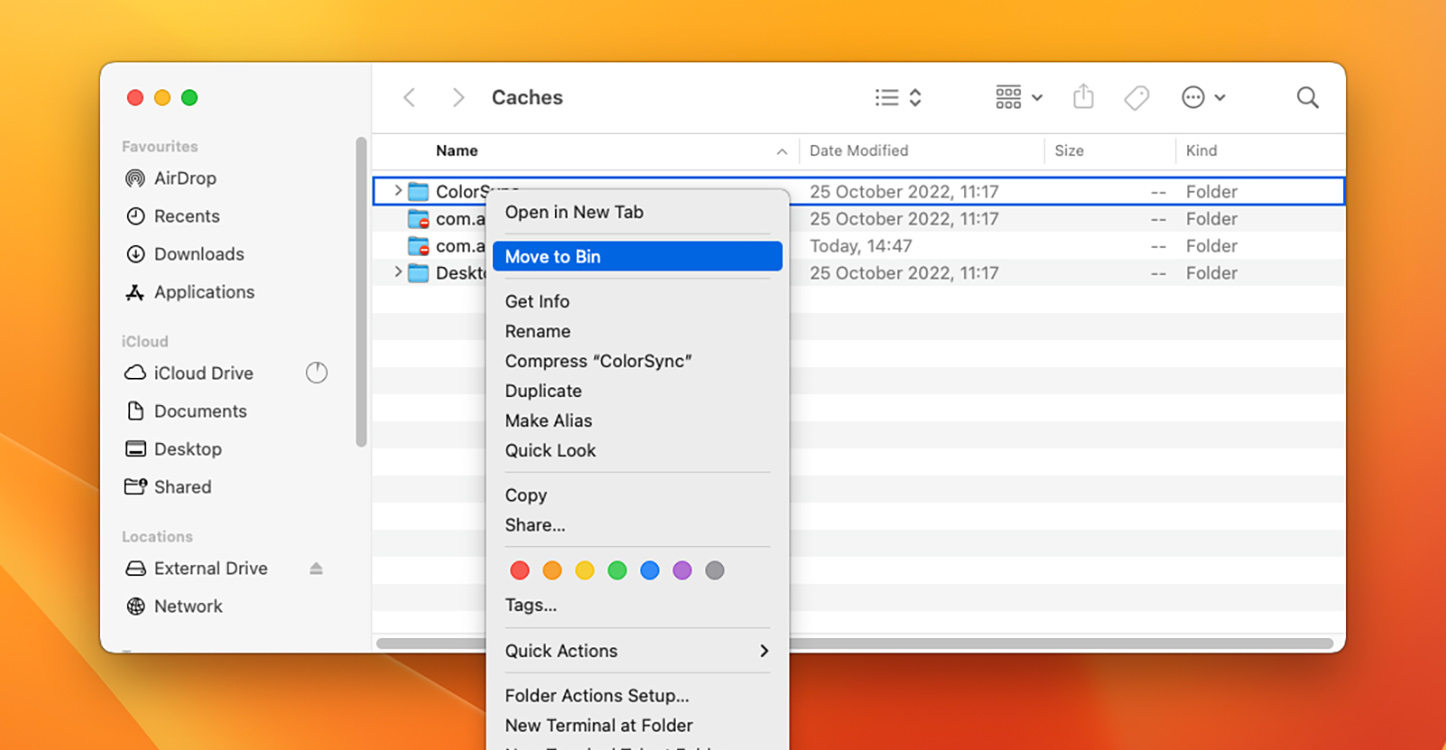
- Empty the Trash to permanently delete the files.
Move Files to External Drives: If you have large files or media libraries that you don’t frequently access, consider moving them to external drives to free up space on your Mac.
To move files to an external drive:
- Connect the external drive to your Mac.
- Open Finder and navigate to the location of the files you want to move.
- Select the files you want to move.
- Drag and drop the selected files to the external drive in the Finder sidebar or on the Desktop.
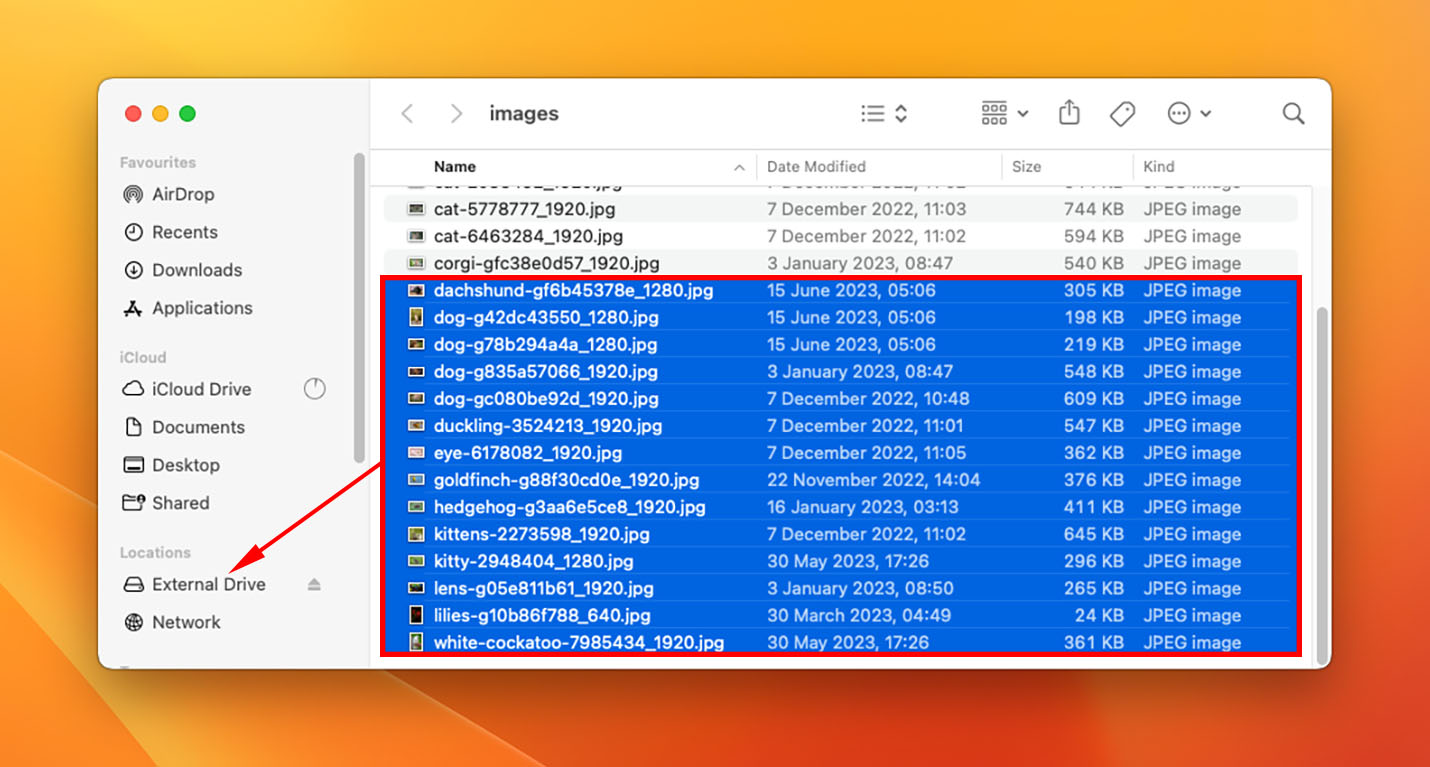
By regularly maintaining and optimizing your storage, you can ensure that your Mac runs smoothly and has sufficient disk space for your needs.
Additional Tips and Troubleshooting
In addition to the basic management techniques mentioned above, here are a few more tips to help you optimize your disk space:
- Use Storage Management Tools: Third-party storage management tools like DaisyDisk, Disk Inventory X, or CleanMyMac can provide more advanced features and visualizations to help you identify large files and folders taking up space.
- Compress Files: If you have large files that you need to keep but don’t frequently access, you can compress them into ZIP or other compressed formats to save space.
- Store Files in the Cloud: Consider using cloud storage services like Dropbox, Google Drive, or OneDrive to store files and documents that you don’t need to keep locally. This can help free up significant disk space.
- Check for Large Mail Attachments: If you use the Mail app, you can search for and delete large email attachments that may be taking up unnecessary space.
- Disable Hibernation: If you’re using a MacBook, disabling the hibernation feature can free up disk space equal to the amount of RAM in your system. However, keep in mind that this will disable the safe sleep feature.
If you encounter any issues related to disk space or storage on your Mac, here are some troubleshooting steps you can try:
- Restart Your Mac: Sometimes, a simple restart can help resolve temporary storage issues.
- Repair Disk Permissions: Use the Disk Utility app to repair disk permissions, which can help resolve certain storage-related problems.
- Check for Disk Errors: Use Disk Utility to verify and repair any disk errors that may be affecting your storage.
- Reset SMC and NVRAM: Resetting the System Management Controller (SMC) and non-volatile random-access memory (NVRAM) can sometimes address storage-related issues.
- Consider Upgrading Your Storage: If you consistently struggle with low disk space, you might consider upgrading your storage by replacing your internal drive with a higher-capacity one or using an external drive.
Conclusion
Managing disk space is an essential aspect of maintaining the performance and functionality of your Mac. By regularly checking your disk space, removing unnecessary files, and optimizing storage settings, you can ensure that your Mac has sufficient space for your needs and runs smoothly. Additionally, employing additional tips and troubleshooting steps can help you address any storage-related issues that may arise. Remember to review your disk space periodically and adopt good storage management practices to make the most of your Mac’s storage capacity.
Checking the disk space on your Mac is crucial for several reasons. It helps you monitor the available storage capacity and ensures that you have enough space for your files, applications, and system operations. Running out of disk space can lead to performance issues, slow system responsiveness, and even potential data loss.
It is recommended to check your Mac’s disk space regularly to stay aware of the storage status. The frequency depends on your usage patterns, but a monthly or bi-monthly check is a good practice. Additionally, if you notice any sudden changes in your Mac’s performance or receive low disk space warnings, it’s advisable to check immediately.
Yes, Mac provides built-in tools that can assist you in managing disk space effectively. One such tool is “Storage Management,” accessible through the Apple menu -> About This Mac -> Storage. It gives you a detailed overview of how your storage is being utilized, identifies large files, and offers options to optimize storage by removing clutter, unused apps, and more.
To identify files or folders consuming significant disk space on your Mac, you can use the following methods:
- Open Finder and navigate to the “All My Files” or “Documents” section, then click “List View” and sort by “Size” to see the largest files at the top.
- Use the “Storage Management” tool mentioned earlier to review the categories and file sizes taking up the most space.
- Alternatively, you can use third-party disk space analyzer applications available on the Mac App Store to get more detailed insights.
There can be several reasons why your Mac’s disk space becomes full. Some common causes include:
- Accumulation of large files, such as videos, high-resolution images, or downloads over time.
- Excessive installation of applications or games, particularly those with large file sizes.
- Unchecked cache or temporary files generated by apps and the operating system.
- Retained backups or snapshots from Time Machine or other backup solutions.
Sometimes, even if your Mac has free disk space, you might encounter the “not enough disk space” error due to various reasons:
- The available space might be fragmented or not in a contiguous block, causing issues with certain operations.
- Temporary files or cache might be occupying the free space, preventing the required space for the task at hand.
- The error message could be a result of a specific application or process that requires a certain amount of free space to function properly.
